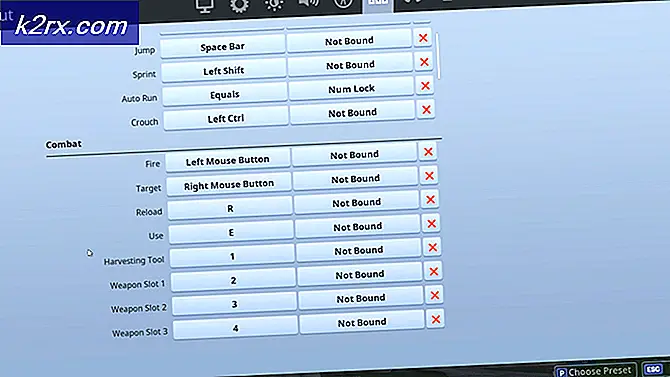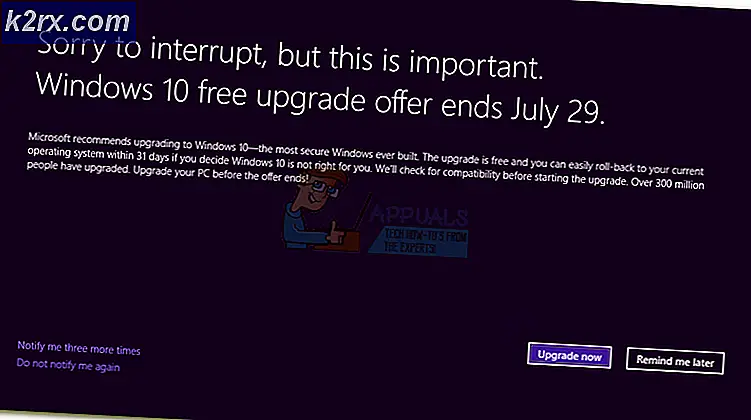Windows 10'da 0xc0000102 Hatası Nasıl Onarılır
Bazı Windows 10 kullanıcıları 0xc0000102 yerel olmayan uygulamaları (Chrome, Adobe Reader, BS Player, vb.) başlatırken veya sistem başlatma sırasında açılması planlanan bir programı açmaya çalıştığında önyükleme sırasında hata kodu.
Bu sorunu iyice araştırdıktan sonra, bu hata koduna neden olabilecek birkaç temel sorun olduğu ortaya çıktı. İşte bu hata kodunun görünmesinden sorumlu olabilecek olası suçluların kısa bir listesi:
Artık bu sorundan sorumlu olabilecek her olası suçlunun farkında olduğunuza göre, etkilenen diğer kullanıcıların sorunu çözmek için başarıyla kullandıkları düzeltmelerin listesi aşağıda verilmiştir. 0xc0000102hata:
Yöntem 1: Otomatik Onarım Çalıştırma (varsa)
Görürseniz 0xc0000102her sistem başlangıcında hata oluştu ve bu davranış görünürde bir tetikleme olmamasından sonra ortaya çıkmaya başladı, büyük olasılıkla bazı alt sistem dosyaları bu hata koduna neden oluyor.
bu senaryo geçerliyse, yükleme medyanızdaki kurtarma araçlarını kullanarak sorunu çözebilirsiniz. Otomatik tamir Yarar.
Bazı kullanıcılar, bu işlemin sonunda bilgisayarlarını normal şekilde ve bilgisayar tarafından 0xc0000102.
Not: Aşağıdaki adımların uyumlu bir Windows Kurulum medyası eklemenizi (veya eklentinizi) gerektireceğini unutmayın. Hazırda bir tane yoksa, bu makaleyi takip ederek Windows 10 için bir yükleme medyası oluşturun.
Kurulum medyasını hazır hale getirdikten sonra, durdurma hata kodunu geçmek üzere Otomatik Onarım yardımcı programını kullanmak için aşağıdaki talimatları izleyin. 0xc0000102:
- Zaten açık değilse bilgisayarınızı açın.
- Ardından, Windows yükleme medyasını bilgisayarınıza yerleştirin ve yeniden başlatma işlemini başlatın.
Not: Yükleme ortamı olarak bir Flash USB kullanıyorsanız, yapmanız gerekenler önyükleme sırasını önce USB seçilecek şekilde ayarlayın. - İlk ekranı geçtikten sonra, yazan siyah ekrana dikkat edin. "CD veya DVD'den başlatmak için herhangi bir tuşa basın". Ekranda belirdiğinde, 2. adımda takmış olduğunuz kurulum medyasından önyüklemek için herhangi bir düğmeye basın.
- Sonraki ekranda "Bilgisayarını tamir et'Köprü, ekranın alt tarafındaki bölümünde yer alır.
- Birkaç saniye sonra, bir Sorun giderme Birden çok seçenek arasından seçim yapma seçeneğinizin olacağı menü. Oraya vardığınızda, Sorun giderme özelliği.
- İçinde Sorun giderme menü, seçin Gelişmiş seçenekler kurtarma seçenekleri listesinden özellik.
- Koştuktan sonra Otomatik tamir yardımcı program, kullandığınız Windows işletim sistemini seçmeniz gereken bir açılır pencere göreceksiniz.
- Bunu yaptıktan hemen sonra, Otomatik Onarım yardımcı programı tarama işlemini başlatır ve sisteminizin bu belirli hata kodunu görüntülemesine neden olabilecek tüm hataları onarır.
- İşlem tamamlandığında, kurulum medyasını çıkarın ve bilgisayarınızı yeniden başlatın. Bir sonraki başlatma sırasında, önyükleme sırasının aynı hata kodu olmadan tamamlanıp tamamlanmadığına bakın.
Hala karşılaşıyorsanız 0xc0000102 ilk başlangıç ekranı sırasında, aşağıdaki bir sonraki olası düzeltmeye geçin.
Yöntem 2: Bozuk BCD verilerini yeniden oluşturma (varsa)
Bazı kullanıcıların bildirdiği gibi, bu belirli hata kodu, bazı çekirdek dosyalarının bu başlangıç hatasına neden olan Önyükleme yapılandırma verilerini bozması nedeniyle de ortaya çıkabilir.
Bu senaryo uygulanabilirse, sorunu çözebilmelisiniz. 0xc0000102 hatası, BCD dosyalarını bir dizi komutla yeniden oluşturduktan sonra sorunun nihayet çözüldüğünü onayladı.
Not: Aşağıdaki talimatları tamamlamak için uyumlu kurulum medyasına (Windows Kurulumunuzla birlikte) ihtiyacınız olduğunu unutmamak önemlidir.
Yapmanız gerekenlerle ilgili adım adım talimatları ayrıntılarıyla anlatan hızlı bir kılavuzu burada bulabilirsiniz:
- Yükleme medyasını etkilenen bilgisayara yerleştirin. Kurulum medyası takılıyken bilgisayarınızı yeniden başlatın.
- Bir sonraki başlatma sırasında, ilk siyah ekranı görene kadar bekleyin ve görüntüyü gördüğünüzde herhangi bir tuşa basın. 'CD veya DVD'den başlatmak için herhangi bir tuşa basın'.
- Kurulum medyasından önyüklemeyi başardıktan sonra, Bilgisayarını tamir et bağlantı ekranın sol üst köşesinde bulunur.
Not: Bazı Windows sürümlerinde, başlatma prosedürü sırasında arka arkaya üç beklenmedik kapanmayı zorlayarak, kurulum medyası olmasa bile onarım menüsüne girmeye zorlayabilirsiniz.
- İlk onarım menüsüne girdikten sonra, Sorun giderme başlangıç seçenekleri listesinden, ardından Komut istemi Sorun Giderme menüsünün alt seçeneğinden.
- Yeni açılan Komut İstemi penceresinden aşağıdaki komutu yazın ve Giriş önyükleme yapılandırma verilerini yeniden oluşturun:
bcdedit / export C: \ BCD_Backup c: cd önyükleme özniteliği bcd -s -h -r ren c: \ boot \ bcd bcd.old bootrec / RebuildBcd
- İşlem tamamlandıktan sonra, Komut İstemi penceresini kapatın ve sorunun bir sonraki başlangıçta hala devam edip etmediğini görmek için bilgisayarınızı yeniden başlatın.
Hala görüyorsanız 0xc0000102sisteminizi başlatırken veya yalnızca belirli uygulamaları açarken görürseniz, aşağıdaki bir sonraki olası düzeltmeye geçin.
Yöntem 3: MMC uygulamalarının çalışmasına izin verme (varsa)
Sadece görmeniz durumunda 0xc0000102MMC veya MSC ile ilgili herhangi bir uygulama ile ilgili herhangi bir uygulamayı yerel Windows hesabınızdan çalıştırmaya çalışırken, bu hata muhtemelen MMC ve MSC uygulamalarının yönetici tarafından engellendiği için ortaya çıkar.
Bu senaryo uygulanabilirse, bilgisayarınızı Güvenli Önyükleme'de başlatarak ve devre dışı bırakarak hatayı çözebilmelisiniz. Kullanıcı Hesabı Denetimi: Tüm Yöneticileri Yönetici Onay Modu politikasında çalıştırın.
Bu yöntemin, daha önce Windows altında MMC uygulamalarını çalıştıramayan birçok kullanıcı tarafından etkili olduğu onaylanmıştır.
Kendinizi benzer bir senaryoda bulursanız, MMC uygulamalarının güvenli modda önyükleme yaparak ve Yerel Güvenlik İlkesi düzenleyicisinden bir ilkeyi değiştirerek çalışmasına izin vermek için aşağıdaki talimatları izleyin:
- Basın Windows tuşu + R açmak için Çalıştırmak iletişim kutusu. Sonra, 'msconfig ’metin kutusunun içinde ve tuşuna basın Ctrl + Üst Karakter + Enter açmak için Sistem yapılandırması yönetici erişimine sahip yardımcı program.
Not: Tarafından istenirse UAC (Kullanıcı Hesabı Kontrolü), Tıklayın Evet yönetici erişimi vermek için.
- İçine girdiğinizde Sistem yapılandırması menü, B'ye erişinÖot sekmesine gidin ve ilgili kutuyu işaretleyin Güvenli Önyükleme tıklamadan önce Uygulamak değişiklikleri kaydetmek için.
- Bilgisayarınızı yeniden başlatın ve Güvenli Önyükleme Modunda yeniden başlamasını bekleyin.
- Bilgisayarınız yeniden başlatıldıktan sonra Windows tuşu + R Çalıştır iletişim kutusunu açmak için. Sonra, 'secpol.msc ’metin kutusunun içinde ve tuşuna basın Ctrl + Üst Karakter + Enter açmak için Yerel Güvenlik Politikası yönetici erişimine sahip düzenleyici.
Not: Tarafından istenirse UAC (Kullanıcı Hesabı Kontrolü), tıklayın Evet yönetici erişimi vermek için.
- İçine girdiğinizde Yerel Güvenlik Politikası Editörü, şu yöne rotayı ayarla Yerel İlkeler> Güvenlik Seçenekleri ve çift tıklayın Kullanıcı Hesabı Denetimi: Tüm Yöneticileri Yönetici Onay Modunda Çalıştırın politika.
- Özel politika menüsünden, Sistem Yapılandırmasına da (adım 2) tekrar erişmeden ve Güvenli Önyükleme modunu devre dışı bırakmadan önce sorunlu politikayı devre dışı bırakın.
- Bilgisayarınızı yeniden başlatın ve bir sonraki başlatma tamamlandığında hatanın çözülüp çözülmediğine bakın.