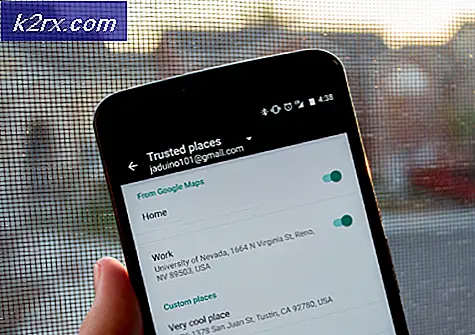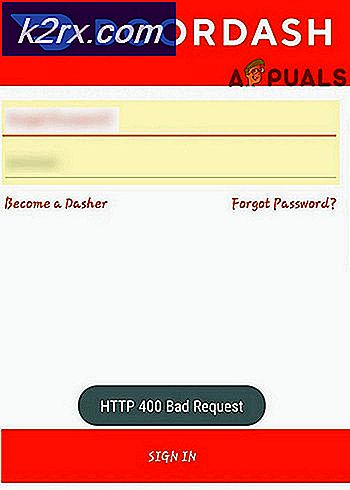Windows 10'da "Cihazınızı güncelleme zamanı" Nasıl Onarılır?
Microsoft, zaman zaman sisteminizi hatalardan arındırmak ve kötü amaçlı yazılımlara ve enfeksiyonlara karşı ek güvenlik sağlamak için size Windows Update sağlar. Bu nedenle, pencerelerinizi zamanında güncellemeniz önemle tavsiye edilir. Son zamanlarda insanlar, kullanıcı PC'de çalışırken sürekli olarak soran "Cihazınızı güncelleme zamanı" bu hatayı bildiriyorlar. Bazen bazı uygulamaları yüklerken veya çalıştırırken meydana gelir. Bununla birlikte, bazen kullanıcı PC'de normal şekilde çalışırken veya hatta Windows'u güncellemeye çalışırken ortaya çıkar. Kullanıcıya aşağıdaki gibi bir hata bildirilir:
Windows Güncellemelerini yüklemenin neden önemli olduğunu hiç merak ettiniz mi? Çoğu güvenlik güncellemelerini içerir. Güvenlik sorunları, kötü amaçlı yazılımlar veya bilgisayar korsanları tarafından istismar edilebileceğinden, olası en kötü hatalardır. Bu tür durumlar Windows'un çeşitli bölümlerinde düzenli olarak tanımlanır - ActiveX, Internet Explorer ve .Net Framework örneklerdir. Diğer güncellemeler, Windows'taki diğer hataları ve sorunları ele alır. Güvenlik açıklarından sorumlu olmasalar bile, İşletim Sisteminizin kararlılığını etkileyebilirler. Son olarak, ancak en önemlisi, Windows Güncellemeleri bazen işletim sistemini daha üretken hale getirmeye yardımcı olan yeni etkileşimli özelliklerle birlikte gelir. Şimdi bu hatayı düzeltmeye geçelim.
Ön Koşullar:
Çözümlere geçmeden önce, sorunu çözmek veya söz konusu hatanın nedenlerini en aza indirmek için kısa adımları ve çapraz kontrolleri izlemenizi tavsiye ederiz. Olası tüm adımlar aşağıda ayrıntılı olarak verilmiştir:
- Windows'u güncelleyin: Eski işletim sistemlerinden kaynaklanan BSOD hatası, Windows'u en son güvenlik yamaları ve özellik güncellemeleri ile güncelleyerek çözülebilecek bir şeydir. Bu güncellemeler, belirli donanım ve yazılımlarla ilgili birçok hatayı ve uyumluluk sorununu giderir. Aşağıdaki adımları izleyerek Windows'unuzu güncelleyin:
"Ayarlar"> "Güncelleme ve Güvenlik"> "Windows Güncelleme"> "Güncellemeleri kontrol et" i açın. - Windows S Modundan Çıkış Yapın: S modunda Windows 10, tanıdık bir Windows deneyimi sağlarken güvenlik ve performans için geliştirilmiş bir Windows 10 sürümüdür. Windows'un bu gelişmiş güvenlik sürümü, programın herhangi bir kurulumunun gerçekleşmesine izin vermez ve bu da dikkate alınan hataya neden olur. Aşağıdaki adımları uygulayarak Windows S modundan çıkın:
"Windows Ayarları"> Güncelleme ve Güvenlik> Etkinleştirme> Mağazaya Git> "Al" ı seçin. - Antivirüs'ü Devre Dışı Bırak: Windows yükseltme veya güncelleme kurulumu sırasında cihazınızı korumak için Windows Defender kullanmanız önerilir. Microsoft'a ait olmayan virüsten koruma yazılımı, Windows yükseltmesi sırasında bazen hatalara neden olur. Aşağıdaki adımları izleyerek bunları kaldırabilirsiniz:
"Denetim Masası"> Programlar> Programlar ve Özellikler'i açın> "Yüklü Antivirüs Programı"> Kaldır> Evet'i seçin. - Bozuk Dosyaları Onarın: Hasarlı sistem dosyaları nedeniyle güncelleme yükleme hatasını önlemek için, bunları verilen adımlarla onarmayı veya geri yüklemeyi deneyin:
"Komut İstemi" ni açın> "DISM.exe / Online / Cleanup-image / Restorehealth" yazın> klavyenizdeki "Enter" tuşuna basın.
Yine "sfc / scannow" yazın> klavyenizdeki "Enter" tuşuna basın. - Sabit Sürücü Hatalarını Onarın: Hatanın bu olası nedenini ortadan kaldırmak için bir sabit sürücü onarım mekanizması çalıştırmak daha iyidir. Sabit sürücü hatalarını onarmak için şu adımları izleyin: "Komut İstemi" ni açın> "chkdsk / f C:" yazın> "Enter" tuşuna basın. Onarım tamamlandıktan sonra, cihazınızı yeniden başlatmanız istenecektir.
- Ekstra Donanımı Çıkarın: Sürücüler, bağlantı istasyonları gibi tüm harici depolama aygıtlarını veya şu anda kullanmadığınız aygıtınıza takmış olabileceğiniz tüm donanımları kaldırın.
1.Çözüm: Windows'u Güncelleyin (Medya Oluşturma Aracı)
Çoğu durumda, kullanıcılar hatalar ve arızalar nedeniyle Windows işletim sistemlerini güncelleyemedi. Bu nedenle, Windows 10 Medya Oluşturma Aracını kullanma ihtiyacını ortaya çıkardı. Bu şekilde, Windows, herhangi bir hata olmadan güncellenecek ve sonuçta tartışılan sorunu çözecektir. Bu, teknik araştırma ekibimizin geri bildirimlerinden yola çıkarak birçok çevrimiçi kullanıcıya yardımcı olduğu için yüksek öncelikli bir çözümdür.
Windows 10 Media Creation Tool, kullanıcıların Windows 10'u yükseltmeleri veya Microsoft tarafından geliştirilen popüler bir yardımcı program olan Windows 10'u yeniden yüklemeleri için çok yararlı bir araçtır. Bu olağanüstü Windows 10 oluşturma aracıyla, Windows 10'u en son sürümüne sorunsuz bir şekilde yükseltebilir ve temiz bir kurulum gerçekleştirmek veya sorunlu bir bilgisayarı onarmak için bir Windows 10 kurulum USB sürücüsü / DVD diski oluşturabilirsiniz çözüm). Windows 10 Ortam Oluşturma Aracı ile Windows'unuzu güncellemek için aşağıdaki adımları izleyin:
- İndir Windows 10 Medya Oluşturma Aracı Microsoft’un Resmi Yazılım İndirme Web Sayfasından.
- Yazılım indirildikten sonra, Medya Oluşturma Aracı Kurulumuyönetici ayrıcalıklarına sahip. Bir onay penceresi açılır, seçin Evet Windows 10 Media Creation Tool kurulum penceresini başlatacak.
- "Uygulama bildirimleri ve lisans koşulları" sayfasında, Kabul etmek.
- Media Creation Tool'un birkaç şeyi hazırlamasını sabırla bekleyin. Tamamlandığında, sizi "Ne yapmak istiyorsunuz?" Sayfasına götürür, Bu bilgisayarı şimdi yükseltinve ardından tıklayın Sonraki.
- Şu anda, Medya Oluşturma Aracı PC'nizi ve İşletim Sistemini tarayacak ve PC'nize uygun en son güncellemeler için bazı dosyaları indirecektir. Bu işlem biraz zaman alabilir. Bu süre, bilgisayarınızın donanım bileşenlerine ve Ağ Bağlantısı bant genişliğinize bağlı olacaktır. İndirme işlemi tamamlandığında, lisans koşullarını okuyun ve Kabul etmek daha ileri gitmek için.
- Media Creation Tool'un daha fazla güncelleme olup olmadığını kontrol etmesini bekleyin. Windows 10 Media Creation Tool, bilgisayarınızda yeniden bir tarama gerçekleştirecek ve kurulum işlemi için hazır olduğundan emin olacaktır. Bu sayfayı gösterildiği gibi ekranınıza getirdiğinizde, seçtiklerinizin ve yeni sürüme geçiş sırasında nelerin saklanacağının bir özetini göreceksiniz. Seçiniz Neyi saklayacağınızı değiştirin.
- Bu sayfa size aralarından seçim yapabileceğiniz üç seçenek sunar: Kişisel dosyaları ve uygulamaları sakla, Yalnızca kişisel dosyaları sakla veya yükseltme sırasında Hiçbir Şey'i saklama. Seçiminizi yapın ve tıklayın Sonraki devam etmek.
Not: Herhangi bir veri kaybetmemek için kişisel dosyaları ve uygulamaları saklamak için kontrol etmeniz önerilir. - Çalışan uygulamaları kapatın ve hazır olduğunuzda seçin Yüklemek. Bu, kurulum sürecini başlatacaktır. Bu prosedür biraz zaman alacak, sabırla bekleyecek ve çeşitli hataları önlemek için bilgisayarınızı kapatmayınız.
Not: İşlem sırasında bilgisayarınız birkaç kez yeniden başlayacaktır. Bu nedenle endişelenmeyin. - İşlem tamamlandıktan ve Windows normal olarak yüklendikten sonra, yazılımı yüklemeyi / Windows'u yükseltmeyi deneyin (bu hatayı aldığınızda ne yapıyorsanız yapın). Artık hatayı almayacaksınız.
2.Çözüm: Windows'un Üçüncü Taraf Kaynaklardan Uygulamaları Yüklemesine İzin Verin
Yazılımlar, çalışma uyumluluğu ve performansları için en son Windows güncellemesini gerektirir. Daha önce açıklandığı gibi, bazen kullanıcı tartışılan hata nedeniyle herhangi bir yazılımı yükleyemez. Bu, Windows üçüncü taraf kaynaklardan herhangi bir yazılım yüklemesine izin vermediğinde meydana gelebilir. Bu, yapmaya çalışabileceğiniz tüm yüklemeleri engeller, ancak son güncellemelerde Windows, kullanıcının bu ayarı değiştirmesine izin verir.
Uygulamalar ve özellikler, Windows 10 Ayarlar uygulamasında bulunan bir seçenektir. Açıldıktan sonra, sistemde yüklü olan tüm uygulamaların bir listesini sağlar ve kullanıcının bunları Taşımasına, Değiştirmesine veya Kaldırmasına izin verir. Ayrıca, PC'nize herhangi bir yazılım yüklerken üçüncü taraf kaynakların kabul edilebilir olup olmadığını seçmenize olanak tanıyan başka bir seçenek de sunar. Bu seçeneğin doğru şekilde yapılandırılması, bu sorunu çözmenize yardımcı olacaktır. Ayrıca, "Cihazınızı güncelleme zamanı" hatası için çalışan son çözüm olarak derecelendirilmiştir. Windows'un üçüncü taraf kaynaklardan uygulama yüklemesine izin vermek için aşağıdaki adımları izleyin:
- Tıklayın Başlat ve sonra tıklayın Ayarlar açmak için. Bu, Windows 10 için tüm önemli ayarları, yani Hesaplar, Güncelleme ve Güvenlik, Programlar, vb. İçeren bir pencere açacaktır.
- Seçiniz Uygulamalar. Bu sizi varsayılan uygulamalar, başlangıç uygulamaları vb. Gibi uygulama ayarlarını değiştirebileceğiniz bir pencereye götürür.
- Sol bölmede şunu seçin: Uygulamalar ve özellikler. Bu sizi pencerenin sağ tarafındaki ayarlar penceresine götürecektir, yani uygulamaları nereden alacağınızı, uygulama çalıştırma takma adlarını vb. Seçin. Uygulamaları nereden alacağınızı seçin bölüm seçin Herhangi bir yer toplamda dört seçenek içeren açılır menüden. Bu, Windows'un üçüncü taraf kaynaklardan kurulumları kabul etmesine izin verecektir.
- Şimdi yazılımı yüklemeyi / Windows'u yükseltmeyi deneyin (bu hatayı aldığınızda ne yapıyorsanız yapın). Artık hatayı almayacaksınız.