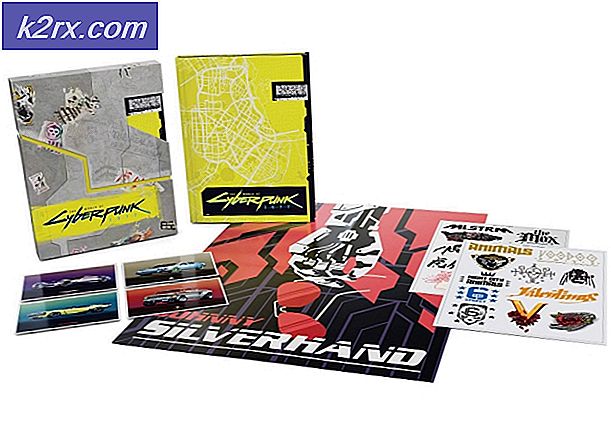Windows'ta FPS Göstermeyen Fraps Nasıl Onarılır?
Fraps, kıyaslama, ekran yakalama ve ekran kaydı için kullanabileceğiniz bir araçtır. Beepa tarafından Windows işletim sistemi için geliştirilmiştir. Karşılaştırma aracı, siz bir video oyunu oynarken çalışabilir ve FPS (saniyedeki kare sayısı) dahil olmak üzere yararlı bilgileri görüntüleyebilir.
Bununla birlikte, birçok kullanıcı Fraps arayüzünün oyunlarda gösterilmeyeceğini ve bunun ana amacını neredeyse tamamen ortadan kaldırdığını bildirdi. Bu sorun genellikle yalnızca belirli oyunlarda ortaya çıkar ve genelleme yapmak zordur. Yine de, kullanıcılar bu sorunu başarıyla çözmek için kullandıkları çeşitli yöntemleri bildirdiler, bu nedenle bunları aşağıda kontrol ettiğinizden emin olun!
Fraps'ın Windows'ta Görünmemesine Neden Olan Nedir?
Doğrudan bir nedeni saptamak zordur, çünkü kullanılan yöntemler genellikle nedenin ne olduğunu göstermez. Ancak, kullanıcılar bunu bilmelidir Fraps, DirectX 12 kullanan oyunlarda çalışmaz. Bu, yalnızca geliştiriciler tarafından Fraps için bir güncelleme yayınlanırsa düzeltilebilecek bir şeydir.
Ayrıca, bir Origin oyunu oynuyorsanız, Başlangıç Oyun İçi yer paylaşımının şu durumlarda açılması gerekir: Fraps kaplaması da çalışmak için. Sorunu çözmede iyi şanslar!
1.Çözüm: Aero Masaüstü'nü (DWM) İzleyin
Fraps kullanıcı arayüzündeki bu kutuyu işaretlemek, birçok kullanıcı için sorunu kolayca çözmeyi başardı. Bu yöntemin ilk sıralanmasının nedeni, denemenin çok kolay olması, kesinlikle yanlış gidebilecek hiçbir şeyin olmaması ve en önemlisi, sorunu çözme şansının yüksek olmasıdır!
- Açık Fraps Masaüstünden simgesine çift tıklayarak veya Başlat menüsünü açtıktan ve en üstteki sonuca sol tıkladıktan sonra arayarak.
- Ana ekrandan, Genel Pencerenin üst kısmındaki düğmesine tıklayın ve aşağıdaki seçeneklere göz atın. Yanındaki kutuyu işaretleyin. Aero Masaüstü'nü (DWM) izleyin seçeneğini belirleyin ve Fraps'ı yeniden başlattığınızdan emin olun.
- Açtıktan sonra Fraps kaplamasının artık oyunda görünüp görünmediğini kontrol edin!
2.Çözüm: DirectX 12'yi Kullanmayın
Fraps geliştiricileri, Fraps'ın mevcut sürümünün DirectX 12 ile çalışmayacağını onayladılar. Şu anda Fraps ve DX 12'yi uyumlu hale getirecek bir güncelleme üzerinde çalışıyorlar. O zamana kadar oyunları Direct X 11 kullanarak çalıştırabilirsiniz. Steam oyunları için aşağıdaki adımları takip edebilirsiniz!
- Steam'i açın Masaüstündeki girişini çift tıklatarak veya Başlat menüsünde arayarak PC'nizde. Onu bulmanın başka yolları da var.
- Şuraya gidin: Kütüphane Steam penceresindeki bölümünü, pencerenin üst kısmındaki Kitaplık sekmesini bularak ve kitaplığınızdaki oyunlar listesinde sorunlu oyunu bulun.
- Listedeki oyunun girişine sağ tıklayın ve Özellikleri seçeneği görünecek bağlam menüsünden. Tıkla Başlatma seçeneklerini ayarlayın buton.
- "- yazındx11" barda. Daha önce orada bulunan başka başlatma seçenekleri varsa, bunu tek bir boşlukla ayırdığınızdan emin olun. Tıkla TAMAM MI Değişiklikleri onaylamak için düğmesine basın.
- Oyunu Kitaplık sekmesinden başlatmayı deneyin ve oyunu oynarken Fraps FPS'nin görünüp görünmediğine bakın.
Savaş Alanı 1:
Battlefield 1'i oynarken çok sayıda kullanıcı bu sorunu yaşadığından, Steam'de bulunmadığından Battlefield 1'i DirectX 11 kullanarak çalıştırmak için gereken adımları dahil etmeye karar verdik.
- Klasörün konumuna gidin. Dosya Gezgini sadece bir klasörü açıp tıklayarak Belgeler sol gezinme bölmesinden veya Başlat menüsünde bu girişi arayarak. Her neyse, Belgeler'de şuraya gidin: Battlefield 1 >> ayarlar.
- "Adlı dosyayı sağ tıklayınPROFSAVE_profile ’ ve açmayı seçin Not defteri.
- Kullan Ctrl + F tuş kombinasyonu veya tıklama Düzenle üst menüde ve Bul Arama kutusunu açmak için açılır menüden seçeneği.
- "Yazın"GstRender.Dx12Enabled”Kutucuğuna girin ve yanındaki değeri 1'den 0'a değiştirin. Ctrl + S değişiklikleri kaydetmek veya tıklamak için tuş kombinasyonu Dosya >> Kaydet ve Not Defteri'nden çıkın.
- Oyunu Kitaplık sekmesinden başlatmayı deneyin ve oyunu oynarken Fraps FPS'nin görünüp görünmediğine bakın.
3. Çözüm: Oyun İçi Menşei Etkinleştirin
Bir oyuncu, Fraps kaplamasının, Oyun İçi Başlangıç yer paylaşımı da açılmadıkça çalışmayacağını bildirdi. Genellikle, iki katmanı aynı anda kullanmaya çalışırken ortaya çıkan sorunlar vardır, ancak burada tam tersi var. Bu yöntem tüm Origin oyunlarına uygulanabilir!
- Origin'i açın Masaüstündeki girişini çift tıklatarak veya Başlat menüsünde arayarak PC'nizde. Onu bulmanın başka yolları da var.
- Tıkla Menşei pencerenin üst kısmındaki menü çubuğundan seçeneğini belirleyin ve Uygulama ayarları görünecek olan menüden.
- Şuraya gidin: Menşei Oyun İçi sekmesine gidin ve altındaki kaydırıcıyı Kapalı. Fraps çalışırken oyunu yeniden açın ve FPS'yi gösteren kaplamasının görünüp görünmediğini kontrol edin.
4.Çözüm: Temiz Bir Yeniden Yükleme Gerçekleştirin
Yukarıdaki tüm yöntemler işe yaramazsa, Fraps'ı yeniden yüklemek, bilgisayarınızdaki sorunu çözmenize yardımcı olabilecek son yöntemdir. Tüm adımları doğru bir şekilde uygularsanız hızlı ve acısız olmalıdır! Ayrıca, yaşadığınız özel soruna yönelik yamayı içeren en son sürümü de yükleyeceksiniz!
- Tıkla Başlangıç menüsü ve aç Kontrol Paneli Başlat menüsü penceresi açıkken yazarak arayarak. Alternatif olarak, çark dişi Başlat menüsünün sol alt kısmındaki simgeyi açmak için Ayarlar Windows 10 kullanıyorsanız app.
- İçinde Kontrol Paneli, seçin Farklı görüntüle: Kategori Denetim Masası penceresinin sağ üst köşesindeki seçeneği ve tıklayın Programı kaldır altında Programlar Bölüm.
- Eğer kullanıyorsanız Ayarlar uygulama, tıklayın Uygulamalar PC'nizde yüklü tüm programların bir listesini hemen açmalısınız, bu nedenle yüklenmesi için bir süre bekleyin
- Bul Fraps Denetim Masası veya Ayarlar'da ve tıklayın Kaldır / Onar. Tamamen kaldırmak için daha sonra beliren talimatları izleyin.
- Bir kayıt defteri anahtarını düzenleyeceğiniz için, diğer sorunları önlemek için kayıt defterinizi güvenli bir şekilde yedeklemeniz için yayınladığımız bu makaleye göz atmanızı öneririz. Yine de adımları dikkatli ve doğru bir şekilde uygularsanız yanlış bir şey olmayacaktır.
- Aç Kayıt düzenleyici arama çubuğuna, Başlat menüsüne veya Çalıştır iletişim kutusuna "regedit" yazarak pencereye Windows Tuşu + R anahtar kombinasyonu. Tıkla Düzenle pencerenin üst kısmındaki menü çubuğundaki düğmesine ve tıklayın Bul. Ctrl + F tuş kombinasyonunu da kullanabilirsiniz.
- Açılan Bul penceresinde yazdığınızdan emin olun. Fraps içinde Ne buldun kutusunu ve tıklayın Sonraki Bul daha sonra düğmesine basın. Bir sonuç değeri veya anahtar görünecektir. Sağ tıkladığınızdan ve Silme seçeneği görünecek bağlam menüsünden.
- Tıklayın Düzenle >> Sonrakini Bul veya kullan F3 Diğer girişleri aramak ve hepsini sildiğinizden emin olmak için düğmesine basın. Beepa'yı da aradığınızdan emin olun!
- Fraps'ın en son sürümünü ziyaret ederek indirin bu bağlantı. Kurulum dosyasını indirin, İndirilenler klasöründen çalıştırın, ekrandaki talimatları izleyin ve Fraps! 'I yeniden yükledikten sonra sorunun devam edip etmediğini kontrol edin.
Ayrıca, yürütülebilir dosyaya sağ tıklamayı deneyin ve "Yönetici Olarak Çalıştır" ı seçin ve bunun sorunu çözüp çözmediğini kontrol edin.