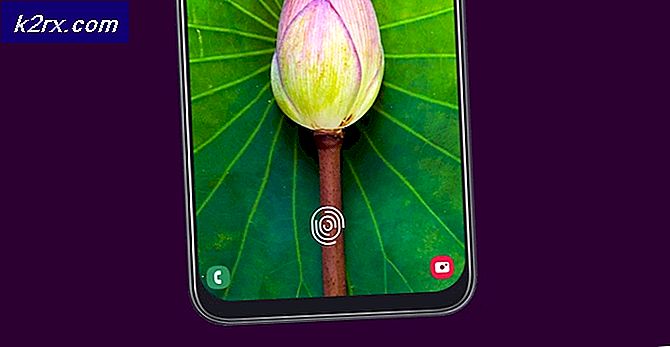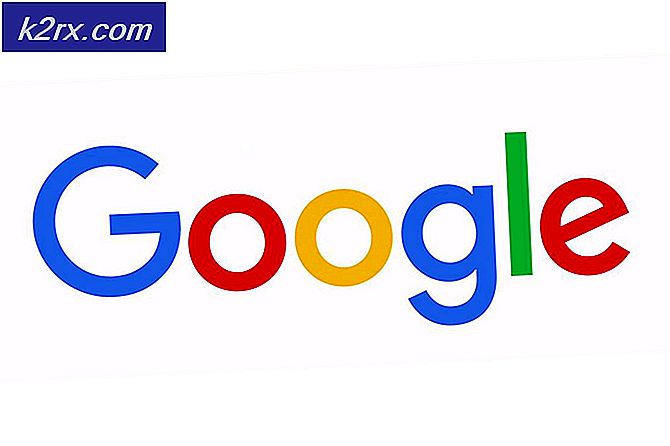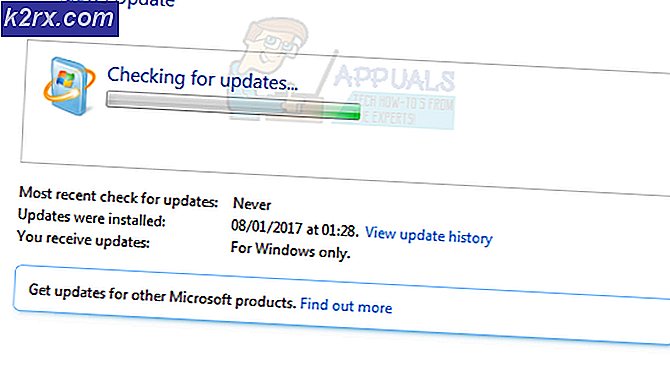Windows'ta Minecraft Sunucu Bağlantısı Zaman Aşımı Hatası Nasıl Onarılır?
Minecraft "Sunucu bağlantısı zaman aşımına uğradıMinecraft oynarken bir sunucuya bağlanmaya çalışırken ”hatası görünüyor. Sorun, ana bilgisayardan analiz edilmelidir. Bu, sunucunuzda hata göründüğünde bu sorunun çözülebileceği anlamına gelir.
Sorunla ilgili yapabileceğiniz birkaç farklı şey var ve kullanıcılar sorunu başarıyla çözmek için kullandıkları yöntemleri yayınlayarak yardımcı oldular. Bunları aşağıdan kontrol edin ve talimatları dikkatlice uyguladığınızdan emin olun!
Windows'ta Minecraft Sunucu Bağlantısının Zaman Aşımına Uğramasına Neden Olan Nedir?
Bu sorunun pek çok farklı nedeni yoktur ve hepsi aynı kökle ilgilidir: oyunun İnternet'e düzgün erişimini engelleyen bir şey var. Ya olabilir antivirüs aracı bilgisayarınıza yüklediğiniz, güvenlik duvarı, ya da senin yönlendirici.
Virüsten koruma aracınız Minecraft'ı gerçek bir program olarak tanımazsa uygun İnternet erişimini engelleyebilir. Windows Defender Güvenlik Duvarı, orijinal uygulamaların İnternet'e bağlanmasını engellemesiyle de ünlüdür, ancak sorun varsayılan olarak kullanılan bağlantı noktasında da olabilir. Bağlantı noktası 25565'tir ve yönlendiricinizde de engellenebilir, yani yönlendirmeniz gerekir.
1.Çözüm: Farklı Bir Antivirüs Aracı Kullanın
Ücretsiz antivirüs araçları oldukça yardımcı olabilir ve bilgisayarınızı koruma işini yapabilirler ancak bazen bilgisayarınızdaki diğer şeylerle iyi anlaşamazlar ve Minecraft'ın İnternete düzgün şekilde bağlanamamasına neden olurlar. Antivirüs açıkken bu soruna neden oluyorsa, antivirüsünüzü değiştirmeyi düşünün!
- Başlat menüsüne tıklayın ve açın Kontrol Paneli arayarak. Alternatif olarak, Windows 10 kullanıyorsanız ayarları açmak için dişli simgesine tıklayabilirsiniz.
- Denetim Masası'nda şunu seçin: Farklı görüntüle - Kategori sağ üst köşede ve tıklayın Programı kaldır Programlar bölümü altında.
- Ayarlar uygulamasını kullanıyorsanız, Uygulamalar PC'nizde kurulu tüm programların bir listesini hemen açmalıdır.
- Virüsten koruma aracınızı Denetim Masası veya Ayarlar'da bulun ve Kaldır.
- Kaldırma sihirbazı açılmalıdır, bu yüzden kaldırmak için talimatları izleyin.
- Kaldırma programı işlemi tamamladığında Bitir'i tıklayın ve hataların hala görünüp görünmeyeceğini görmek için bilgisayarınızı yeniden başlatın. Emin olun daha iyi antivirüs seçeneği. Sunucunuza bağlanmaya çalışırken Minecraft "Sunucu bağlantısı zaman aşımına uğradı" hatasının diğer oyunculara görünüp görünmediğini kontrol edin!
2.Çözüm: Güvenlik Duvarınızda 25565 Bağlantı Noktasını Yönlendirin
Tüm oyunun düzgün çalışması için bu bağlantı noktalarının sunucu bilgisayarda açılması gerekir. Bu yapılmalı Windows Güvenlik Duvarı bu nedenle, bu bağlantı noktasının geçmesine izin vermek ve sorunu çözmek için aşağıdaki adımları uyguladığınızdan emin olun.
- Şu yöne rotayı ayarla Kontrol Paneli Başlat menüsünde arayarak ve tıklayın Sistem ve Güvenlik >> Windows Güvenlik Duvarı. Ayrıca görünümü Büyük veya Küçük simgelere değiştirebilir ve anında Windows Güvenlik Duvarı'na tıklayabilirsiniz.
- Seçin Gelişmiş Ayarlar seçenekler ve vurgu Gelen kurallar ekranın sol bölümünde.
- Gelen Kuralları'na sağ tıklayın ve tıklayın Yeni kural. Kural türü bölümünün altında Bağlantı Noktası'nı seçin. İlk radyo düğmesi grubundan (hangi bağlantı noktalarında çalıştığınıza bağlı olarak) TCP veya UDP'yi seçin ve ikinci radyo düğmesini "Belirli yerel bağlantı noktaları. Belirtmeniz gerekecek 25565 Minecraft sunucunuzdaki sorunu çözmek için hem TCP hem de UDP için bağlantı noktası.
- Seçin Bağlantıya izin ver sonraki pencerede radyo düğmesi ve tıklayın Sonraki.
- Bu kuralı uygulamak istediğinizde ağ türünü seçin. Bir ağ bağlantısından diğerine oldukça sık geçiş yapıyorsanız, İleri'ye tıklamadan önce tüm seçenekleri işaretli tutmanız önerilir.
- Kuralı sizin için anlamlı olacak şekilde adlandırın ve Bitir'i tıklayın. İçin aynı adımları tekrarladığınızdan emin olun. Giden Kuralları (2. Adım'da Giden kuralları seçin). Sunucunuza bağlanmaya çalışırken Minecraft "Sunucu bağlantısı zaman aşımına uğradı" hatasının diğer oyunculara görünüp görünmediğini kontrol edin!
3. Çözüm: Yönlendiricinizdeki Bağlantı Noktasını Yönlendirin
İnternete Wi-Fi üzerinden bağlanıyorsanız, 25565 numaralı bağlantı noktasının yönlendiricinizde başka bir şey için kullanılmadığından emin olmalısınız. Bunu yapmak için, bilgisayarınıza statik bir IP atamanız ve bağlantı noktasını bilgisayara iletmeniz gerekir. Biraz zaman alacak ama yukarıdaki her şey başarısız olursa sorunu çözmenin en iyi yolu bu! Aşağıdaki adımları dikkatlice izleyin!
- Açtığınızdan emin olun Komut istemi "cmd"Veya"Komut istemi” Başlat menüsünde.
- Aşağıda görüntülenecek komutu yazın ve kullandığınız bağlantıya karşılık gelen ağ bağdaştırıcısına doğru aşağı kaydırın. Not alın Varsayılan giriş, alt ağ maskesi, MAC ve DNS
ipconfig / all
- Bundan sonra, Windows + R tuşu hemen açması gereken kombo Çalıştırmak yazmanız gereken iletişim kutusu "ncpa.cpl"Çubuğunda" ve açmak için Tamam'a dokunun. İnternet bağlantısı içindeki ayarlar öğesi Kontrol Paneli.
- Aktif ağ bağdaştırıcınıza sol tıklayın ve Özellikleri Bulun İnternet Protokolü Sürüm 4 (TCP/IPv4) listedeki öğe. Seçmek için üzerine dokunun ve Özellikleri aşağıdaki buton.
- İçinde kal Genel sekmesine gidin ve Özellikler penceresindeki radyo düğmesini “Aşağıdaki DNS sunucusu adreslerini kullanın" ve kullan 8.8.8 ve 8.8.4.4 sırasıyla. Çevirmek "Aşağıdaki IP adresini kullanın"Ve aynı numarayı kullanın Varsayılan giriş not aldınız ama son noktadan sonraki son rakamı değiştirdiniz, böylece başka bir şey. Not aldığınız gibi diğer bilgileri de doldurun.
Yönlendiricinizde oturum açmanın ve birkaç bağlantı noktasına izin vermenin zamanı geldi.
- Tercih ettiğiniz açın internet tarayıcısıyazın Varsayılan giriş numarayı (IP adresi) adres çubuğuna girin ve Giriş. Kullanıcı adını ve şifreyi girin. Çevrimiçi olarak erişilebilir olmalıdır.
- Öncelikle şunu bulun: Manuel Atamayı Etkinleştir ayarlayıp yanındaki radyo düğmesini tıklayın Evet. yazmanıza izin veren pencereyi bulun. Mac Adresi ve IP adresi tercihinize göre, önceki adımlarda topladığınız her şeyi ilgili bilgisayarınız için yazın.
- Bunu yaptıktan sonra, Ekle seçeneğini belirleyin ve artık konsolunuzun IP adresini yönlendiricinize eklediniz.
- Bul Port Yönlendirme bölümünde, yönlendiricinizin arayüzünde hala oturumunuz açıkken. Her yönlendirici bunun için farklı adımlar sağlayacaktır.
- Altında açılacak bir dizi bağlantı noktası girin Başlat ve Son veya dahili ve harici trafik için tek bağlantı noktası kullanın. Özellikle Minecraft sunucuları, iletmeniz gereken tek bağlantı noktası 25565'tir. Hem TCP hem de UDP için eklediğinizden emin olun!
- Giriş Statik IP Adresi PC'niz için yukarıdaki adımlarda oluşturdunuz ve varsa Etkinleştir seçeneğine tıkladığınızdan emin olun.
- Tıkla Kayıt etmek veya Uygulamak düğmesine basın ve bu değişiklikleri tam olarak uygulamak için hem yönlendiricinizi hem de bilgisayarınızı yeniden başlattığınızdan emin olun. Sunucunuza katılmaya çalışan herkeste sunucu zaman aşımı sorunlarının devam edip etmediğini kontrol edin!
4.Çözüm: Minecraft'ın Farklı Sürümünü Kullanma
Minecraft genellikle belirli hataları ve aksaklıkları gidermek için güncellemeler alır, ancak bazen bu yeni güncellenmiş sürümler hareket halindeyken belirli sunucular tarafından desteklenmez. Bu nedenle, bu adımda, bir sunucuya girmek için Minecraft'ın farklı bir sürümünü kullanacağız. Bunun için:
- Minecraft Launcher'ı açın ve "Kurulumlar" buton.
- Seçin "Yeni" seçeneğini ve tıklayın "Sürüm" Aşağıya doğru açılan menü.
- Buradan, şu anda çalışan sürüm dışında oyunun başka bir sürümünü seçin ve "Oluşturmak".
- Bu şimdi o sürümün indirilmesine başlayacak ve kurulumlar menüsüne eklenecektir.
- Artık bu sürümü seçebilir ve istediğiniz sunucuya girmeyi deneyebilirsiniz.
- Bunun sizin için sorunu çözüp çözmediğini kontrol edin.
5.Çözüm: Sunucu Durumunu Kontrol Edin
Bazı durumlarda, sorun oyun veya DNS yerine sunucuda olabilir. Bu nedenle, bu adımda, sunucunun durumunu kontrol edeceğiz ve ardından çalışır durumda olduğunu doğrulayacağız. Bunu yapmak için:
- Sunucu kontrol web sitesine gitmek için burayı tıklayın.
- Sunucuların IP'sini girin ve “Sunucu Durumunu Al” a tıklayın.
- Sunucunun çalışıp çalışmadığını kontrol edin.
Çözüm 6: Komutları Kullanma
Bazı durumlarda, İnternet bağlantısının veya IP'nin oyun sunucuları tarafından engellendiği sorunlar olabilir. Bu nedenle, bu adımda internet bağlantısını sıfırlamak için bazı komutlar kullanacağız. Bunu yapmak için:
- Basın "Pencereler" + “RKomut istemini açmak için ”.
- Yazın "Cmd" ve bas "Vardiya" + "Ctrl" + "Giriş" yönetici ayrıcalıkları sağlamak için.
- Aşağıdaki komutları tek tek yazın ve tuşuna basın. "Giriş" her birinin ardından.
ipconfig / release ipconfig / flushdns ipconfig / netsh int ip netsh int ip set dns netsh winsock sıfırlama
- Bazı değişikliklerin etkili olması için bilgisayarınızı yeniden başlatın ve sorunun devam edip etmediğini kontrol edin.
7. Çözüm: Güvenlik Duvarı Üzerinden İzin Verme
Bazı durumlarda Java Platformu, bağlantının kurulmasını engelleyebilecek Windows Güvenlik Duvarı'nda engellenebilir. Özellikle özel bir sunucuda oynuyorsanız, sunucunun yöneticisine bu adımları sunucuyu barındıran bilgisayarlarında da yapmasını söyleyin.
- Basın "Pencereler" + "R" Çalıştır istemini açmak için.
- Yazın "Kontrol" ve bas "Giriş" Kontrol panelini açmak için
- Tıkla "Sistem ve Güvenlik" seçeneğini seçin ve "Windows Defender Güvenlik Duvarı" buton.
- Sol bölmede, "Bir Uygulamanın Güvenlik Duvarı üzerinden geçmesine izin ver"Düğmesine basın ve "Ayarları değiştir" seçeneği.
- Aşağı kaydırın ve Java Platform SE Binary için hem genel hem de özel'i işaretleyin.
- Tıklamak "Uygulamak" değişikliklerinizi kaydetmek ve sorunun devam edip etmediğini kontrol etmek için
8. Çözüm: Bir VPN kullanın
Bazı durumlarda, ISS'niz, bu sorunun tetiklenmesi nedeniyle adreslenmiş birkaç siteyi / IP'yi kara listeye almış olabilir. Bu nedenle, sunucuya bağlanmak için bir VPN kullanmanız ve oyuna başlamadan önce bağlantıyı etkinleştirdiğinizden emin olmanız önerilir. Bir demet bakabilirsin oyun VPN'leri sizin için en iyi olanı bulana kadar.