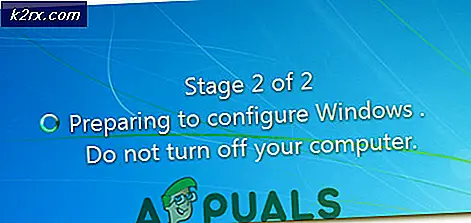Windows Update Hatası 8024001B Nasıl Onarılır?
Bazı Windows kullanıcıları, makinelerini en son Windows Güncellemesi ile güncelleyemedikleri için bize sorularla ulaşıyorlar. Görünüşe göre, yeni güncellemeleri taramaya çalıştıklarında, 8024001B "mesajın eşlik ettiği hata kodu"Güncellemeleri kontrol ederken bir sorun oluştu". Bu hata, tarama prosedürü tamamlanmadan önce ortaya çıkar, bu nedenle etkilenen kullanıcılar hangi güncellemelerin yüklenmesi gerektiğini asla göremez. Çoğu durumda, bu sorunun Windows 7 ve Windows 8.1'de ortaya çıktığı bildirilmektedir.
Windows Update Hata Kodu 8024001B'ye neden olan nedir?
Bu sorunu, çeşitli kullanıcı raporlarına bakarak ve bu sorunun altına inmeyi ve düzeltmeyi başarmış diğer kullanıcılar tarafından önerilen çeşitli onarım stratejilerini test ederek araştırdık. Bu analizden sonra, bu davranıştan birden fazla nedenin sorumlu olabileceği sonucuna varabiliriz. İşte olası suçluların bulunduğu bir kısa liste:
Şu anda aynı Windows Güncellemesiyle karşılaşıyorsanız 8024001B hata kodu ve yukarıda sunulan senaryolardan biri uygulanabilir görünüyorsa, bu makale büyük olasılıkla sorunu çözmenize yardımcı olacaktır. Aşağıda, benzer durumdaki diğer kullanıcıların hata kodunu atlamak ve Windows Güncellemelerini normal şekilde yüklemek için başarıyla kullandıkları bir yöntem koleksiyonu bulacaksınız.
Mümkün olduğunca verimli kalmak istiyorsanız, aşağıdaki talimatları düzenlediğimiz sırayla izlemenizi öneririz (verimlilik ve zorluk yoluyla). Sonunda, sizin için geçerli olan senaryodan bağımsız olarak sorunu çözecek bir onarım prosedürüne sahip olacaksınız.
Hadi başlayalım!
Yöntem 1: Windows Update sorun gidericisini çalıştırma
Yukarıdaki bölümde gördüğünüz gibi, birden çok bölüm bu hata mesajını tetikleyebilir. Ancak, olası senaryoların büyük çoğunluğunda, sorun bir WU bileşeninden kaynaklanmaktadır (bir dış süreç veya hizmet değil).
Bu nedenle, Windows'un sorunu otomatik olarak çözüp çözemeyeceğini görerek sorun giderme kılavuzunuza başlamalısınız (yanınızda herhangi bir manuel ayar olmadan). Bu, Windows Update sorun gidericisini çalıştırarak elde edilebilir.
Karşılaştığınız sorun zaten Microsoft tarafından belgelenmişse, Windows Update sorun gidericisi, sorunu otomatik olarak halledecek bir onarım stratejisi içermelidir. Ayrıca sorunu çözmek için mücadele eden birkaç Windows kullanıcısı 8024001B hata, bu yardımcı programı çalıştırarak ve önerilen onarım stratejisini uygulayarak bu sorunun altına inmeyi başardıklarını bildirdi.
Windows Update sorun giderici yardımcı programını nasıl kullanacağınızdan emin değilseniz, adım adım talimatlar için aşağıdaki talimatları izleyin:
- Bir Çalıştırmak iletişim kutusuna basarak Windows tuşu + R. Sonra, 'control.exe / Microsoft adı. Sorun giderme ’ve bas Giriş açmak için Sorun giderme klasik sekme Kontrol Paneli arayüz.
Not: Gördüğün zaman UAC (Kullanıcı Hesabı İstemi), Tıklayın Evet yönetici ayrıcalıkları vermek.
- Klasik Kontrol Paneli arayüzüne girdikten sonra, arama yapmak için sağ üst köşedeki metin kutusunu kullanın 'sorun giderme". Ardından, sol taraftaki sonuçlar listesinden Sorun giderme.
- İçine girdiğinizde Sorun giderme penceresini açın, sağ taraftaki menüye gidin ve Sistem ve Güvenlik. Sonra listesinden Sorun giderme stratejiler, tıklayın Windows güncelleme (altında Pencereler).
- Windows Update sorun giderici penceresi açıldıktan sonra, ileri bağlantısını tıklayın, ardından kutunun ilişkili olduğundan emin olun Onarımları otomatik olarak uygula kontrol edilir. Sonra tıklayın Sonraki sonraki menüye geçmek için.
- Sorunların yardımcı programınız tarafından algılanmasını bekleyin. Uygulanabilir bir onarım stratejisi bulunursa, bir sonraki ekranda bununla karşılaşacaksınız. Bundan yararlanmak için tıklayın Bu düzeltmeyi uygula ve prosedürün tamamlanmasını bekleyin.
- Bilgisayarınız otomatik olarak yeniden başlamazsa, kendiniz tetikleyin ve bilgisayarınızı bir kez daha güncellemeye çalışarak bir sonraki sistem başlangıcında sorunun çözülüp çözülmediğine bakın.
İşlem hala aynı şekilde başarısız olursa 8024001B hatası, aşağıdaki sonraki yönteme geçin.
Yöntem 2: Her WU bileşenini sıfırlama
Oldukça yaygın olan başka bir senaryo, 8024001B hatası, bilgisayarınızın yeni güncellemeleri bulma ve yükleme yeteneğini etkili bir şekilde durduran bir WU (Windows Update) tutarsızlığıdır.
Bu davranışı etkilenen birkaç kullanıcıyla gözlemledik ve çoğu durumda, bu süreçte yer alan tüm bileşenleri ve bağımlılıkları sıfırlayarak sorunu çözmeyi başardılar.
Bu senaryonun uygulanabilir olabileceğini düşünüyorsanız, her Windows Update bileşenini manuel olarak sıfırlamaya ilişkin adım adım talimatlar için aşağıdaki talimatları izleyin (yükseltilmiş bir CMD isteminden). İşte bunun nasıl yapılacağına dair hızlı bir kılavuz:
- Basın Windows tuşu + R Çalıştır iletişim kutusunu açmak için. Sonra yazın "Cmd" metin kutusunun içinde ve tuşuna basın Ctrl + Üst Karakter + Enter açmak için Yükseltilmiş Komut İstemi. Tarafından istenmesi durumunda UAC (Kullanıcı Hesabı Kontrolü), Tıklayın Evet yönetici erişimi vermek için.
- Yükseltilmiş CMD penceresinin içinde yolunuzu bulduğunuzda, aşağıdaki komutu sırayla yazın ve düğmesine basın. Giriş her temel WU hizmetini durdurmak için her komuttan sonra:
net stop wuauserv net stop cryptSvc net stop bitleri net stop msiserver
Not: Bu komutları çalıştırmayı bitirdikten sonra, tüm temel Windows Updates hizmetlerinin çalışmasını etkili bir şekilde durdurmuş olacaksınız (Windows Update, MSI Yükleyici hizmeti, Şifreleme hizmeti ve BITS hizmeti)
- Tüm bu hizmetleri devre dışı bırakmayı başardıktan sonra, aşağıdaki komutları aynı CMD isteminde çalıştırın ve Giriş her komuttan sonra yeniden adlandırmak için Yazılım Dağıtımı ve Catroot2 klasörler:
ren C: \ Windows \ SoftwareDistribution SoftwareDistribution.old ren C: \ Windows \ System32 \ catroot2 Catroot2.old
Not: Bu iki klasör, Windows güncelleme bileşeni tarafından kullanılan güncelleme dosyalarının depolanmasından sorumlu oldukları için önemlidir. Bunları yeniden adlandırmak, esasen işletim sisteminizi, onların yerini alacak ve her türlü dosya bozulmasını atlatacak yeni örnekler oluşturmaya zorlar.
- 3. adımı geçtikten sonra, son komutları sırayla yazın ve daha önce devre dışı bıraktığınız aynı hizmetleri yeniden başlatmak için her birinin ardından Enter tuşuna basın:
net start wuauserv net start cryptSvc net başlangıç bitleri net start msiserver
- Hata koduyla hala ilgilenip ilgilenmediğinizi görmek için bir kez daha güncellemeleri aramayı deneyin 8024001B.
Aynı sorun hala devam ediyorsa, aşağıdaki bir sonraki olası düzeltmeye geçin.
Yöntem 3: Sistem Geri Yükleme yardımcı programını kullanma
Bu davranışı yakın zamanda yaşamaya başladıysanız, son zamanlarda yapılan bir sistem değişikliği WU bileşeniyle bu sorunları beraberinde getirmiş olabilir. Bu sorunun görünmesinden 3. taraf bir hizmet veya işlem çok iyi sorumlu olabilir.
Tüm olası suçlularla bir liste oluşturmak mümkün olmadığından, Sistem Geri Yükleme yardımcı programını kullanarak uygun maliyetli bir yaklaşım sergileyeceğiz.
Bu araç, tüm bilgisayar durumunu önceki bir noktaya geri yüklemek için önceden oluşturulmuş bir anlık görüntüyü kullanabilir. 8024001Bhata mevcut değildi.
Varsayılan olarak, Windows'un düzenli olarak kaydedecek şekilde yapılandırıldığını unutmayın. Sistem Geri Yükleme önemli eylemlerdeki anlık görüntüler (kritik bir güncellemenin yüklenmesi, bir sürücü yüklemesi vb.) Bu varsayılan davranışı değiştirmediğiniz sürece, aralarından seçim yapabileceğiniz çok sayıda geri yükleme noktasına sahip olmanız gerekir.
ÖNEMLİ: Bu yardımcı programı kullanmaya başlamadan önce, makinenin durumunu önceki bir noktaya geri yüklemek için kullanırsanız, geri yükleme noktasının oluşturulmasından bu yana yaptığınız tüm değişikliklerin kaybolacağını göz önünde bulundurun. Buna yüklü uygulamalar, sürücüler, 3. taraf uygulamalar, oyunlar vb. Dahildir.
Yankıları anlıyorsanız ve yine de devam etmek istiyorsanız, geri yükleme işlemini başlatmak için aşağıdaki talimatları izleyin:
- Basın Windows tuşu + R açmak için Çalıştırmak iletişim kutusu. Sonra yazın "Rstrui" metin kutusunun içinde ve tuşuna basın Giriş açmak için Sistem Geri Yükleme Menü.
- İlk Sistem Geri Yükleme ekranına ulaştıktan sonra, Sonraki sonraki ekrana ilerlemek için.
- Bir sonraki ekranda, ilgili kutunun Daha fazla geri yükleme noktası göster kontrol edilir. Bunu yaptıktan sonra, kaydedilen her geri yükleme noktasının tarihlerini karşılaştırmaya başlayın ve bu sorunun göründüğünden daha eski olanı seçin. Doğru sistem geri yüklemesi seçiliyken Sonraki sonraki menüye geçmek için.
- Bu noktaya geldiğinizde, yardımcı program gitmeye hazırdır. Şimdi tek yapmanız gereken, geri yükleme işlemini başlatmaktır. Bitiş.
- Birkaç saniye sonra bilgisayarınız yeniden başlatılacak ve önceki durum bağlanacaktır. İşlem bittiğinde, güncellemeleri tekrar aramaya çalışın ve aynı sorunun hala devam edip etmediğini kontrol edin.
Hala görüyorsanız 8024001Bhata kodu, aşağıdaki son yönteme geçin
Yöntem 4: Her işletim sistemi bileşenini yenileme
Yukarıdaki talimatlardan hiçbiri, atlamanıza izin vermediyse 8024001Bhatası, geleneksel olarak çözülemeyen bir tür sistem dosyası sorunuyla karşılaştığınız sonucuna varabilirsiniz. Bu senaryo uygulanabilirse, sorunu çözmesi gereken tek geçerli düzeltme, her Windows bileşenini yenileyecek bir yordamı izlemektir.
Tam bir sistem dosyası sıfırlaması yalnızca iki prosedürle gerçekleştirilebilir - a temiz kurulum veya a onarım kurulumu (yerinde onarım).
Bir temiz kurulum gerçekleştirmesi daha kolaydır, ancak en büyük dezavantajı, dosyalarınızın hiçbirini (uygulamalar, oyunlar, kişisel medya, kullanıcı tercihleri vb.)
En verimli yaklaşımı arıyorsanız, bir onarım kurulumu (yerinde yükseltme). Bu daha sıkıcı bir prosedürdür, ancak yalnızca sistem bileşenlerine dokunarak her türlü kişisel veriyi (uygulamalar ve oyunlar dahil) saklamanıza izin verir.