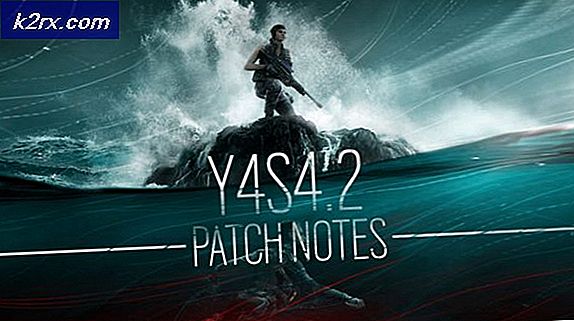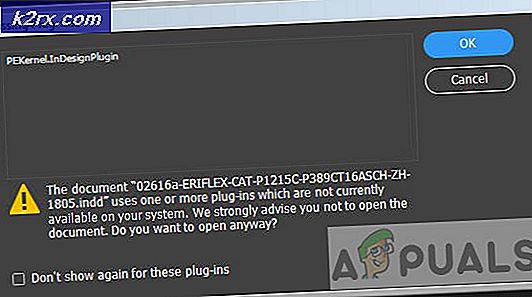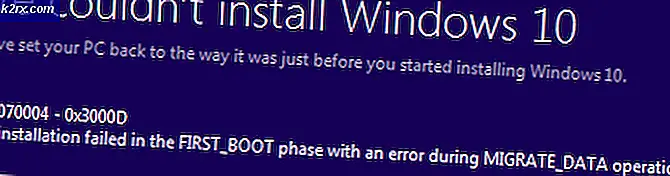Xbox Hata Kodu 0x87dd0004 Nasıl Onarılır?
Bazı Xbox One kullanıcıları, 0x87dd0004 Hata kodu oturum açma prosedürü başarısız olduktan sonra her konsol yeniden başlatıldıktan sonra. Sorun can sıkıcı bir hata koduyla sınırlı olsaydı bu pek sorun olmazdı, ancak etkilenen kullanıcıların çoğu, Xbox Live ile aktif oturum açma gerektiren herhangi bir oyunu etkili bir şekilde oynayamadıklarını bildiriyor.
0x87dd0004 Xbox One Hatasına neden olan nedir?
Bu sorunu, çeşitli kullanıcı raporlarına bakarak ve benzer bir durumda kullanıcılar tarafından başarıyla uygulanan farklı olası düzeltmeleri deneyerek araştırdık. Görünüşe göre, 0x87dd0004'ün görünmesine yol açabilecek birkaç farklı durum var. İşte bu belirli sorunu tetikleyebilecek olası suçluların kısa bir listesi:
Yöntem 1: Xbox Live Hizmetlerinin durumunu doğrulama
Görünüşe göre, bazı durumlarda, bu özel sorun aslında sizin kontrolünüz dışındaki bir sunucu tarafı sorunundan kaynaklanıyor. Bu senaryo uygulanabilirse, büyük olasılıkla 0x87dd0004 hatası Xbox Live çekirdek hizmetlerinden biri veya daha fazlasıyla ilgili geçici bir sorun nedeniyle.
Bir veya daha fazla Xbox Live hizmetinin bakımda olması veya bir DDoS saldırısının hedefi olması olasıdır. Bu, aşağıda birkaç kez olmuştur ve ne zaman olursa olsun, sorun, hesabınızın Microsoft sunucuları tarafından doğrulanamaması nedeniyle ortaya çıkmaktadır.
Bu senaryonun uygulanabilir olduğunu düşünüyorsanız, bu bağlantıya erişerek Xbox Live sunucularının durumunu araştırarak başlamalısınız (İşte) şu anda çalışmayan herhangi bir temel hizmet olup olmadığını kontrol etmek için.
Soruşturma, görüntünün ortaya çıkmasına katkıda bulunabilecek herhangi bir sunucu sorunu ortaya çıkarmadıysanız 0x87dd0004 hatasıve Xbox ile ilgili tüm hizmetlerin yeşil bir onay işareti vardır, doğrudan şu adrese geçebilirsiniz: Yöntem 3 hata mesajını atlatmanıza izin verebilecek diğer onarım stratejilerini takip etmek.
Xbox hizmetleri paketiyle ilgili bir sorun olduğunu fark ettiyseniz, takip edin Yöntem 2 Konsolunuzu Çevrimdışı modda kullanma talimatları için aşağıya bakın.
Yöntem 2: Hesabınızla Çevrimdışı Modda şarkı söylemek
Etkilenen birkaç farklı kullanıcının bildirdiği gibi, Ağ ayarlarınızı Çevrimdışı moda değiştirip oturum açma prosedürünü bir kez daha deneyerek sorunu çözebilirsiniz. Bu sorunla karşılaşan birkaç etkilenen kullanıcı, 0x87dd0004 tamamen çevrimdışı duruma geçip oturum açma prosedürünü tekrarlayarak sorun.
İşte Xbox One konsolunuzun Çevrimdışı Moduna geçiş yapma ve oturum açma prosedürünü tekrar etme hakkında hızlı bir kılavuz:
- Kılavuz menüsünü açmak için oyun kumandanızdaki Xbox düğmesine basın. Ardından, gezinmek için yeni açılan menüyü kullanın. Ayarlar> Sistem> Ayarlar> Ağ.
- Ağ menüsüne girmeyi başardıktan sonra, şuraya gidin: Ağ ayarları, ardından erişim Çevrimdışı ol seçeneği.
- Bu kadar ileri gittiğinizde, konsolunuz zaten Çevrimdışı modda çalışıyor olmalıdır. Şimdi yapmanız gereken tek şey, ilk oturum açma ekranına dönmek ve Xbox hesabınızla manuel olarak oturum açmaktır.
- Artık tekrar oturum açtığınıza göre, bilgisayarınızı bir kez daha yeniden başlatın ve 0x87dd0004hata, bir sonraki konsol başlangıcında oluşmayı durdurur.
- Microsoft sunucusu başlangıç sayfasını (İşte) düzenli olarak sunucu sorunlarının çözülüp çözülmediğini görmek için.
Çevrimdışı modda olduğunuzda bile aynı sorun devam ediyorsa, aşağıdaki sonraki yönteme geçin.
Yöntem 3: Bir Güç Döngüsü Gerçekleştirme
Daha önce yaptığınız incelemeler, yaygın bir sorunla uğraşmadığınızı onaylamanıza izin verdiyse, sorunu çözmenize olanak tanıyan en etkili prosedür bir güç döngüsü gerçekleştirmektir.
Etkilenen birkaç kullanıcı, sorunu bir güç döngüsü gerçekleştirerek çözebildiklerini bildirdi - bu, bir Xbox konsolunun güç kapasitörlerini etkili bir şekilde boşaltan bir prosedür ve bu, bu davranışa neden olabilecek ürün yazılımı ile ilgili sorunların büyük çoğunluğunu ortadan kaldırıyor. .
İşte Xbox konsolunuzda bir güç döngüsü gerçekleştirme konusunda hızlı bir kılavuz:
- Konsolunuzun tamamen açık olduğundan emin olun.
- Xbox düğmesini (konsolunuzun ön tarafında bulunur) basılı tutun. Bu düğmeyi yaklaşık 10 saniye veya ön LED'in yanıp sönmeyi bıraktığını görene kadar basılı tutun. Bu davranışın gerçekleştiğini gördüğünüzde, düğmeyi bırakabilirsiniz.
- Kapatma prosedürü başarıyla tamamlandıktan sonra, konsolu tekrar açmadan önce tam bir dakika bekleyin. İşlemin başarılı olmasını sağlamak istiyorsanız, güç kablosunu prizden çıkarabilirsiniz.
- Şimdi konsolunuzu tekrar açın. Bunu yapmak için güç düğmesine bir kez daha basın, ancak bu sefer yalnızca kısa basın. Başlatma sırası başladığında, başlangıç Xbox animasyonunu görüp görmediğinize dikkat edin. Bunu görürseniz, güç döngüsü prosedürünün başarılı olduğunu bir onay olarak kabul edin.
- Önyükleme sırası tamamlandıktan sonra, hala sorunla karşılaşıp karşılaşmadığınıza bakın. 0x87dd0004 hata.
Aynı sorun hala devam ediyorsa, aşağıdaki sonraki yönteme geçin.
Yöntem 4: Alternatif MAC adresini temizleme
Görünüşe göre, bu sorun, konsolunuzun Xbox One sunucuları ile düzgün bir şekilde iletişim kurmasını engelleyen bir tür ağ sorunu nedeniyle de ortaya çıkabilir. Bu sorundan sorumlu olabilecek en yaygın suçlulardan biri, Alternatif bir MAC adresidir.
Kendilerini benzer bir durumda bulan birkaç Xbox One kullanıcısı, Ağ menüsüne erişerek ve alternatif MAC adresini temizleyerek sorunu çözebileceklerini doğruladı.
İşte bunun nasıl yapılacağına dair hızlı bir kılavuz:
- Konsolunuz tamamen açıkken, kılavuz menüsünü açmak için Xbox One düğmesine bir kez basın. Ardından, yeni açılan menüyü kullanarak şuraya gidin: Ayarlar simgesine dokunun ve Tüm Ayarlar Menü.
- Bir kez yolunuzu bulduktan sonra Ayarlar ekrana gidin Ayarlar sekme ve seç Ağ ayarları sonraki menüden.
- İçine girdiğinizde Ağ menüye git Gelişmiş Ayarlar Menü.
- Gelişmiş ayarlar menüsüne girmeyi başardıktan sonra, Alternatif MAC adresi seçeneğini seçin.
- Sonra, bir kez gördüğünüzde Alternatif Kablolu / Kablosuz MAC adresi menü, seç Açık ve sonra seçin Tekrar başlat Değişiklikleri uygulamak için düğmesine basın.
- Konsolunuzu yeniden başlatın ve bir sonraki sistem başlangıcında sorunun çözülüp çözülmediğine bakın.
Hala aynı şeyle karşılaşıyorsanız 0x87dd0004 hatası, aşağıdaki son yönteme geçin.
Yöntem 5: Yönlendiricinizi / modeminizi sıfırlama
Aşağıdaki yöntemlerden hiçbiri sorunu çözmenize izin vermediyse 0x87e107e4 hata, karşılaştığınız sorunun bir yönlendirici / modem sorunundan kaynaklanma ihtimali yüksek. Bu sorunu çözmek için mücadele eden birkaç etkilenen kullanıcı, bir ağ yenilemesini zorlayarak konsollarının normal işlevselliğini geri yüklemeyi başardı.
Bu prosedürü başlatmanın ideal yolu, basit bir ağ yeniden başlatma işlemi gerçekleştirmektir - bu daha az müdahalecidir ve ağ kimlik bilgileriniz üzerinde başka bir etki oluşturmaz. Bunu yapmak için tek yapmanız gereken, Açma / Kapama düğmesine bir kez basmak, 20 saniye veya daha fazla beklemek ve ardından yeniden başlatmak için düğmeye tekrar basmaktır.
Not: Ağ yenilemeye zorlamak için güç kablosunu fiziksel olarak çıkarmanız yeterlidir.
Bunu zaten yaptıysanız ve bu sorunu sizin için çözmediyse, sonraki mantıksal adım bir yönlendirici / modem sıfırlaması yapmak olacaktır. Ancak bu prosedürü başlatmadan önce, bunu yapmanın, daha önce girişiniz için belirlediğiniz özel kimlik bilgilerini de sıfırlayacağınız anlamına geldiğini unutmayın - Bunların varsayılan değerlere geri döndürülme olasılıkları yüksektir.
Çoğu yönlendirici üreticisinde oturum açma, yöneticiye geri döndürülür (hem kullanıcı adı hem de parola için).
Yönlendirici / modemi sıfırlamak istiyorsanız, Sıfırla düğmesine bir kez basın ve 10 saniyeden fazla basılı tutun. Çoğu üreticide, sıfırlama prosedürünün tamamlandığını belirtmek için tüm LED'lerin bir kez yanıp söndüğünü fark edeceksiniz.
Not: Çoğu yönlendirici / modem üreticisinde, küçük sıfırlama düğmesine ulaşmak için bir iğneye veya kürdana ihtiyacınız olacağını unutmayın.