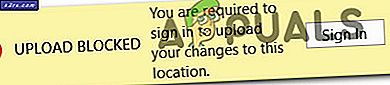Zoom Hata Kodu 1132 Nasıl Onarılır?
İnsanlar evlerinden çalışmaya başladıkça Zoom bu yılın başından beri kullanımda bir artış yaşadı. Uygulama, insanların evden çalışmasına izin veren video konferans özellikleri nedeniyle popülerliğini kazandı. Masaüstünde Zoom uygulamasını kullanırken insanların karşılaştığı sorunlardan biri hata kodudur. 1132. Hata koduna "hata mesajı" eşlik eder.Bilinmeyen bir hata oluştu". Bu hata mesajı, kullanıcılar Zoom uygulamaları aracılığıyla bir toplantıya katılmaya çalıştıklarında görünür.
Görünüşe göre, hata iletişim kutusu, tarayıcıdaki toplantıya katılmalarını sağlayan bir tarayıcı düğmesini deneyin. Bazı durumlarda, kullanıcılar toplantıya tarayıcılarından bile katılamazlar. Sorunun ortaya çıkmasının nedenlerinden biri, Zoom platformunun kara listeye alınmasından kaynaklanıyor. Söz konusu konunun nedenlerini aşağıda daha ayrıntılı olarak tartışacağız. Yani, daha fazla uzatmadan başlayalım.
Artık sorunun olası nedenlerini gözden geçirdiğimize göre, sorunu çözmek için kullanabileceğiniz farklı yöntemlerden geçeceğiz. Başlayalım.
Yöntem 1: Yakınlaştırmayı Güncelle
Hata mesajını aldığınızda yapmanız gereken ilk şey, Zoom kurulumunuzun güncel olduğundan emin olmaktır. Yukarıda bahsettiğimiz gibi, sorun, kullanıcıların bir toplantıya katılmasını engelleyen masaüstü uygulaması yapısındaki bir hatadan kaynaklanıyordu. Bu nedenle, uygulamanızı güncellemeniz ve sorunun çözülüp çözülmediğini görmeniz gerekir. Bunu yapmak için aşağıdaki talimatları izleyin:
- Her şeyden önce, açın Yakınlaştır masaüstü uygulaması ve hesabınızda oturum açın.
- Giriş yaptıktan sonra profil resminize tıklayın ve ardından Güncellemeleri kontrol et açılır menüden seçenek.
- Bir güncelleme olması durumunda, Zoom güncellemeyi indirecek ve ardından sisteminize yükleyecektir.
- İşlemin tamamlanmasını bekleyin ve ardından sorunun çözülüp çözülmediğini görmek için bir toplantıya katılmayı deneyin.
Yöntem 2: Yeni Windows Hesabı Oluşturun
Uygulamanız zaten güncelse veya güncelleme sorunu çözmezse, yeni bir Windows kullanıcı hesabı oluşturabilir ve ardından uygulamayı kullanmayı deneyebilirsiniz. Bu, bu sorunla karşılaşan hemen hemen tüm diğer kullanıcılar için işe yaradı ve büyük olasılıkla sizin için çalışmalıdır. Buna ek olarak, uygulamayı orijinal kullanıcı hesabınızdan farklı bir kullanıcı olarak çalıştırmanıza izin verecek düzgün bir numara ekleyeceğiz. Bu, masaüstü uygulamasını her kullanmak istediğinizde farklı bir kullanıcı hesabına geçmeniz gerekmeyeceği anlamına gelir. Bunu yapmak için aşağıdaki talimatları izleyin:
- Her şeyden önce, Zoom'u mevcut kullanıcı hesabınızdan tamamen kaldırmanız gerekecektir. Bunu yapmak için, Başlangıç menüsü.
- Başlat Menüsünde, Kontrol Paneli ve sonra açın.
- Kontrol Panelinde, Programı kaldır altında seçenek Programlar ve özellikler.
- Bu, sisteminize kurulu uygulamaların bir listesini getirecektir. Listeden, Zoom'a çift tıklayın ve ardından Zoom'u sisteminizden kaldırmak için istemleri izleyin.
- Bunu yaptıktan sonra, yeni bir kullanıcı hesabı oluşturmanız gerekecektir. Bunu yapmak için Kontrol Paneli tekrar ve "Hesap türünü değiştir"Seçeneği altında Kullanıcı hesapları.
- Ardından, PC Ayarlarında yeni bir kullanıcı ekleyin seçeneği. Bu, Ayarlar penceresini açacaktır.
- Tıkla Bu bilgisayara başka birini ekle seçeneğini seçin ve ardından yeni bir kullanıcı hesabı eklemek için istemleri takip edin.
- Yeni bir kullanıcı hesabı oluşturduğunuzda, sisteminizi yeniden başlatın. Sisteminiz açıldığında, yeni kullanıcı hesabına giriş yapın ve Zoom masaüstü istemcisini resmi web sitelerinden indirin.
- Uygulamayı yükleyin ve ardından hesabınıza giriş yapın. Bunun sorunu çözüp çözmediğine bakın.
- Sorunun çözülmesi durumunda, yeni bir metin belgesi dosyası oluşturun ve açın.
- Aşağıdakileri metin belgesine yapıştırın:
runas / kullanıcı: USERNAME "PathToZoom" Kullanıcı Parolası
- Değiştirdiğinizden emin olun. KULLANICI ADI ve Kullanıcı şifresi yeni kullanıcı hesabının kimlik bilgileriyle. Ayrıca, Zoom.exe yerine dosya PathToZoom.
- Bundan sonra dosyayı bir .bat dosya. Bunu yaptıktan sonra, Zoom uygulamasını orijinal kullanıcı hesabınızdan farklı bir kullanıcı olarak çalıştırmak için bu toplu komut dosyasını çalıştırabilirsiniz. Bu sizi kullanıcı hesabını değiştirme zahmetinden kurtaracaktır.
Yöntem 3: Windows Güvenlik Duvarı Ayarlarını Değiştirin
Görünüşe göre, bazı senaryolarda sorun aynı zamanda sizden de kaynaklanıyor olabilir. Windows Güvenlik Duvarı başarılı bir şekilde bağlantı kurmasını engelleyen ayarlar. Böyle bir durumda, Zoom için güvenlik duvarı ayarlarını değiştirerek bunu kolayca çözebilirsiniz. Bunu yapmak için aşağıdaki talimatları izleyin:
- Her şeyden önce, açın Başlangıç menüsü ve ara Windows Defender Güvenlik Duvarı.
- Açın ve ardından ileri ayarlar sol taraftaki seçenek.
- Görünen yeni pencerede, Gelen kurallar seçeneği.
- Kurallar listesinden, her Yakınlaştırma kuralına çift tıklayın ve Protokoller ve Bağlantı Noktaları sekmesi.
- Orada, değiştir Protokol türü -e Hiç.
- Bunu yaptıktan sonra, tıklayın Uygulamak ve sonra vur TAMAM MI.
- Zoom'u kapatın ve ardından tekrar açın. Bunun sorunu çözüp çözmediğine bakın.