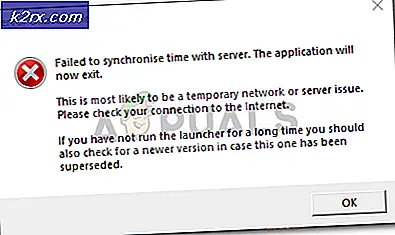Yerel ve Uzak Bilgisayarlarda Yazılım Nasıl Yönetilir ve Kaldırılır?
Modern ve dijital dünyanın derinliklerine daldıkça, her şey çevrimiçi hale geliyor ve her şey için bir yazılım var. Bu, çevrimiçi etkinlikteki büyük artış için neredeyse uygundur ve muhtemelen yapılması gereken bir şeydir. Bu, çeşitli kişilerin görevlerini önemli ölçüde kolaylaştırdı ve daha eğlenceli hale getirdi. Bu kategoriye giren işlerden biri şüphesiz bir ağ ve sistem yöneticisidir.
Manuel olarak yapılırsa, bir ağın veya bir sistem yöneticisinin görevi en azından söylemek gerçekten zordu. Bunun nedeni, ağların karmaşık hale gelmesi ve ağınıza ne kadar çok cihaz eklerseniz, doğru araçlar olmadan yönetmek o kadar zorlaşır. Ancak, tonlarca olduğu için bu artık bir endişe değil. ağ araçları ve yardımcı programları günlük işleri daha kolay hale getiren artık kullanılabilir.
Önceleri engel olan şeylerden biri yama yönetimidir. Temel olarak kişisel alanınızdaki veya bir ağdaki bilgisayarlardaki güncellemeleri ve yazılımı yönetmektir. Neyse ki, çeşitli nedenlerle bu çok daha kolay hale getirildi. yama yönetimi yazılımı internette mevcuttur. Uzaktan bilgi işlem, listelediğimiz yama yöneticilerinden birine dahil edilen faktörlerden biridir. İnternette uzaktaki bilgisayarlarınıza erişmenize ve bunları yönetmenize izin veren tonlarca araç var, ancak bir yama yönetimi yazılımına entegre edebiliyorsanız neden ek bir yazılım indirme zahmetine giresiniz?
Solarwinds Yama Yöneticisini İndirme
Mevcut en iyi yama yönetimi yazılımlarından biri olan Solarwinds Patch Manager (buradan indirin) yama dağıtımınızı olduğundan daha kolay hale getiren birçok özellikle birlikte gelen bir araçtır. Araç, WSUS ve SCCM ile entegre olur ve üçüncü taraf yamalama ile birlikte söz konusu hizmetler tarafından sağlanan ölçeklenebilirliği daha da geliştirir.
Araç, Adobe, Java, Mozilla gibi varsayılan olarak test edilmiş üçüncü taraf paketlerinin bir listesini içerir, böylece bunları otomatik olarak güncel tutabilirsiniz. Teknoloji geliştikçe, güvenlik açıkları var olmaya mahkumdur ve bunların var olmasını engelleyemezsiniz. Bununla birlikte, yapabileceğiniz şey, ürünün sistemlerinizi herhangi bir kusurun yanı sıra yüklenmesi gereken eksik yamalar için taramasına izin veren bir Güvenlik Açığı Yönetimi özelliğiyle birlikte gelen Solarwinds Yama Yöneticisi gibi bir araca sahip olmaktır. Ve elbette, uzak sistemlerinizi yönetebileceğiniz ve istediğiniz yazılımı kaldırabileceğiniz bir uzaktan yönetim özelliği ile birlikte gelir.
Bu nedenle, bu kılavuzda Solarwinds Yama Yöneticisini kullanacağız, bu nedenle devam ettiğinizden ve aracı yukarıda verilen bağlantıdan indirdiğinizden emin olun. Aracı indirdikten sonra, .zip dosyasını çıkarın ve ardından yükleyiciyi çalıştırmaya devam edin. Kurulum sırasında, yönetici konsolunu, Patch Manager'ın sunucu bileşenlerini veya her ikisini birden kurmanız istenecektir. Yönetici konsolunu kolayca erişebileceğiniz sistemlere kurmanız ve sunucu bileşenlerinin ürün ile yönetmek istediğiniz sistemlere gitmesi önerilir.
Cihazlarınızı Yama Yöneticisine Ekleme
Yama Yöneticisini kurduktan sonra, bilgisayarlarınızı yazılıma eklemeniz gerekecektir. Bilgisayarlarınızı ekledikten sonra, güncellemeleri yönetilen bilgisayarlara dağıtarak bunları yönetebilecek ve istediğiniz herhangi bir yazılımı kaldırabileceksiniz. Bilgisayarlarınızı Yama Yöneticisi'ne eklemek için aşağıdakileri yapın:
- Öncelikle Patch Manager Yönetici Konsolu'nu açın.
- Bundan sonra yolunuza Kurumsal > Yönetilen Bilgisayarlar.
- Sol taraftaki Eylemler bölmesinde, Yeni Yama Yöneticisi Bilgisayar Grubup seçeneği.
- Bu yeni bir pencere açacaktır. Burada gruba bir isim verin ve Bilgisayar Ekle seçenek cihazlarınızı ekleyin. Tüm cihazlarınızı ekledikten sonra, Kayıt etmek buton.
Yerel ve Uzak Bilgisayarları Yönetme
Artık bilgisayar cihazlarınızı Yama Yöneticisine eklediğinize göre, söz konusu cihazları yönetebileceksiniz. Bu, cihazların ayrıntılarına bakmanıza, sistemlere her türlü güncellemeyi dağıtmanıza ve sistemde yüklü güncellemelerin listesine göz atmanıza olanak tanır. Bunun dışında sisteminizde çalışan hizmetlere, Windows Güvenlik Duvarı'na, ağ bağdaştırıcılarına ve çok daha fazlasına da göz atabilirsiniz.
Bilgisayarlarınızı yönetmek için aşağıdakileri yapın:
- Yama Yöneticisi Yönetici Konsolu'nda, Kurumsal kategori ve sonra gidin Yönetilen Bilgisayarlar.
- Orada, yönetmek istediğiniz bilgisayarı seçin ve ardından Bilgisayar Explorer seçeneği Hareketler bölme. Alternatif olarak, bilgisayara sağ tıklayıp ardından Bilgisayar Explorer açılır menüden.
- Bundan sonra, bilgisayarlarınızı yönetmek için çeşitli sekmelere göz atabilirsiniz. Windows Güncelleme Geçmişi ve daha fazlası.
Yerel ve Uzak Bilgisayarlarda Yazılımın Kaldırılması
Solarwinds Yama Yöneticisinin en güzel özelliklerinden biri, uzak bilgisayarlarda bile yönetilen bilgisayarlarınızdaki yazılımı kaldırmanıza izin vermesidir. Bu, sistem yöneticilerine birçok yönden yardımcı olabilir. Artık bilgisayarlardan birinde gerekmeyen herhangi bir yazılımı kaldırmak isterseniz, aynı amaçla ek bir uzak masaüstü yazılımı indirmek zorunda kalmadan Yama Yöneticisi ile bunu yapabilirsiniz.
Bunu yapmak için aşağıda verilen talimatları izleyin.
- Yama Yöneticisi Yönetici Konsolu'nda şu adrese gidin: Kurumsal ve sonra Yönetilen Bilgisayarlar.
- Bir kez orada, bilgisayarınız bir gruptaysa, bulun ve ardından söz konusu sisteme sağ tıklayın. Ardından, sağlanan açılır menüden Bilgisayar Explorer Seçenek sağlandı. Bilgisayarı seçerek ve ardından tıklayarak da Bilgisayar Gezgini özelliğine erişebilirsiniz. Bilgisayar Explorer içinde Hareketler sol taraftaki bölme.
- Üzerinde Bilgisayar Explorer, geçiş yap Kurulmuş Yazılım sekmesi.
- Şimdi, kaldırmak istediğiniz yazılımı seçin ve ardından Kaldır Yazılım yukarıda bulunan seçenek.
- Seçili yazılımı kaldırmaya devam etmek istiyorsanız, Kaldır düğme sağlanmıştır. Farklı bir yazılımı kaldırmak istemeniz durumunda, özel ayrıntıları sağlayabilirsiniz.
- Artık yazılımı kaldırmak için birden fazla bilgisayar seçebilirsiniz. Bu, sizi bireysel sistemler için bunu tekrar tekrar yapma zahmetinden kurtarır.
- Bundan sonra, Sonraki buton. Burada, görevin hemen çalışmasını sağlayabilir veya belirli bir zaman için planlanmasını sağlayabilirsiniz. Tıkla Sonraki buton.
- Son olarak, Bitir'e tıklayın buton zamanlanmış görevi oluşturmak veya görevi başlatmak için.