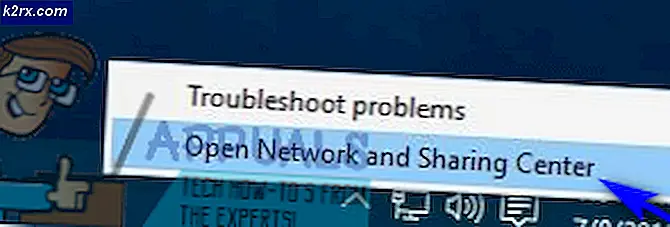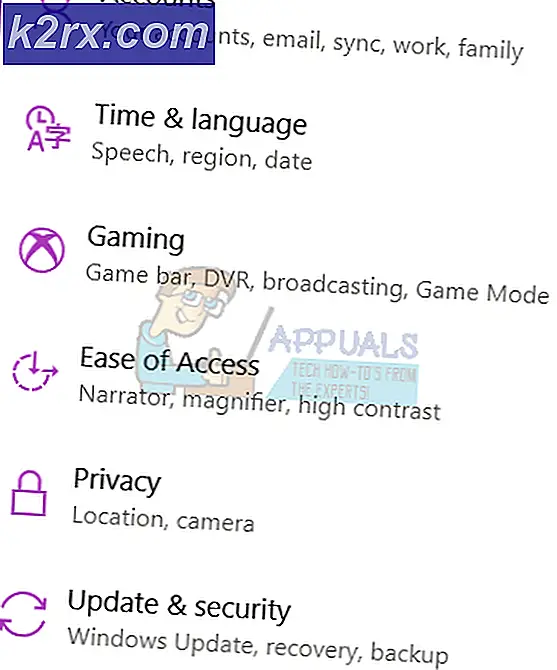İç İçe Sanallaştırma ile Sanal Makinede Hyper-V nasıl çalıştırılır?
Hyper-V Sunucusu rolünün veya Hyper-V Core Sunucusunun fiziksel makineye yüklenmesi basit bir işlemdir ve her zaman ek bir yapılandırma yapılmasını gerektirmez. Yalıtılmış ortam oluşturmanın bir sonraki adımı, bir sanal makineyi, işletim sistemini ve barındırılan uygulamayı dağıtmak ve yapılandırmaktır. Bu geleneksel sanallaştırma olarak bilinir. Bu durumda, fiziksel makine soyutlanır ve sanal makinede barındırılan konuk işletim sistemlerine sunulur. Peki ya sanal makinenin içinde bir Hyper-V çalıştırmak istiyorsak? Varsayılan olarak bunu yapmak mümkün değildir, ancak Hyper-V Sunucusunda ve hedef sanal makinede yapılan ek değişikliklerle. Sanal makine içerisinde sanal makine çalıştırmamızı sağlayan teknolojiye ne ad verilir? iç içe sanallaştırma. Ayrıca, VMware, Citrix ve Nutanix gibi diğer popüler satıcılar tarafından da desteklenmektedir. Kulağa ilginç geliyor, ancak sanal makinenin içinde sanal bir makine çalıştırmanın kullanım durumu nedir? Genellikle geliştiriciler tarafından test amaçlı, laboratuvarlar ve Hyper-V kapsayıcılarını çalıştırmak için kullanılır.
VM'de Hyper-V kurmaya çalışırsak, eksik sanallaştırma yeteneklerinden dolayı kurulumun yapılamayacağını söyleyen bir hata alacağız.
Bu engelin çözümü, hedef sanal makine için Hyper-V sunucusunda iç içe sanallaştırmayı etkinleştirmektir. Aşağıdaki metinde, Windows Server 2019'da barındırılan Hyper-V Sunucusunda iç içe sanallaştırmayı etkinleştirme prosedüründe size yol göstereceğiz.
- Oturum aç veya Hyper-V rolünü yüklediğiniz Windows Server 2019'a bağlanın
- Açık Hyper-V Yöneticisi
- İç içe sanallaştırmayı etkinleştirmek istediğiniz sanal makineye gidin. Örneğimizde, ekran görüntüsünde gösterildiği gibi “Windows2019” adlı VM'dir.
- Sanal Makineyi Kapatın
- sağ tıklayın Başlangıç menüsü ve sonra tıklayın Windows Powershell (Yönetici)
- Tür Set-VMProcessor -VMName Windows2019 -ExposeVirtualizationExtensions $true ve ardından düğmesine basın Bu örnekte, Windows2019, VM adıdır. Hyper-V Yöneticinizde barındırılan sanal makinenizin adını yazmanız gerekir.
- Sonraki adım, iç içe sanal makine ile ağ yapılandırmasını yapılandırmaktır. Bu, MAC Spoofing veya Network Address Translation (NAT) kullanılarak yapılabilir. Bizim durumumuzda komut yazarak MAC Spoofing'i etkinleştireceğiz Get-VMNetworkAdapter -VMName Windows2019 | Set-VMNetworkAdapter -MacAddressSpoofing Açık Powershell'e girin. Lütfen Windows2019'u sanal makinenizin adıyla değiştirin
- Aç VM ve Windows Server 2019'da oturum açın
- Açık Sunucu Yöneticisi ve tıklayın Roller ve özellikler ekleyin
- Tıklayın Sonraki altında Sen başlamadan önce
- Tıklayın Sonraki altında Kurulum Türünü Seçin
- Tıklayın Sonraki veya altında hedef sunucuyu seçin Hedef sunucu seçin
- Seç Hiper-V altında Sunucu rollerini seçin ve ardından tıklayın Özellikler Ekle
- Hyper-V'yi yüklemek için İleri'ye tıklayın
- Tıklayın Sonraki altında Özellikleri seçin
- Tıklayın Sonraki altında Hiper-V
- Altında ağ bağdaştırıcısını seçin Sanal Anahtarlar Oluşturun. Windows Server, o makinedeki tüm kullanılabilir ağ bağdaştırıcılarını otomatik olarak algılayacaktır.
- Tıklayın Sonraki altında Sanal Makine Geçişi
- Tıklayın Sonraki veya altında sanal sabit disk veya sanal makine yapılandırma dosyası için varsayılan konumu seçin. Varsayılan Mağazalar
- Seç Seçilen bir sunucuda hedef rolleri, rol hizmetlerini veya özellikleri yeniden başlatın, kur'a tıklayın ve sonra tıklayın Evet altında Kurulum Seçimlerini Onayla
- Tıklayın Yüklemek ve Windows Server 2019 Hyper-V rolünü yükleyene kadar bekleyin
- Tıklayın Yüklemek altında Kurulum seçimini onaylayın
- Windows, Hyper-V rolünün kurulumunu tamamlayana kadar bekleyin. Sanal makineyi otomatik olarak kuracaktır.
- Oturum aç Windows Server 2019'a
- Açık Sunucu Yöneticisi
- Şu yöne rotayı ayarla Araçlar ve ardından tıklayın Hyper-V Yöneticisi
- Sanal bir makine kurun ve Hyper-V ile oynamanın keyfini çıkarın