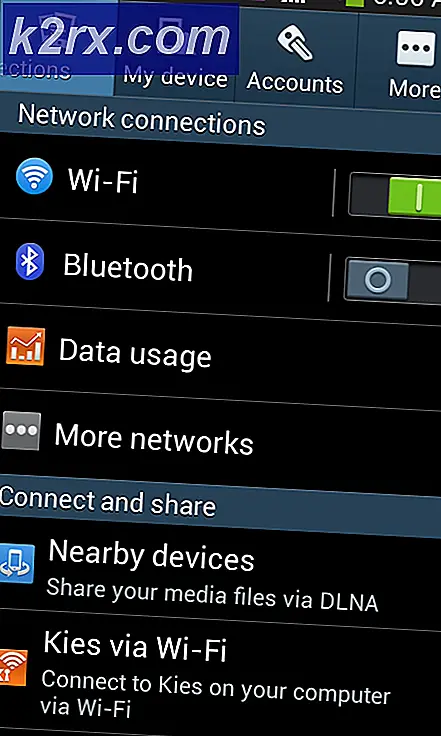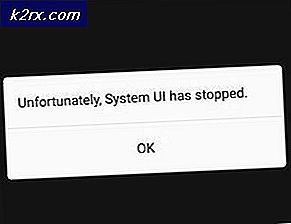IPhone / iPad'den Bir Bilgisayara Nasıl Fotoğraf Aktarılır
Adımları geçtikten sonra, fotoğrafları bilgisayarınıza / sisteminize / macunuza aktarmak kolaylaşacaktır. Bu kılavuzda iPad ve iPhone'u iDevice olarak göreceğim. IDevice, yüksek kaliteli görüntüler ürettiği için, iDevice depolama alanınızdan en üst düzeyde fotoğraflar çeker. Orijinal boyutunun her zaman büyük olduğu Boyut'u seçme seçeneğine sahip olursunuz. Bu, iDevice'inizde depolanan fotoğrafların MBs / GB'lerde (orijinal boyut x fotoğraf alanı sayısı) = boyutunu aldığını gösterir. Örneğin, 5MB'lık 10 fotoğraf varsa, toplamda 50 MB olacaktır. Sisteminize aktarımı yaptığınızda, alanı boşaltmak ve daha fazlasını almak için fotoğrafları silme seçeneğiniz olur. Birçok kullanıcı biliyorum, düzenli olarak bunu yapın ve geniş bir fotoğraf koleksiyonuna sahip olun. Gerekirse iTunes'u kullanarak senkronize ederek fotoğrafları her zaman geri koyabilirsiniz, eğer daha önce senkronize edilmişse, sadece devam etmiyor ve senkronize etmiyorsanız, tüm verileri kaldırabilir ve bu yüzden aktarma seçeneği en kolay kullanılanıdır. Bu kılavuzda, bir MAC ve bir Windows Bilgisayarını hedefleyen iki yöntemle size yol göstereceğim.
Fotoğrafları Windows Bilgisayarına Aktarma veya Kopyalama
Telefonunuzu şarj etmek için kullandığınız USB Kablosunu kullanarak iDevice'inizi Bilgisayarınıza bağlayın. Bir kez bittiğinde, iDevice'yi dokunulmadığı veya hareket etmeyeceği şekilde sabit bir konuma getirin, aksi takdirde kablo veya USB soketi bağlantılardan / hareketlerden dolayı bağlantıyı kaybederse işlem kesintiye uğrayabilir. ITunes yüklüyse, kapatın ve kurulu değilse, iTunes için otomatik iletişim kutusunu alamazsınız.
Bağlandıktan sonra görev çubuğunda Otomatik Oynat seçeneği veya bu simge görebilirsiniz.
Windows Anahtarını basılı tutun ve Dosya Gezgini'ni açmak için E düğmesine basın . Windows 8 veya 10 kullanıyorsanız, sol bölmeden Bu PC'yi seçin, Taşınabilir Aygıtlar altında cihazınızın adını tıklayın .
Tamamlandığında, iDevice'nizin Dahili Depolama klasörünü göreceksiniz. Üzerine tıklayın ve ardından DCIM klasörüne tıklayın.
DCIM Klasörünün içine girdiğinizde, fotoğraflarınızı içeren klasörleri göreceksiniz. Şimdi, buradan doğrudan klasörlerin tamamını, tüm klasörlerini kopyalayabilir veya her klasörü açabilir ve fotoğrafları ayrı ayrı kopyalayabilirsiniz.
PRO TIP: Sorun bilgisayarınız veya dizüstü bilgisayar / dizüstü bilgisayar ile yapılmışsa, depoları tarayabilen ve bozuk ve eksik dosyaları değiştirebilen Reimage Plus Yazılımı'nı kullanmayı denemeniz gerekir. Bu, çoğu durumda, sorunun sistem bozulmasından kaynaklandığı yerlerde çalışır. Reimage Plus'ı tıklayarak buraya tıklayarak indirebilirsiniz.Onları kopyalamak kolaydır, tüm klasörleri kopyalamak için CTRL Tuşunu basılı tutun ve A tuşuna basın . Daha sonra CTRL TUŞUNU basılı tutun ve C'ye basın . Bu, tüm klasörleri kopyalayacak, daha sonra bunları yapıştırmak istediğiniz klasöre gidip CTRL ANAHTAR ve V düğmesine basın . Bu kombinasyonlar aynı anda basılmalıdır. Klasörleri sağ tıklayıp Kopyala'yı seçerek de tek tek klasörleri kopyalayabilirsiniz.
Neleri kopyaladığınızı hatırladığınızdan emin olun. Tüm bunları seçtikten sonra birkaçını kopyalamak iyi bir fikirdir, aksi takdirde yükleriniz varsa, iDevice'den silmek istediğiniz şeyi unutabileceğiniz ve Aygıtta neyin ne olduğunu kontrol ederek ileri geri gitme şansınız olabilir. bilgisayara kopyaladın. Hepsini kopyalamak ve her 2 ayda bir yaptığınız gibi bir süre ayarlamak, yönetimi kolaylaştırır, kütüphane oluşturabilir ve bu adı Ocak - Şubat 2015 şeklinde adlandırabilir, tümünü kopyalayabilir, iDevice'den silebilirsiniz. Ardından, Mar 2015'ten Nisan 2015'e kadar, oluşturulan klasördeki tüm bilgisayarlara kopyalayın ve tümü Telefondan silin.
Fotoğrafları bir MAC'ye Aktarma veya Kopyalama
En kolay yol, basitçe senkronize etmektir. Neyin senkronize edildiğini bilecek ve dahili kaydını koruyacaktır. Bu şekilde, fotoğrafları yönetmek zorunda değilsiniz, örneğin: aynı fotoğrafı iki kez veya üç kez kaydetme. Bunu yapmak için, iDevice'i USB Portu üzerinden MAC Sistemine bağlayın. Ardından, iPhoto'yu bağlantı noktasındaki simgeden veya Finder -> Uygulamalar'dan açın .
Aktarmak istediğiniz fotoğrafları seçin. Tüm fotoğrafları içe aktarmak istiyorsanız İçe Aktar'ı seçin, Seçilmişleri İçe Aktar'ı seçin.
MAC Sistemlerinde oldukça kolaydır. Aperture veya Image Capture gibi hemen hemen tüm herhangi bir mac yazılımı ile seçili içe aktarma, içe aktarma adımlarını da yapabilirsiniz.
PRO TIP: Sorun bilgisayarınız veya dizüstü bilgisayar / dizüstü bilgisayar ile yapılmışsa, depoları tarayabilen ve bozuk ve eksik dosyaları değiştirebilen Reimage Plus Yazılımı'nı kullanmayı denemeniz gerekir. Bu, çoğu durumda, sorunun sistem bozulmasından kaynaklandığı yerlerde çalışır. Reimage Plus'ı tıklayarak buraya tıklayarak indirebilirsiniz.