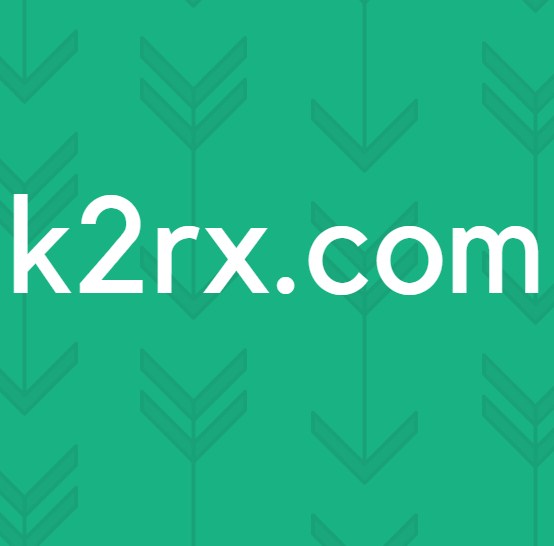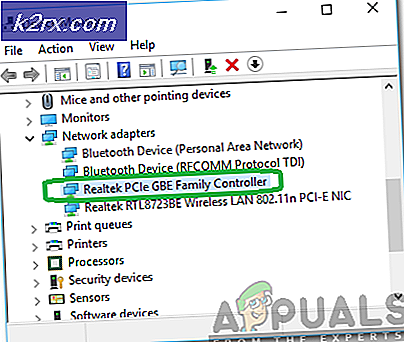Windows 10'da Xmage'de "Java Bulunamadı" Hatası
XMage uygulamasını kullanarak arkadaşlarına karşı çevrimiçi olarak Magic oynamaya çalışan bazı Windows 10 kullanıcıları, "Java Bulunamadı" Java Ortamını önceden yüklemiş olsalar bile hata.
Bu sorunu araştırdıktan sonra, bu belirli hata koduna neden olduğu bilinen birkaç farklı temel durum olduğu ortaya çıktı. İşte bu sorundan sorumlu olabilecek olası suçluların bir listesi:
Artık bu sorundan sorumlu olabilecek her olası suçluyu bildiğinize göre, etkilenen diğer kullanıcıların bu sorunun altına inmek için başarıyla kullandıkları doğrulanmış yöntemlerin bir listesini burada bulabilirsiniz:
Yöntem 1: Java Ortamını Yeniden Yükleme
Neden olduğu bilinen en yaygın nedenlerden beri "Java Bulunamadı"ile Xmage program Java yüklemesiyle bir tutarsızlık. Bunun bir tür yolsuzluktan kaynaklanıp kaynaklanmadığı veya bu sorunu Java Ortamı yolunun şurada belirtilenden farklı olması nedeniyle görüyor musunuz? Ana Yol, bu işlem sorunu düzeltmelidir.
Etkilenen birkaç kullanım, tüm Java Ortamını yeniden yüklemenin, başlatıcıyı kullanırken aynı hatayla karşılaşmadan XMage platformunu kullanarak sonunda Magic oynamalarına izin verdiğini doğruladı.
Bu düzeltmeyi henüz denemediyseniz, Java ortamını yeniden yüklemek için aşağıdaki talimatları izleyin:
- Tuşuna basarak başlayın Windows tuşu + R açmak için Çalıştırmak iletişim kutusu. Ardından, metin kutusunun içinde "Appwiz.cpl" ve bas Giriş erişmek için Programlar ve Özellikler Menü.
- İçinde Programlar ve Özellikler menüsünde, devam edin ve mevcut uygulamalarınızı bulana kadar yüklü uygulamalar listesinde aşağı kaydırın. Java Kurulum. Doğru girişi bulduğunuzda, üzerine sağ tıklayın ve ardından Kaldır yeni açılan bağlam menüsünden.
- Kaldırma ekranına girdikten sonra, bu işlemi tamamlamak için ekrandaki talimatları izleyin, ardından bilgisayarınızı yeniden başlatın ve bir sonraki başlatmanın tamamlanmasını bekleyin.
- Bilgisayarınız yeniden açılır açılmaz, Java Ortamının resmi indirme sayfası varsayılan tarayıcınızdan ve Kabul et ve ücretsiz indirmeyi başlat buton.
- Bilgisayarınız yükleyiciyi başarıyla indirdikten sonra, JavaSetup, ardından uygulamasının en son sürümünü yüklemek için sonraki talimatları izleyin. Java.
- İşlem nihayet tamamlandıktan sonra, bilgisayarınızı yeniden başlatın ve XMage'i bir kez daha başlatmayı deneyerek sorunun bir sonraki sistem başlangıcında çözülüp çözülmediğine bakın.
Fırlatma girişiminin aynı şekilde bitmesi durumunda "Java Bulunamadı" hata, aşağıdaki bir sonraki olası düzeltmeye geçin.
Yöntem 2: Eski Java Yüklemesinden kalıntıları kaldırma (varsa)
Görünüşe göre, aynı zamanda "Java Bulunamadı"Bilgisayarınızın, en son java sürümünün (XMage programı tarafından işlenir) yüklenmesini engelleyen daha eski bir Java yüklemesinin kalıntılarını içerdiği durumlarda hata.
Aynı sorunla ilgilenen etkilenen birkaç kullanıcı, XMage'i bir kez daha başlatmadan önce kalan Java dosyalarını bulmak ve ana yürütülebilir dosyaları silmek için yükseltilmiş bir Komut İstemi kullandıktan sonra nihayet sorunu çözmeyi başardıklarını doğruladı.
Bu yöntemi henüz denemediyseniz, adım adım talimatları almak için aşağıdaki talimatları izleyin:
- Basın Windows tuşu + R açmak için Çalıştırmak iletişim kutusu. Metin kutusunun içine yazın "Cmd", sonra basın Ctrl + Üst Karakter + Enter yükseltilmiş bir Komut istemi pencere. Tarafından istendiğinde UAC (Kullanıcı Hesabı Kontrolü), Tıklayın Evet yönetici erişimi vermek için.
- İçine girdiğinizde yükseltilmiş Komut istemi menüsüne aşağıdaki komutu yazın ve kalan Java dosyalarının tam yerini bulmak için Enter tuşuna basın:
C:> nerede javaNot: Ayrıca aşağıdaki komutu da kullanabilirsiniz:
C:> (javac.exe) içindeki% i için @echo yapın. % ~ $ PATH: i
- Önceki Java yüklemenizin konumu iade edildiğinde, Dosya Gezgini'ni açın ve söz konusu klasöre gitmek için kullanın.
Not: En yaygın olarak java kurulumu şurada olmalıdır: C: \ ProgramData \ Oracle \ Java \ javapath - Doğru konuma girdikten sonra, bilgisayarınızı yeniden başlatmadan önce aşağıdakilerden her yürütülebilir dosyayı sildiğinizden emin olun:
java.exe javaw.exe javaws.exe
- Bilgisayarınız yedeklendiğinde, XMage uygulamasını bir kez daha açın. Bu kez program, Java Ortamı kurulumunun tamamen eksik olduğunu tespit etmeli ve sizin için yüklemeyi teklif etmelidir. Bu olursa, tıklayın Evet kabul etmek için, ardından işlemin tamamlanmasını bekleyin.
Yukarıdaki talimatları uyguladıktan sonra bile aynı sorunun devam etmesi durumunda, aşağıdaki bir sonraki olası düzeltmeye geçin.
Yöntem 3: Java Ortam Değişkenini Düzeltme
Görünüşe göre, XMage başlatıcısına Java bağımlılıklarının gerçekte yüklü olduğu halde yüklenmediği izlenimini veren yanlış bir Java ortam değişkenine sahipseniz, bu özel sorunun ortaya çıkmasını da bekleyebilirsiniz.
Kendinizi bu senaryoda bulursanız, Java kurulumunuzun konumunu getirerek ve Java ortam değişkeninin doğru konumu göstermesini sağlayarak sorunu çözebilmelisiniz - Bu düzeltmenin birçok etkilenen kullanıcı tarafından çalıştığı onaylanmıştır.
Bu düzeltmeyi henüz denemediyseniz, aşağıdaki talimatları izleyin:
- Dosya Gezgini'ni açarak ve Java Ortamınızın yükleme yoluna giderek başlayın. Java ortamını özel bir konuma yüklemediğiniz sürece, bunu aşağıdakilerden birinde bulacağınızı unutmayın (işletim sistemi bit mimarinize bağlı olarak):
C: \ Program Files \ Java \ * Java sürümü * - 64 bit sürümü C: \ Program Dosyaları (x86) \ Java \ * Java sürümü * - 32 bit sürümü
- Doğru konumun içinde ilerleyin ve gezinme çubuğuna sağ tıklayın, ardından şunu seçin: Adresi kopyala yeni açılan bağlam menüsünden.
- Doğru java konumunu panonuza başarıyla kopyaladıktan sonra, Windows tuşu + R açmak için Çalıştırmak iletişim kutusu. Sonra, 'sysdm.cpl ’ metin kutusunun içinde ve tuşuna basın Giriş açmak için Sistem özellikleri ekran.
- Nihayet içindeyken Sistem özellikleri pencere, erişim ileri sekmesine tıklayın, ardından Ortam Değişkenleri mevcut seçenekler listesinden.
- Sen içindeyken Çevre değişkeni pencere, git Sistem değişkenleri, seçin Yol seçeneği ve tıklayın Düzenle buton.
- Bir sonraki pencerede olduğunuzda, bahseden bir ortam değişkenini arayın. Java. Doğru girişi bulmayı başardığınızda, değerini daha önce adresinde tanımladığınız doğru konuma değiştirin. adım 2.
- Bilgisayarınızı yeniden başlatın ve XMage'i bir kez daha başlatıp sorunun şimdi çözülüp çözülmediğini görerek bir sonraki sistem başlangıcında sorunun çözülüp çözülmediğini görün.