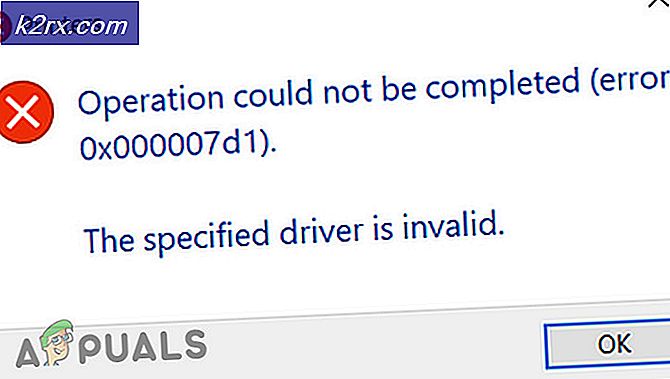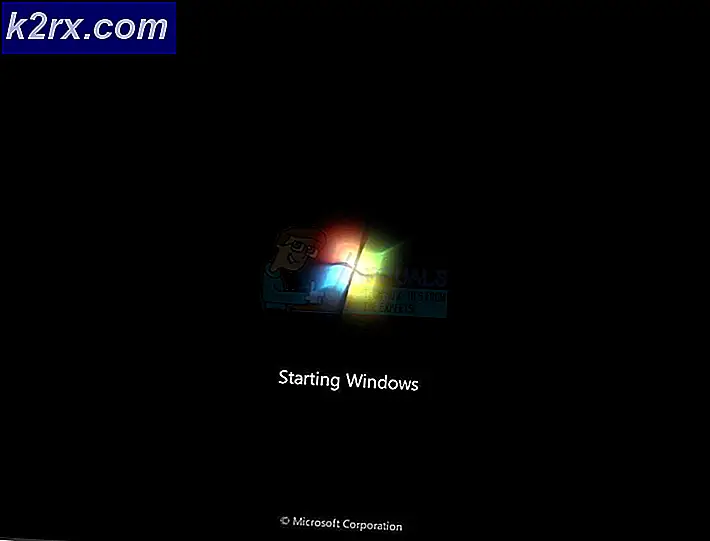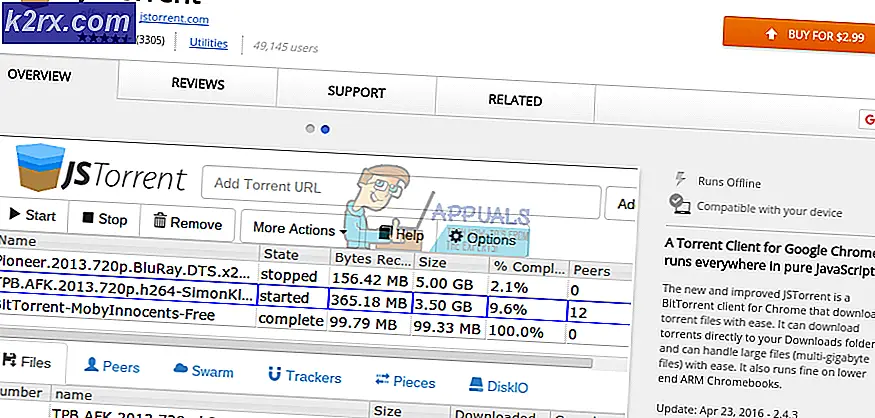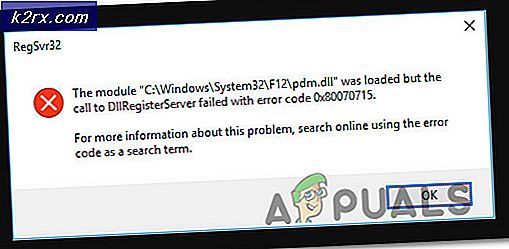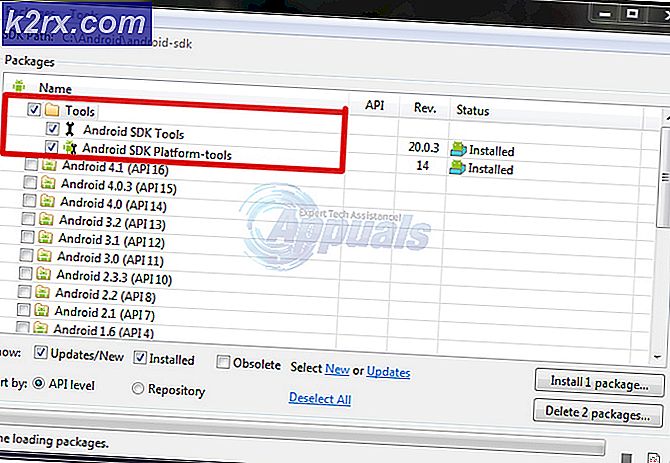OneNote Eşitleme Hatası (0xE0000024)
OneNote Eşitleme Hatası 0xE0000024 OneNote programı dizüstü bilgisayarları, iPad'leri veya iPhone'ları ile eşitlenemediğinde hem Mac hem de Windows kullanıcıları tarafından karşılaşılır. Etkilenen kullanıcıların çoğu için bu, programı her açtıklarında gerçekleşiyor gibi görünüyor - hatta bazıları senkronizasyon özelliğinin başka bir cihazla düzgün çalıştığını bildiriyor.
Görünüşe göre, sonuçta ortaya çıkabilecek çeşitli nedenler var. 0xE0000024macOS ve Windows'ta hata:
SkyDriveAuthenticationProvider anahtarını oluşturma
Eğer görürsen Senkronizasyon Hatası 0xE0000024 bir Windows bilgisayarda ve Live ID Oturum Açma yardımcısını yükledikten sonra sorunların ortaya çıkmaya başladığını fark ettiyseniz, sorunun OneDrive ile bir çakışma nedeniyle oluşma olasılığı çok yüksektir.
Her iki bulut depolama istemcisinin aynı anda etkin olmasını istiyorsanız, muhtemelen OneNote Kayıt klasöründe bazı ayarlamalar yapmanız ve SkyDriveAuthenticationProvider iki programın bir arada var olmasına izin vermek için.
Aynı sorunla karşılaşan etkilenen birkaç kullanıcı, bu işlemin sonunda OneNote'un macOS ve iOS cihazlarıyla senkronize olmasına izin verdiğini doğruladı. İşte yapmanız gerekenler:
- Basın Windows tuşu + R açmak için Çalıştırmak iletişim kutusu. Sonra, yazın"Regedit" metin kutusunun içinde ve tuşuna basın Giriş açmak için Kayıt düzenleyici. Tarafından istendiğinde UAC (Kullanıcı Hesabı Kontrolü), Tıklayın Evet yönetici ayrıcalıkları vermek.
- Kayıt Defteri Düzenleyicisi'ne girdikten sonra, aşağıdaki konumlardan birine gitmek için ekranın sol tarafını kullanın (kullandığınız işletim sistemi mimarisine bağlı olarak):
x32 Bit: HKEY_LOCAL_MACHINE \ YAZILIM \ Wow6432Node \ Microsoft \ Office \ 14.0 \ Common \ Internet x64 Bit: HKEY_LOCAL_MACHINE \ YAZILIM \ Microsoft \ Office \ 14.0 \ Common \ Internet
Not: Daha yeni bir Office sürümünüz varsa, "14 .0" dan farklı bir sürüm seçin.
- Doğru konuma girdikten sonra, sağdaki bölüme gidin, boş bir alanı sağ tıklayın ve Yeni> Dize Değeri.
- Yeni dize değeri oluşturulduktan sonra, adlandırın SkyDriveAuthenticationProvider.Ardından, üzerine çift tıklayın ve varsayılan değerini olarak ayarlayın. idcrldisable.
- Az önce yaptığınız değişiklikleri kaydedin. Kayıt ve bilgisayarınızı yeniden başlatın.
- Sonraki başlatma sırası tamamlandıktan sonra, OneNote'u kullanarak yeniden eşitlemeyi deneyin ve sorunun şimdi çözülüp çözülmediğine bakın.
Hala görmeye başlarsanız 0xE0000024 senkronizasyon hatası, aşağıdaki bir sonraki olası düzeltmeye geçin.
OneNote'u En Son Sürüme Güncelleme
Etkilenen pek çok kullanıcının onayladığı gibi, 0xE0000024 OneNoteHata, SharePoint ile olan bir çakışmadan da kaynaklanabilir. SharePoint'e yerleştirilmiş OneNote not defterini bir iPad veya iPhone'daki OneNote uygulamasıyla açmaya çalıştığınızda bu sorunla karşılaşmanız durumunda, sorunu çözmek için büyük olasılıkla 16.2.1 veya daha eski bir sürüme güncellemeniz gerekecektir. sorun.
Etkilenen birçok kullanıcı tarafından onaylandığı gibi, bu hata 16.2.1 sürümüyle birlikte ortadan kaldırıldı. OneNote IOS uygulamasını en son sürüme güncellemeyle ilgili hızlı bir kılavuz:
- Açın Uygulama Mağaza iOS cihazınızda ve o simgesine dokunun. Bugün Ekranın altındaki düğmesine basın.
- Sonra, içeri girdiğinizde Bugün ekranı, ekranın sağ üst kısmındaki kullanıcı hesabınızın simgesine tıklayın.
- Ardından, aşağı kaydırın Mevcut Güncelleme bölümüne dokunun ve Güncelleme OneNote ile ilişkili düğme.
- Güncelleme yüklenene kadar bekleyin, ardından OneNote uygulamasını tekrar başlatın ve sorunun şimdi çözülüp çözülmediğine bakın.
Sorun devam ederse veya iOS aygıtınızda (iPhone veya iPad) OneNote'un en son sürümüne zaten sahipseniz, aşağıdaki bir sonraki olası düzeltmeye geçin.
Onenote ve OneDrive'ı Sıfırlama (yalnızca Windows 10)
Etkilenen bazı kullanıcıların belirttiği gibi, bu sorun OneNote ve Onedrive arasındaki bir çakışma nedeniyle ortaya çıkabilir. Bu senaryonun, kullanıcının daha önce yerel Windows 10 uygulaması eşdeğerine geçmeden önce OneNote 2016 uygulamasını kullandığı durumlarda meydana geldiği bildirilmiştir.
Bu senaryo uygulanabilirse, hem OneNote'u hem de OneDrive uygulamasını Ayarlar menüsünden sıfırlayarak sorunu çözebilmelisiniz. Bu, çakışan kimlik bilgilerinin temizlenmesine neden olacak ve sonuçta 0xE0000024 OneNotehata.
Bunu yapmak için aşağıdaki talimatları izleyin:
- Basın Windows tuşu + R açmak için Çalıştırmak iletişim kutusu. Sonra, 'ms ayarları: appsfeatures'Metin kutusunun içinde ve tuşuna basın Giriş açmak için Uygulamalar klasik sekme Ayarlar Menü.
- İçine girdiğinizde Uygulamalar ve Özellikler menüsünde, ekranın sağ tarafına gidin ve aşağıdaki arama işlevini kullanın. Uygulamalar ve Özellikler aramak için 'bir not'.
- Sonuç listesinden tıklayın Windows 10 için OneNote,sonra tıklayın Gelişmiş seçenekler.
- İçinde Gelişmiş seçenekler Windows 10 için OneNote menüsünde, öğe listesinde aşağı kaydırarak Sıfırla sekmesine tıklayın ve Sıfırla buton. Onaylamanız istendiğinde, Sıfırla düğmesine bir kez daha.
- Operasyon tamamlandıktan sonra ana ana dön Uygulamalar ve Özellikler bulmak için arama işlevini tekrar kullanın ve OneDrive.
- Sonuçlar listesinden Microsoft OneDrive'a ve ardından Kaldır'ı tıklayın.
- Kaldırmayı onaylamak için Kaldır düğmesine bir kez daha basın, ardından Windows'un yeniden yüklenmesine izin vermek için bilgisayarınızı yeniden başlatın OneDrive.
Not: OneDrive'ın bir sonraki sistem başlangıcından sonra kendini otomatik olarak yeniden yüklememesi durumunda, en son sürümü bu bağlantıdan manuel olarak indirebilirsiniz (İşte). - Her iki uygulamayı da (OneDrive ve OneNote) açın ve eşitleme özelliğinin bir kez daha işlevsel hale gelip gelmediğini görmek için kullanıcı kimlik bilgilerinizi girin.
Bu senaryonun uygulanabilir olmaması veya izlediğiniz halde hala 0xE0000024 eşitleme hatası, aşağıdaki bir sonraki olası düzeltmeye geçin.
SharePoint sunucusunu Yerel Intranet Bölgesine ekleme (varsa)
Bu özellikle karşılaşmanız durumunda OneNote Eşitleme Hatası 0xE0000024Yerel bir SharePoint sunucusuyla eşitlemeye çalışırken, işletim sisteminizin güvenlik nedenleriyle Intranet iletişimini engellemesi nedeniyle bu hatayı görebilirsiniz.
Bu senaryo uygulanabilirse, İnternet Seçeneklerinize erişerek ve yerel SharePoint sunucusunu ekleyerek sorunu çözebilmelisiniz. Yerel Intranet Siteleri.
Not: Bu düzeltmenin genellikle OneDrive 2016'da sorunla karşılaşan kullanıcılar için çalıştığı bildirilir.
Bu senaryonun mevcut durumunuz için geçerli olması durumunda, Güvenlik sekmesine İnternet Seçeneklerine erişmek için aşağıdaki talimatları izleyin ve SharePoint'i yerel olarak barındırılan listeye veya intranet sitelerine ekleyin:
- Basın Windows tuşu + R açmak için Çalıştırmak iletişim kutusu. Sonra, yazın "İnetcpl.cpl" metin kutusunun içinde ve tuşuna basın Giriş açmak için internet Seçenekleri Menü.
- İçine girdiğinizde internet Seçenekleri menüsünde Güvenlik ekranın üst kısmındaki sekme.
- Ardından, Yerel Intranet üstteki 4 tür güvenlik ayarından simgesine tıklayın, ardından Siteler.
- Yerel İntranet menüsünde, ile ilişkili kutuyu işaretleyebilirsiniz.İntranet ağını otomatik olarak algılaİşletim sisteminizin mevcut intranet ağlarını otomatik olarak algılamasını istiyorsanız. Ek olarak, ileri düğmesine basın ve Sharepoint sunucusunu manuel olarak ekleyin.
Anahtar Zinciri Erişimi'nde OneNote ile ilgili girişleri temizleyin (Yalnızca macOS)
Bir Mac bilgisayarda bu sorunu yaşıyorsanız, Anahtar Zinciri Erişimi olarak depolanan kısmen bozuk giriş verileriyle uğraşıyorsunuzdur.
Aynı sorunla karşılaşan bazı kullanıcılar, Anahtar Zinciri erişimini açarak ve Microsoft ile ilişkili her girişi silerek sorunu çözmeyi başardıklarını onayladılar. Bunu yaptıktan ve OneNote'u yeniden başlattıktan sonra, kullanıcıların çoğu artık 0xE0000024.
Bu senaryonun mevcut durumunuz için geçerli olması durumunda, Microsoft ile ilgili tüm girişleri KeyChain erişiminden silmek için aşağıdaki talimatları izleyin:
- OneNote ve diğer tüm Microsoft Office ürünlerinin şu anda kapalı olduğundan emin olarak başlayın.
- Ardından, LaunchPad uygulamasını açmak için ekranın altındaki işlem çubuğunu kullanın.
- İçine girdiğinizde LaunchPad, aramak için arama işlevini kullanın "Anahtarlık". Ardından, sonuçlar listesinden tıklayın. Anahtarlık Erişimi.
- İçine girdiğinizde Anahtarlık Erişimi yardımcı program, oturum açma girişine tıklayın (soldaki menüden).
- Sonra, oturum aç giriş seçildi, sayfanın sağ tarafına gidin Anahtarlık Erişimi yardımcı programa gidin ve "com.microsoft" ile başlayanları bulana kadar öğeler listesinde aşağı doğru ilerleyin.
- Ardından, sistematik olarak sağ tıklayın. com.Microsoft gir ve seç Silme içerik menüsünden kaldırmak için Anahtarlık Erişimi OneNote ve OneDrive ile ilişkili girdiler.
- İlgili anahtar zinciri girdileri silindikten sonra, Mac'inizi yeniden başlatın ve sorunun şimdi çözülüp çözülmediğini görmek için bir sonraki başlangıçta OneNote ile bir kez daha oturum açın.