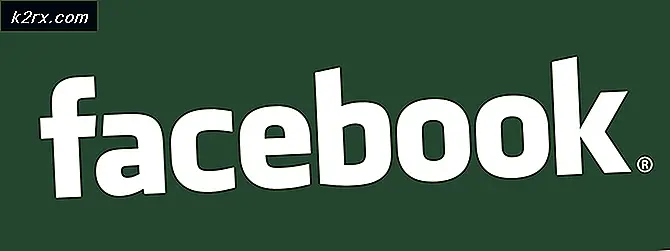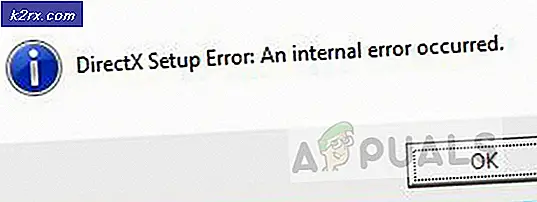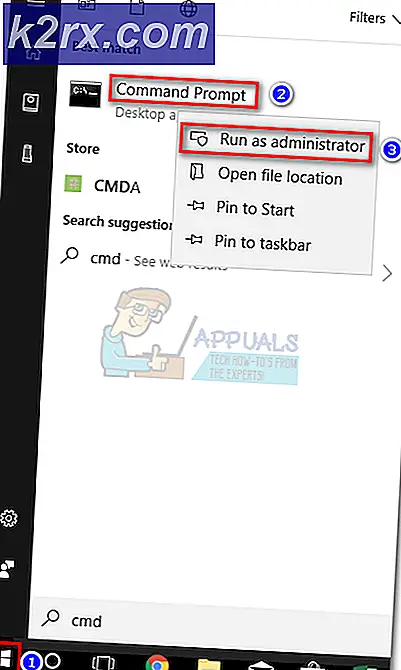Install OS X El Capitan Uygulamasının Bu Kopyası Doğrulanamaz
MacOS işletim sisteminin yeni bir sürümünü yüklemek her zaman heyecan verici ve ilgi çekicidir. Bununla birlikte, kurulum planlandığı gibi gitmediğinde, özellikle hata mesajının ne anlama geldiğinin farkındaysanız sıkıcı olabilir. Kullanıcıların OS X El Capitan'a yükseltme yaparken karşılaştıkları hatalardan biri "Install OS X El Capitan uygulamasının bu kopyası doğrulanamıyor". Bu hata mesajı, yükleme aşamasına başlamak için Mac cihazınız yeniden başlatıldığında ortaya çıkar. Hata mesajı, sorunun oluşması nedeniyle yükleyicinin bu kopyasının bozulabileceğini gösteriyor.
Bazı senaryolarda durum bu olsa da, her zaman doğru değildir. Bu hata mesajının oluşmasının başka bir önemli nedeni daha vardır ve bu, yükleyiciyle birlikte gelen dijital imzadır. Aşağıda nedenleri ayrıntılı olarak tartışacağız. Kullanıcılar yükleyiciyi tekrar indirmeyi denediler ancak çoğu durumda da işe yaramıyor. Bu sorunun çözümü oldukça basittir ve kolayca uygulanabilir. Ancak, buna girmeden önce nedenleri gözden geçirelim.
Hata mesajının nedenleri artık ortadan kalktığında, OS X El Capitan'ı başarıyla yüklemek için uygulayabileceğiniz farklı yöntemlere geçebiliriz. Harfi harfine yerine getirmek.
Yöntem 1: Terminal Üzerinden Tarih ve Saati Değiştirin
Hata mesajıyla karşılaştığınızda yapmanız gereken ilk şey, tarih ve saatinizi değiştirmektir. Görünüşe göre, tarih ve saatinizi yükleyiciyi gerçekten indirdiğiniz zamanla değiştirmeniz gerekecek. Bu şekilde, sertifika yine de geçerli olacak ve kurulumu tamamlayabileceksiniz.
Şimdi, bunu yapmanın iki yolu var. İlk olarak, mevcut sürümünüze önyükleme yapabiliyorsanız Mac os işletim sistemi, sadece Sistem Tercihlerine gidebilir ve oradan yapabilirsiniz. Yapamıyorsanız endişelenmeyin, çünkü yine de macOS Kurtarma menüsünden ulaşabilirsiniz. İkisini de gözden geçireceğiz, o yüzden sadece devam edin. Tarihinizi değiştirdiğinizde, lütfen Mac cihazınızın aktif bir internet bağlantısına sahip olmadığından emin olun. Bunun nedeni, internete bağlıysanız, tarih ve saatin geri döneceği ve istediğiniz şeyi başaramayacağınızdır. Aktif bir bağlantınız olmadığından emin olduktan sonra, aşağıda verilen adımları izleyin:
- macOS'ta önyükleme yapabiliyorsanız, tarih ve saati kolayca değiştirebilirsiniz. Sistem Tercihleri pencere.
- Bunu yapmak için, Sistem Tercihlerini açın. elma Menü.
- Ardından, şuraya gidin: Tarih ve saat seçeneği.
- Burada, yükleyiciyi indirdiğiniz zamana göre tarih ve saati değiştirin. Hatırlamıyorsanız, yükleyicinin bulunduğu yere gidebilir ve sadece ayrıntılarını kontrol edebilirsiniz.
- Emin olun Tarihi ve saati otomatik olarak ayarla kutusu işaretli değil.
- İşletim sistemini tekrar kurmayı deneyin ve gitmeniz iyi olur.
MacOS'ta önyükleme yapamıyorsanız, macOS Kurtarma menüsünden bir Terminal penceresinden tarihi yine de değiştirebilirsiniz. Bunu yapmak için aşağıdaki adımları izlemeniz yeterlidir:
- Her şeyden önce, Mac cihazınızı kapatın.
- Tekrar açın, ancak hemen Command + R anahtarlar.
- Ekranda Apple logosunu gördüğünüzde tuşları bırakın.
- Şimdi, macOS Utilities ekranında, Araçlar üstteki seçeneği ve ardından açılır menüden seçin terminal.
- Terminal penceresi açıldığında, yükleyicinin bulunduğu yere gidin. CD komut.
- Şimdi, tarihi değiştirmeniz gerekecek. Yükleyicinin indirildiği tarihi öğrenmek için, stat OS X El Capitan.app'i yükleyin komut. Bu, tarihi listeleyecektir.
- Bundan sonra, Mac'inizin tarihini ve saatini değiştirmek için tarih komutunu kullanın. İndirme tarihine yakın bir şeye ihtiyacınız olacak. Tercihen aynı tarih veya belki bir veya iki gün sonra. Komut aşağıdaki sözdizimini kullanır:
tarih [aa] [gg] [SS] [AA] [YY]
- Burada mm aydır, gg gündür, HH saattir, MM dakikadır ve YY yıldır. Arada boşluk yok. Referans için aşağıdaki resmi kullanın.
- Bundan sonra, Terminal penceresinden çıkın ve yeniden başlatın. Sorunun çözülüp çözülmediğini görmek için işletim sistemini yeniden yüklemeyi deneyin.
Yöntem 2: Terminal Üzerinden Yüklemeye Zorla
Söz konusu hata mesajından kurtulmanın başka bir yolu, işletim sistemini yüklemeye zorlamaktır. Bu, yükleyiciyi kullanmak ve bir zorla kurulum gerçekleştirmek için Terminal kullanılarak yapılabilir. Bunu yalnızca yükleyicinin bozuk olmadığından eminseniz yapmalısınız. Yöntem yalnızca önyüklenebilir bir USB çubuğunuz varsa işe yarar. Bunu yapmak için aşağıdaki talimatları izleyin:
- Her şeyden önce, önyüklenebilir USB çubuğunuzu takın ve Mac'inizi kapatın.
- Ardından, basılı tutarken tekrar açın. Command + R anahtarlar.
- Bundan sonra, macOS Kurtarma ekranında, Araçlar üstteki seçeneği ve bir terminal.
- Terminal penceresinde aşağıdaki komutu yazın:
installer -pkg / yol / to / installer -target / Volumes / "XXX"
- Burada, parametrenin önünde hedef, işletim sistemini kurmak istediğiniz birimi belirtin.
- Kurulumun tamamlandığını söylemesini bekleyin. Size herhangi bir ekran gösterilmeyecek, ancak kurulum tamamlandıktan sonra bileceksiniz.
- Bu yapıldıktan sonra, OS X El Capitan'ı başarıyla yüklediniz.
Yöntem 3: Güvenli Mod ile Yükseltme
Son olarak, yukarıdaki çözümler sizin için işe yaramazsa, yapabilecekleriniz, işletim sistemini macOS Güvenli Mod'da indirip kurmaktır. Bu sadece mevcut sürümlerinden El Capitan'a yükseltmeye çalışan kullanıcılar içindir. Bu, halihazırda yüklü macOS'unuz yoksa, bu sizin için çalışmayacağı anlamına gelir. Bunu yapmak için aşağıdaki talimatları izleyin:
- Her şeyden önce, Mac'inizi kapatın.
- Bundan sonra, düğmesine basarken tekrar açın. Vardiya klavyenizdeki tuş.
- Gördüğünüzde Apple logosu Mac'inizin ekranında Shift tuşunu bırakın.
- Göreceksin Güvenli Önyükleme üst menüde kırmızı renkte yazılmıştır.
- MacOS'inize giriş yapın. Bundan sonra devam edin ve mevcut yükleyiciyi cihazınızdan silin. Başvurular Klasör.
- Bunu yaptıktan sonra devam edin ve güncellemeleri Yazılım güncellemesi tekrar ekran.
- İndirme tamamlandıktan sonra güncellemeleri yükleyin.
- Sıkışması durumunda, devam edin ve tekrar Güvenli Modda yeniden başlatın.
- Giriş ekranına yönlendirilinceye kadar çalışmasına izin verin.
- Masaüstünüze girdikten sonra, bir kez daha yeniden başlatın. Bu noktada El Capitan'ı başarıyla yüklediniz.