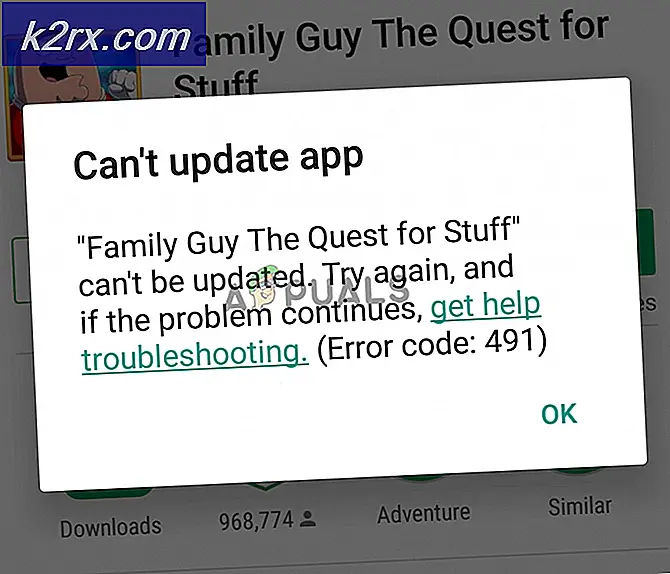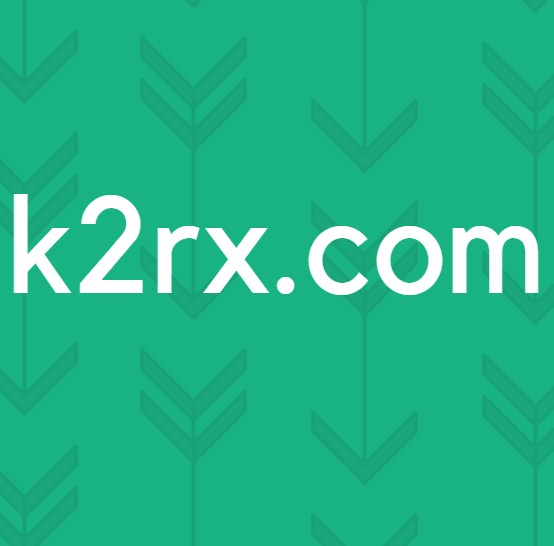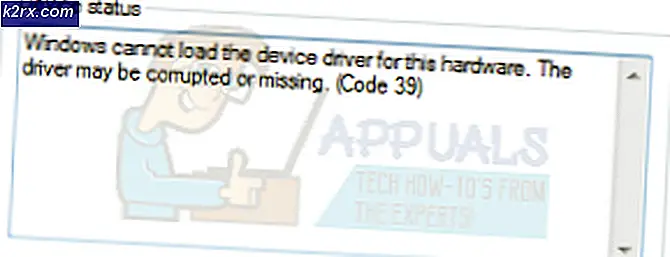Remsh.exe nedir ve onu silmeli mi?
Bazı kullanıcılar remsh.exe dosyasının kötü amaçlı bir yürütülebilir dosya mı yoksa yasal bir Windows bileşeni mi olduğunu tartışıyor. Çoğu zaman, kullanıcılar sistem kaynaklarını sürekli olarak kullandıklarını fark ettikten sonra süreci araştırıyorlar - Windows bölümündeki yazıları yazıyor ve okuyor ya da internete erişmeye çalışıyorlar.
Ama belki de daha rahatsız edici, birçok kullanıcı remsh.exe işleminin, bazı sistemleri hazırda bekleme veya uykudan uyandırmasından sorumlu olduğunu bildirir .
Remsh.exe dosyası nedir?
Meşru remsh.exe, Windows KB4023057 güncelleştirmesi tarafından tanıtılan bir güvenilirlik iyileştirme dosyasıdır. Remsh.exe, özellikle Windows 10 Sürümleri 1057, 1511 ve 1607 için güncelleştirme bileşeni sorunlarını gidermek için serbest bırakıldı. Bu nedenle, Windows 10'un yüklü olduğu tüm makinelerde, yalnızca bu 3 derleme sürümüyle karşılaşmamalısınız.
Bu dosyada, kötü amaçlı yazılım dosyalarının (yüksek CPU kullanımı, Big HDD yazıyor, Internet kullanımı) bulunduğu birçok kırmızı bayrak olsa bile, Microsoft tarafından imzalandığı sürece işlem yasal bir Windows 10 dosyasıdır.
Potansiyel Güvenlik Riski
Resmi Microsoft belgelerinde bile, rdsh.exe dosyasının KB4023057 güncelleştirmesi tarafından yüklenmediyse bir phishers şemasında kullanılmaya duyarlı olduğu belirtiliyor. Bu nedenle, remsh.exe dosyasının meşru olup olmadığını belirlemek için gerekli doğrulamaları yapmak önemlidir.
Dosyanın meşru olup olmadığını belirlemenin en hızlı yolu, Microsoft tarafından imzalanmış olup olmadığını kontrol etmektir. Bunu yapmak için, Görev Yöneticisi'ni açmak için Ctrl + Shift + Esc tuşlarına basın. Daha sonra, İşlemler sekmesinde, remsh.exe işlemine bakın, sağ tıklayın ve Özellikler'i seçin.
Remsh.exe Özellikleri ekranında, Dijital İmzalar sekmesine gidin ve imzalayan Adının Microsoft Windows ile aynı olup olmadığına bakın. Eğer yaparsa, dosyayı güvenli olarak değerlendirebilirsiniz.
Remsh.exe dosyasının Microsoft tarafından imzalanmamış olması durumunda, daha fazla araştırma yapılması gerekir. Dosyanın herhangi bir kimlik avı planının parçası olmadığından emin olmak için, herhangi bir güvenlik tehdidini kaldırmak için sistem dosyanızı Güvenlik Tarayıcı veya Malwarebytes gibi güçlü bir tarayıcıyla analiz etmenizi öneririz. Malwarebytes kullanıyorsanız, tam bir tarama yaptığınızdan emin olmak için bu kılavuzu kullanabilirsiniz ( burada ) - ancak bir süre alacağınızı unutmayın.
Not: Hızlı bir kontrol aracı arıyorsanız, analiz için remsh.ex e dosyasını Virus Total'e de yükleyebilirsiniz. Ancak, bunun güvenlik tehdidini ortadan kaldırmayacağını unutmayın; yalnızca kötü amaçlı bir dosya ile çalıştığınızı düşünüyorsanız, şüphelerinizi onaylar veya doğrular.
Remsh.exe nasıl devre dışı bırakılır?
Açıkçası, yürütülebilir dosyanın makinenizle ilgili sorunlara neden olduğunu fark etmedikçe, remsh.exe dosyasını devre dışı bırakmaktan kaçınmalısınız. Eğer daha önce remsh.exe'yi yasal olarak bağladıysanız, etkin kalması Windows 10 güncellemelerinizin sorunsuz ve güvenilir bir şekilde kurulmasına katkıda bulunacaktır.
Ancak, remsh.exe'nin Yüksek CPU (veya sabit disk) kullanımına neden olduğunu veya sürekli olarak uyku veya uyku durumundan bilgisayarınızı uyandırdığını fark ederseniz, bu davranışı durdurmak için yapabileceğiniz bazı şeyler vardır. Bunun Microsoft'un önereceği bir şey olmadığını unutmayın.
Aşağıda, Windows 10 bilgisayarınızdan remsh.exe'yi devre dışı bırakmak için kullanabileceğiniz iki farklı yönteme sahipsiniz.
Yöntem 1: Autoruns kullanarak remsh.exe devre dışı bırakılıyor
Autoruns, kullanıcıların başlangıç anahtarlarını, anahtarları, runonce anahtarlarını ve kayıt defteri anahtarlarını kaldırmasına olanak veren ücretsiz bir freeware parçasıdır. Bu durumda özellikle remsh.exe'nin çağrılmasını ve her sistem başlangıcında başlatılmasını önlemek için kullanabileceğimiz için yararlıdır .
PRO TIP: Sorun bilgisayarınız veya dizüstü bilgisayar / dizüstü bilgisayar ile yapılmışsa, depoları tarayabilen ve bozuk ve eksik dosyaları değiştirebilen Reimage Plus Yazılımı'nı kullanmayı denemeniz gerekir. Bu, çoğu durumda, sorunun sistem bozulmasından kaynaklandığı yerlerde çalışır. Reimage Plus'ı tıklayarak buraya tıklayarak indirebilirsiniz.İşte remsh.exe'yi devre dışı bırakmak için Autoruns kullanma konusunda hızlı bir kılavuz:
- Bu resmi indirme bağlantısını ( burada ) ziyaret edin ve yardımcı programın bir arşivini indirmek için Otomatik Çalıştırma ve Otomatik Çalıştırma'yı İndir'i tıklayın.
- Arşiv bilgisayarınıza indirildikten sonra, arşivin içeriğini erişilebilir bir klasörde çıkarmak için WinZip, WinRar veya 7-zip gibi bir dekompresyon yazılımı kullanın.
- Otomatik Çalıştırma dosyalarını içeren klasöre gidin ve Autoruns.exe dosyasına çift tıklayın.
- Otomatik Çalıştırmaların her şey listesi tam olarak dolduruluncaya kadar bekleyin. Liste dolduğunda, arama fonksiyonunu getirmek için Ctrl + F tuşlarına basın.
- Arama kutusuna remsh.exe yazın ve Sonrakini Bul'a tıklayın.
- Vurgulanan girdiyi sağ tıklayın ve remsh.exe ile ilişkili başlangıç anahtarını kaldırmak için Sil'e tıklayın.
- Soldaki remsh.exe'den bahsetmeden önce 5. ve 6. adımı tekrarlayın.
- Otomatik Çalışmaları kapatın ve bilgisayarınızı yeniden başlatın.
Bir sonraki başlangıçta, Görev Yöneticisi'ni (Ctrl + Shift + Esc) açın ve remsh.exe işleminin hala devam edip etmediğini görün. Hala aktifse, ilk olarak yüklenen güncellemeyle birlikte kaldırmak için Yöntem 2'ye geçin.
Yöntem 2: Windows Update KB4023057'yi Kaldırma
Remsh.exe kaldırma etrafında dolaşmanın başka bir yolu, remsh.exe yüklü Windows Update ( KB4023057 ) kaldırmaktır . Benzer bir durumdaki kullanıcılar, KB4023057 güncelleştirmesini kaldırmanın da remsh.exe dosyasını kaldırdığını ve sonuç olarak, sistemin rasgele uyku veya hazırda bekletme modundan uyanmasını durdurduğunu bildirdi.
KB4023057 Windows güncellemesini kaldırma hakkında hızlı bir kılavuz:
- Wndows tuşu + R tuşlarına basarak yeni bir Run kutusunu açın. Sonra ms-settings: windowsupdate yazın ve Windows Update ekranını açmak için Enter tuşuna basın.
- Windows Update ekranında, Güncelleme geçmişini görüntüle'ye tıklayın.
- Güncelleme geçmişini görüntüle ekranında Güncellemeleri kaldır'a tıklayın .
- KB4023057 güncelleştirmesini bulmak için yüklü Windows güncelleştirmeleri listesini gözden geçirin .
- KB4023057'yi sağ tıklayın ve Kaldır'ı seçin, ardından sisteminizden kaldırmak için ekrandaki komutları izleyin.
- Bilgisayarı yeniden başlat. Remsh.exe işleminin artık Görev Yöneticisi'nde bulunmadığını fark etmelisiniz.
PRO TIP: Sorun bilgisayarınız veya dizüstü bilgisayar / dizüstü bilgisayar ile yapılmışsa, depoları tarayabilen ve bozuk ve eksik dosyaları değiştirebilen Reimage Plus Yazılımı'nı kullanmayı denemeniz gerekir. Bu, çoğu durumda, sorunun sistem bozulmasından kaynaklandığı yerlerde çalışır. Reimage Plus'ı tıklayarak buraya tıklayarak indirebilirsiniz.