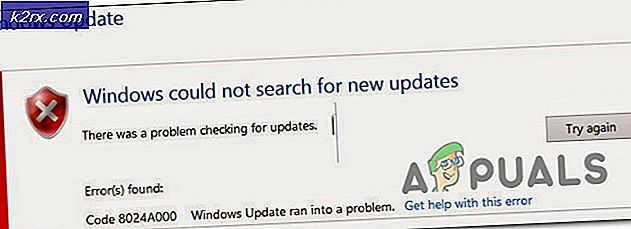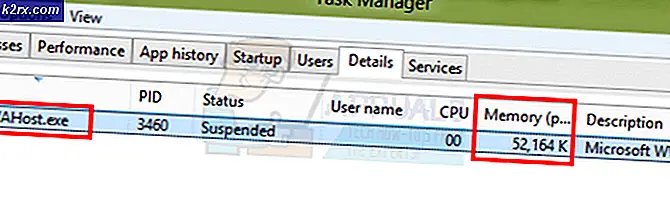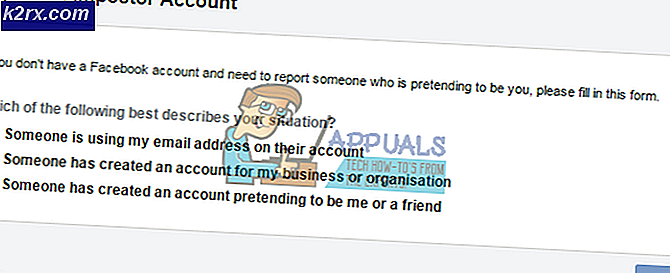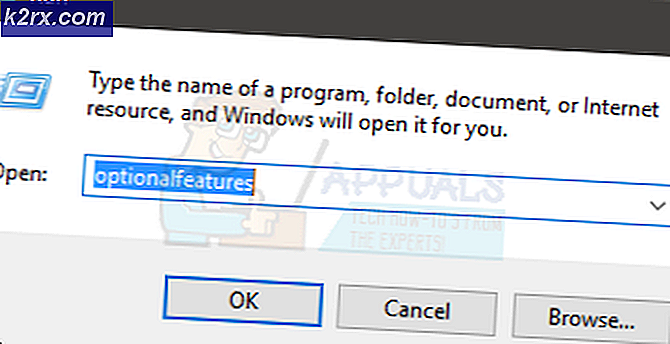Google Chrome'da İndirme Hızınızı Artırmanın 5 Yolu
Google Chrome başarısız ağ hatası gibi indirme sırasında yaşanan sorunlar ve diğer indirme sorunları ile uzun zamandır bilinmektedir. neyse kiGoogle, kullanıcılardan gelen bir çok talepten sonra bu sorunlar için bazı çözümler yayınladı. Bu yazıda, indirme hızını artırmaktan bahsedeceğiz. Google Chrome. Bu, herkese yardımcı olmalıdır, ancak bu makalenin cihazınızda herhangi bir sorun varsa hızı artırmak için olduğunu unutmayın. Windows veya Chrome. İndirdiğiniz sunucu size yakın değilse veya yavaş bir sunucuysa bu makale bu durumda size yardımcı olmayacaktır. Ayrıca, ISP herhangi bir sorun olmadığını onaylamak için yönlendirici veya bağlanıyor. Dosyanızın yavaş indirilmesinin birkaç nedeni vardır, en yaygın nedenler şunlardır:
- Ağ Yapılandırması - Yanlış Ağ Yapılandırmaları, Google bazen verileri istemcinize düzgün bir şekilde teslim etmekte zorlanacağından, dosyalarınızın Google Chrome'da yavaş indirilmesine neden olabilir.
- Yavaş Sunucular - Bazen sizin tarafınızdan her şey yolunda gidiyor ve dosya indirmeye çalıştığınız sunucuların yavaş/aşırı yüklenmiş olması olasıdır ve bu da indirme hızının düşmesine neden olur.
- QoS Paket Planlama - Windows'unuz bazı paketleri ayırır ve genel bilgisayar ağınızın kararsızlığına yol açabileceğinden bazı uygulamaların tüm ağ verilerinizi kullanmasına izin vermez. Ancak bu ayar eski yönlendiriciler içindir ve kolayca devre dışı bırakılabilir.
- Güvenlik Duvarı Sorunu -Windows Güvenlik Duvarı veya herhangi biri 3. taraf güvenlik duvarı Bilgisayarınıza yüklediğiniz de suçlu olabilir, aslında bazı sunucu bağlantı noktalarının sizinle iletişim kurmasını engelleyebilirler. Bilgisayar bu da yavaş indirme hızı sorunlarına yol açar.
Yöntem 1: Google'ın paralel indirme işaretini kullanma
Sonra halk talebiGoogle, cihazınızda kullanabileceğiniz bir bayrak yayınladı. Google Chrome müşteri. Hala deneysel modda ve henüz herkes tarafından kullanılamıyor. Ancak, tam olarak güncellenmiş bir Google Chrome istemcisi kullanıyorsanız, bunu gerçekten kullanabilirsiniz. paralel indirme herhangi bir sorun olmadan bayrak. Bu bayrak temelde Chrome'un dosyayı parçalar halinde indirmesine izin verir (Diğer indiriciler gibi) Bu, Chrome'da daha hızlı indirme hızlarına neden olur. Bu bayrağı etkinleştirmek için aşağıdaki adımları izleyin: -- Açık Google Chrome.
- İçinde URL yukarıdaki kutuya aşağıdaki adresi yazın ve enter tuşuna basın.
chrome: // flags / # enable-parallel-download
- Şimdi vurgulanan seçeneğin değerini şu şekilde değiştirin: "Etkin" itibaren "Varsayılan".
- Chrome'unuzu yeniden başlatın.
Sorunun çözülüp çözülmediğini kontrol edin. Hala yavaş indirme hızlarıyla karşılaşıyorsanız, dosyayı şu şekilde yeniden indirmeyi deneyin: paralel indirme sonraki indirmenizde etkili olacaktır.
Yöntem 2: Google DNS'ye Geçmek
Google'ın DNS'ine geçiş, aslında sizin için daha iyi bir performansla sonuçlanacaktır. Ağ genel olarak bu potansiyel olarak size yardımcı olur Google Chrome’un artırmak için indirme hızı. Tam olarak nasıl değiştireceğinizi söyleyeceğiz DNS ve mümkün olan en iyi sonuçları sağlamak için eski DNS önbelleğini temizleyin. Değiştirmek için DNS aşağıdaki adımları uygun şekilde izleyin: -- Tuşunu basılı tutun. Windows Anahtarı ve I tuşuna basın. Bu kısayol açılmalıdır Windows Ayarları app.
- bir Zamanlar Windows Ayarları açıldı Git "Ağ ve İnternet"
- Adlı seçeneğe basın "Adaptör Ayarlarını Değiştir"
- Şimdi sağ tık Ağ Bağdaştırıcınızda ve gitmek için "Özellikleri"
- Çift tıklayın "İnternet Protokolü Sürüm 4 (TCP / IPv4)"
- Seçeneği seçin "Aşağıdaki DNS sunucusu adreslerini kullanın"
- Şimdi, "8.8.8.8" ifadesini tercih edilen DNS sunucusu ve “8.8.4.4” alternatif DNS sunucusu.
Şimdi eskiyi temizleyeceğiz DNS Önbelleği hem Windows hem de Google Chrome.
Windows'ta
- Şunu tut Windows Anahtarı veX'e basın. SeçKomut İstemi (Yönetici) veyaPowerShell (Yönetici)
- DNS Sunucularını yenilemek için aşağıdaki komutu yazın: -
ipconfig /flushdns
- Sorunun devam edip etmediğini kontrol edin.
Google Chrome'da
- Açın Google Chrome.
- İçinde URL Bölüm bunu koydu URL ve Enter tuşuna basın.
chrome: // net-internals / # dns
- Bu açmalı Google ChromeAna bilgisayar çözümleyici önbellek sayfası. Tıklayın "Ana Bilgisayar Önbelleğini Temizle"
- yeniden başlatın Google Chrome ve bilgisayarınız.
Yöntem 3: Otomatik Proxy ayarlarını devre dışı bırakın
Proxy ayarlarınız da bu durumda bir suçlu olabilir, çünkü bazen yönlendiriciniz tarafından sağlanan proxy gerçek verileri etkileyebilir. indirme hızı genel olarak bazılarını engelleyerek bağlantı noktaları. Otomatik devre dışı bırakmak için vekil sunucu Ayarları, bu adımları takip et:-- Tuşunu basılı tutun.Windows anahtarı ve basınR tuşu. Bu açmalıÇalıştırmak programı.
- Tür"İnetcpl.cpl" açmak için giriş tuşuna basın. İnternet Özellikleri.
- Şimdi, bekleyin Pencere açmak ve sonra şuraya gitmek "Bağlantılar" sekmesine basın ve basın"LAN Ayarları".
- Şimdi emin olun işareti kaldırmak tüm seçenekler ve basın TAMAM MI.
- Bilgisayarınızı yeniden başlatın ve cihazınızın indirme hızları krom üzerinde geliştirildi ya da geliştirilmedi.
Yöntem 4: QoS Paket Zamanlayıcısını Devre Dışı Bırakma
pencereler aslında bant genişliğinizi korumak için internetinizin bir miktar bant genişliğini ayırır ve her şeyi çalışır durumda tutmak için bazı verileri diğer programlar için kullanılabilir durumda tutar sorunsuz. Bu özellik temelde eski bilgisayarlar ve yönlendiriciler içindir ve iyi bir yönlendiriciniz varsa ve en azından hızınız varsa devre dışı bırakılabilir. 2 MB / sn. Devre dışı bırakmak için QoS paket planlayıcı, aşağıdaki adımları izleyin: -- Tuşunu basılı tutun.Windows anahtarı ve basınR tuşu. Bu açmalıÇalıştırmak programı.
- Çalıştırma açıldıktan sonra "gpedit.msc ”tip kutusunda.
- Şimdi gidin "Bilgisayar Yapılandırması> Yönetim Şablonları> Ağ> QoS Paketi Programları".
- Çift tıklayın "Ayrılabilir bant genişliğini sınırlayın".
- Basın "Engelli" sonra basın "uygulamak".
- Bilgisayarınızı yeniden başlatın ve indirme hızlarını kontrol edin.
Yöntem 5: Alma Penceresi Otomatik Ayarlama özelliğini devre dışı bırakma
Bu özellik aynı zamanda eski yönlendiriciler ve bilgisayarlar hızı en üst düzeye çıkarmak bağlantının. Ancak engeller kaliteli bir yönlendiriciniz ve minimum hızınız varsa performans 2 MB / sn birden fazla bağlantıyı aynı anda kontrol edebilen Alma Penceresi Otomatik Ayarlama özelliğini devre dışı bırakmak için şu adımları izleyin:- Şunu tutWindows Anahtarı veX'e basın. SeçKomut İstemi (Yönetici) veyaPowerShell (Yönetici).
- Aşağıdaki komutları yazın tek tek ve enter tuşuna basın
netsh int tcp set global autotuninglevel = devre dışı ipconfig / release ipconfig / ipconfig / flushdns'yi yenile
Bu komutlar, IP adres ve sifonu DNS ayrıca bilgisayarınızı yeniden başlatmanız gerekmez, ancak bunu yapabilirseniz tüm ayarların uygulandığından emin olmak için bilgisayarınızı yeniden başlatmanızı öneririz.