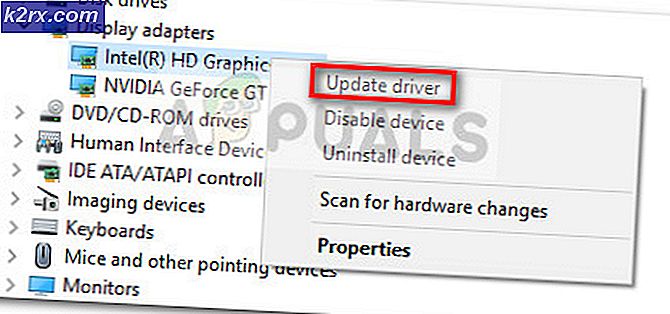Bu Ayar Google Chrome'da Zorunlu 'Hata
"Ayar bir uzantı / yöneticiniz tarafından zorunlu kılınmıştır" kullanıcı varsayılan arama motorunu değiştirmeye, şifreyi değiştirmeye veya yüklü bir uzantıyı kullanarak belirli bir eylemi gerçekleştirmeye çalıştığında Google Chrome'da hata oluşur.
neden oluyor "Ayar bir uzantı / yöneticiniz tarafından zorunlu kılınmıştır" hata?
Sorun giderme 'Ayar bir uzantı / yöneticiniz tarafından zorunlu kılındı' hata
Artık bu soruna neyin neden olduğunu anladığınıza göre - "Ayar bir uzantı tarafından zorunlu kılındı veya yönetici hatası" nı çözmek için gereken sorun giderme adımlarıyla başlayalım.
1. Kaldırma / Devre Dışı Bırakma Google Dokümanlar Çevrimdışı
Neden olacak en popüler neden "Ayar bir uzantı / yöneticiniz tarafından zorunlu kılınmıştır" hata adı verilen bir uzantıdır Çevrimdışı Google Dokümanlar. Bu uzantının işlevselliği, kullanıcıların Google Dokümanlar'ı çevrimdışı modda kullanmalarına izin vermek içindir.
Bu uzantının varsayılan olarak Google Chrome ile birlikte gönderildiğini ve uzantıyı açar açmaz otomatik olarak etkinleştirildiğini unutmayın. Ancak sorun şu ki, diğer 3. taraf uzantılarıyla çelişme eğilimindedir. Görmenizin nedeni budur. "Ayar bir uzantı tarafından zorunlu kılınmıştır"Google hizmetleriyle bir ilgisi olan bir eylemi gerçekleştirmeye çalıştığınızda bildirim.
Bu senaryo mevcut durumunuz için geçerliyse, Google Dokümanlar Çevrimdışı uzantısını devre dışı bırakarak veya tamamen kaldırarak sorunu hızla çözebilirsiniz.
Sorunları çözmek için Çevrimdışı Google Dokümanlar uzantısının kaldırılması veya devre dışı bırakılmasıyla ilgili hızlı bir kılavuz. "Ayar bir uzantı tarafından zorunlu kılınmıştır"hata:
- Google Chrome tarayıcınızı açın ve ekranın sağ üst kısmındaki işlem düğmesine tıklayın.
- Sonra gidin Diğer Araçlar > Uzantılar uzantıyı açmak için Google Chrome Menü.
- İçine girdiğinizde Uzantı menüsünde, Çevrimdışı Google Dokümanlar ile ilişkili geçişi devre dışı bırakmanız yeterlidir.
Not: Ek olarak, üzerine tıklayabilirsiniz. Kaldırmak ve ardından uzantıyı tamamen kaldırmayı onaylayın.
- Google Chrome tarayıcınızı yeniden başlatın ve sorunun şimdi çözülüp çözülmediğini görmek için daha önce hata mesajına neden olan işlemi tekrarlayın.
Hala aynı şeyle karşılaşıyorsanız "Ayar bir uzantı tarafından zorunlu kılınmıştır"hata, aşağıdaki bir sonraki olası düzeltmeye geçin.
2. Politikayı yükseltilmiş bir Komut İstemi aracılığıyla güncelleme
İle karşılaşırsanız "Bu ayar yöneticiniz tarafından uygulanıyor" Google Chrome'da varsayılan arama motorunu değiştirmeye çalışırken hata, bunun nedeni büyük olasılıkla yönetici hesabıyla oturum açmadıkça bunu yapmanıza izin vermeyen yerel bir politikadır.
Bu politika genellikle bir tür kötü amaçlı yazılım tarafından uygulanır, ancak bazı üçüncü taraf uzantıları da bu belirli yerel politikayı üretebilir.
Bu senaryo geçerliyse, Yükseltilmiş Komut isteminde bu politikayı geçersiz kılarak tüm kullanıcıların varsayılan arama motorunu değiştirmesine olanak tanıyan bir dizi komut çalıştırarak sorunu çözebilmelisiniz.
Yükseltilmiş bir Komut İstemi aracılığıyla yerel politikayı güncellemeyle ilgili hızlı bir kılavuz:
- Basın Windows tuşu + R açmak için Çalıştırmak iletişim kutusu. Sonra, yazın "Cmd" metin kutusunun içinde ve tuşuna basın Ctrl + Üst Karakter + Enter yükseltilmiş bir Komut İstemi açmak için. Tarafından istenirse UAC (Kullanıcı Hesabı Kontrolü), Tıklayın Evet yönetici erişimi vermek için.
- Yükseltilmiş Komut İstemi'ne girdikten sonra, aşağıdaki komutları yazın ve yerel politikayı geçersiz kılmak ve hata mesajını ortadan kaldırmak için her birinin ardından Enter tuşuna basın:
RD / S / Q "% WinDir% \ System32 \ GroupPolicyUsers" RD / S / Q "% WinDir% \ System32 \ GroupPolicy" gpupdate / force
- Her komut başarıyla uygulandıktan sonra, tarayıcınızı yeniden başlatın ve aynı sorunun devam edip etmediğini kontrol edin.
Hala karşılaşıyorsanız "Bu ayar yöneticiniz tarafından uygulanıyor" yerel politikayı güncelledikten sonra bile hata veya bu yöntem senaryonuz için geçerli değilse, aşağıdaki bir sonraki olası düzeltmeye geçin.
3. Politikayı Kayıt düzenleyicisi aracılığıyla silme
Yukarıdaki yöntem işe yaramadıysa veya sorunu düzeltmek için CMD terminalini kullanmakta rahat değilseniz "Bu ayar yöneticiniz tarafından uygulanıyor" hatası, yerel ilkeyi tamamen silmek için Kayıt Defteri Düzenleyicisi'ne de güvenebilirsiniz.
Nihai sonuç nihayetinde aynıdır - politika kaldırıldıktan sonra, "Bu ayar yöneticiniz tarafından uygulanıyor" Google Chrome'da varsayılan arama motorunu değiştirmeye çalışırken hata.
Sorumlu politikayı Kayıt Defteri Düzenleyicisi aracılığıyla silmeyle ilgili hızlı bir kılavuz:
- aç Çalıştırmak iletişim kutusuna basarak Windows tuşu + R. Yeni görünen metin kutusunun içine yazın "Regedit" ve bas Giriş Kayıt Defteri Düzenleyicisi'ni açmak için. Tarafından istendiğinde Kullanıcı Hesabı Kontrolü (UAC), Tıklayın Evet yönetici erişimi vermek için.
- Kayıt Defteri Düzenleyicisi'ne girdikten sonra, aşağıdaki konuma gitmek için sol taraftaki bölümü kullanın:
HKEY_LOCAL_MACHINE \ SOFTWARE \ Politikalar \ Google \ Chrome
Not: Ayrıca konumu doğrudan gezinme çubuğuna yapıştırıp düğmesine basarak da oraya anında gidebilirsiniz. Giriş.
- Doğru konuma ulaşmayı başardıktan sonra, sol taraftaki bölümden Google anahtarını seçin, ardından sağ tarafa gidin ve şüpheli bir bağlantı içeren her metin değerini silin. Değere sağ tıklayıp seçimini yaparak Silme yeni görünen bağlam menüsünden.
- Değerler başarıyla silindikten sonra, Kayıt Defteri Düzenleyicisi'ni kapatın ve değişikliklerin uygulanmasına izin vermek için bilgisayarınızı yeniden başlatın.
- Bir sonraki başlatma sırasında, daha önce soruna neden olan eylemi tekrarlayın. "Bu ayar yöneticiniz tarafından uygulanıyor" hata ve sorunun şimdi çözülüp çözülmediğine bakın.
Aynı sorun hala devam ediyorsa, muhtemelen Google Chrome tarayıcınızı rahatsız eden bir kötü amaçlı yazılımdan kaynaklanmaktadır. Bu durumda, bu tür davranışları üretebilecek her tür kötü amaçlı yazılımı kaldırdığınızdan emin olmak için aşağıdaki son yönteme geçin.
4. Malwarebytes taraması çalıştırma
Bu kadar uzağa bir sonuç gelmeden geldiyseniz, büyük olasılıkla bir sistem klasöründe kök salmayı başaran sinir bozucu bir tarayıcı korsanıyla uğraşıyorsunuzdur. Bu senaryo uygulanabilirse, uygulanabilir tek çözüm, kaldırmaya başladığımız kötü amaçlı yazılımın kalan tüm dosyalarını tanımlayabilen ve kaldırabilen yetenekli bir güvenlik tarayıcısıyla derin bir tarama yapmaktır. Yöntem 2 ve Yöntem 3.
Yetenekli bir AV'ye premium abonelik ödüyorsanız, derin bir tarama başlatın ve herhangi bir öğeyi bulup kaldırmayı başarabildiğini görün. Ancak tarayıcı korsanları için çok iyi olan ücretsiz bir alternatif arıyorsanız, size bir Derin Malwarebytes taraması.