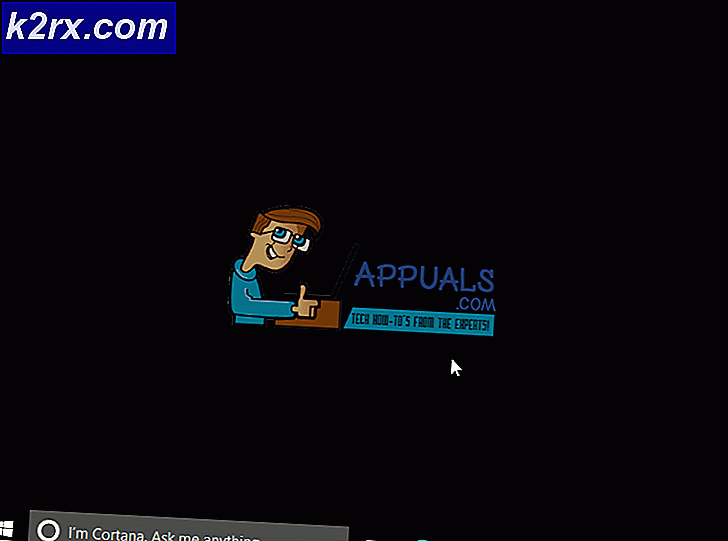Düzeltme: NMI Donanım Hatası BSOD
Bazı kullanıcılar bilgisayarlarının düzenli olarak bir BSOD (Blue Screen of Death) ile aşağıdaki hata koduyla kilitlendiğini bildirmektedir: NMI Donanım Hatası (veya NMI_hardware_failure). Bu hatanın karşılık gelen hata kodu değeri 0x00000080'dir .
Hata kodu önerdiği gibi, bir donanım arızası kazaya neden olduğunda bu özel hata genellikle döndürülür. Ancak, sürücü değişikliklerinden sonra veya son donanım değişikliklerinden sonra gerçekleştiği de bildirilmiştir.
Tahmin edebileceğiniz gibi, bir NMI Donanım Arızası BSOD çökmesine neden olan bir çok donanım hatası meydana gelecektir. Son zamanlarda kurulmuş olabilecek herhangi bir donanımı veya sürücüyü kaldırmaya hazır olmadıkça, çökmenin tam nedenini belirlemek imkansızdır. PC konfigürasyonunuzda yeni bir değişiklik yapmadıysanız, PC'nizden potansiyel olarak sorun yaratan donanımı sistematik olarak değiştirmeniz ve farklı konfigürasyonlarla test etmeniz gerekir.
Şu anda sık sık BSOD NMI Donanım Arızası kilitlenmeleri ile uğraşıyorsanız, bu makale size biraz yardım sağlayabilir. Aşağıda, diğer kullanıcıların sorunun kaynağını tespit etmek ve sorunu çözmek için kullandıkları yöntemlerden oluşan bir koleksiyonunuz vardır. Aşağıdaki yöntemler, sıklık ve önem derecesine göre sıralanır, bu nedenle lütfen sorunla ilgilenen bir onarım stratejisiyle karşılaşıncaya kadar her kılavuzu takip edin. Hadi başlayalım!
Yöntem 1: BIOS sürümünü en son sürüme güncelleştirme
Donanımınızın arızalı olmadığını varsayarsak, soruna neden olabilecek en büyük suçlama Intel İşlemci sürücüsüdür. Oldukça eski olan BIOS sürümlerine sahip makinelerde son nesil işlemcileri çalıştıran bilgisayarlarda bu oldukça yaygındır.
Bazı kullanıcılar, BIOS sürümlerini en son sürümüne güncelleyerek NMI Donanım Hatası BSOD'un tamamen kapanmasını sağladı. Ancak, bu prosedürün imalatçıdan imalatçıya farklılık gösterdiğini ve belirli bir ölçüde teknik özellik gerektireceğini unutmayın.
BIOS güncellemesi yapabilmenizden emin değilseniz, donanımınızı bir profesyonele götürmek en iyisidir. Bunu kendiniz yapmaya karar verdiğinizde, kesin adımlar için resmi belgelere başvurduğunuzdan emin olun ve sadece BIOS indirme yazılımını resmi indirme sayfasından indirin.
Zaten en yeni BIOS sürümüne sahipseniz ve yine de sık BSOD çökmeleri alıyorsanız, Yöntem 2'ye devam edin .
Yöntem 2: RAM modüllerinin aynı türde olduğundan emin olun.
NMI Donanım Hatası BSOD kilitlenmeleri, aynı türde olmayan iki farklı RAM modülü kullandığınızda bilinir. Genellikle aynı MHz frekansına sahip oldukları sürece farklı üreticilerin çoklu RAM modüllerini kullanarak uzaklaşabilirsiniz.
PRO TIP: Sorun bilgisayarınız veya dizüstü bilgisayar / dizüstü bilgisayar ile yapılmışsa, depoları tarayabilen ve bozuk ve eksik dosyaları değiştirebilen Reimage Plus Yazılımı'nı kullanmayı denemeniz gerekir. Bu, çoğu durumda, sorunun sistem bozulmasından kaynaklandığı yerlerde çalışır. Reimage Plus'ı tıklayarak buraya tıklayarak indirebilirsiniz.Örneğin, 800 Mhz'lik 4 GB'lık bir RAM modülünüz varsa ve 1600 Mhz'lik 4 GB'lık bir RAM modülünü satın alırsanız, sisteminiz kararsız hale gelebilir ve NMI Donanım Hatası dahil olmak üzere çeşitli BSOD hata kodlarıyla sık sık çökebilir .
Yakın zamanda ek bir RAM modülü eklediyseniz, bunu çıkarın ve sorunun yeniden ortaya çıkıp çıkmayacağını görün. RAM modüllerinizin bütünlüğünü memtest86 gibi bir araçla doğrulamak iyi bir fikir olabilir . Bunu yaparken, işlemcinizin Intel İşlemci Tanı Aracı gibi bir araçla kilitlenmesine neden olup olmadığını görmek de iyi bir fikirdir.
Yöntem 3: Son yüklenen sürücüleri ve donanımı kaldır
Microsoft, resmi belgelerinde bahsettiği gibi, bu sorun genellikle son donanım değişikliklerinden ve sürücü kurulumlarından kaynaklanmaktadır. Yakın zamanda GPU'nuzu veya farklı bir bileşeni değiştirdiyseniz, hatanın bir çeşit uyumsuzluk tarafından tetiklenmesi pek olası değildir.
Çoğu zaman, bu tür uyumsuzluklar GPU'lardan kaynaklanır. Yakın zamanda yeni bir ekran kartına yükseltildiyseniz, donanımın üzerinde çalışacak doğru sürücülere sahip olduğundan emin olmalısınız.
Özel bir GPU kartı kullanıyorsanız, üreticinizin resmi indirme sayfasına ( ATI veya NVIDIA ) giderek en yeni grafik sürücülerine sahip olduğunuzdan emin olun ve GPU'nuza ve Windows sürümünüze uygun en yeni sürücüyü indirin.
Entegre bir GPU'unuz varsa, en iyi işlem, en son güncellemeyi WU ( Windows Update) yüklemesine izin vermektir. Bunu yapmak için, Çalıştır kutusunu ( Windows tuşu + R ) açın, devmgmt.msc yazın ve Aygıt Yöneticisi'ni açmak için Enter tuşuna basın. Aygıt Yöneticisi'nde, Ekran bağdaştırıcıları ile ilişkili açılır menüyü genişletin, sonra tümleşik grafik kartınıza sağ tıklayın ve Sürücüyü güncelle'yi seçin. Ardından, güncellenmiş sürücü yazılımı için otomatik olarak Ara'ya tıklayın ve mevcut en son sürümü WU yüklemesine izin verin, ardından bilgisayarınızı yeniden başlatın.
PRO TIP: Sorun bilgisayarınız veya dizüstü bilgisayar / dizüstü bilgisayar ile yapılmışsa, depoları tarayabilen ve bozuk ve eksik dosyaları değiştirebilen Reimage Plus Yazılımı'nı kullanmayı denemeniz gerekir. Bu, çoğu durumda, sorunun sistem bozulmasından kaynaklandığı yerlerde çalışır. Reimage Plus'ı tıklayarak buraya tıklayarak indirebilirsiniz.