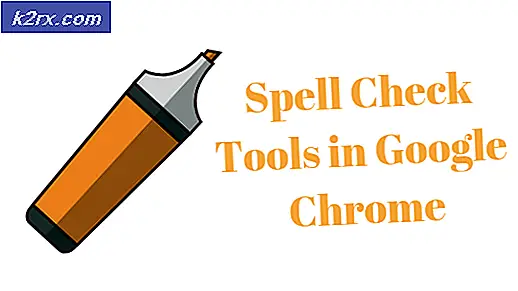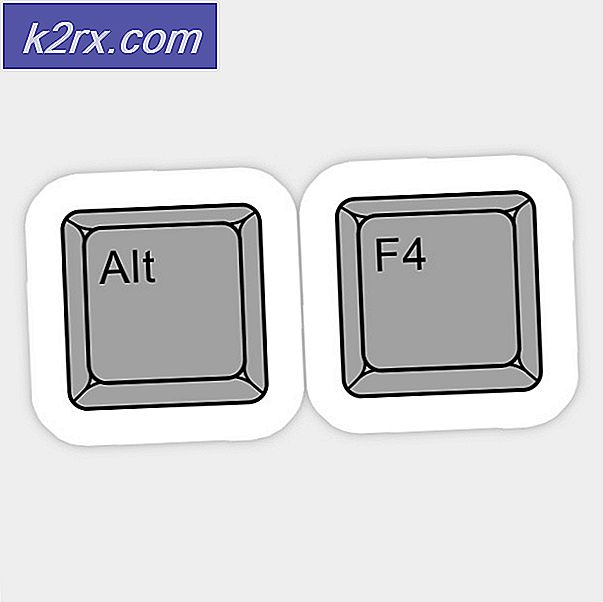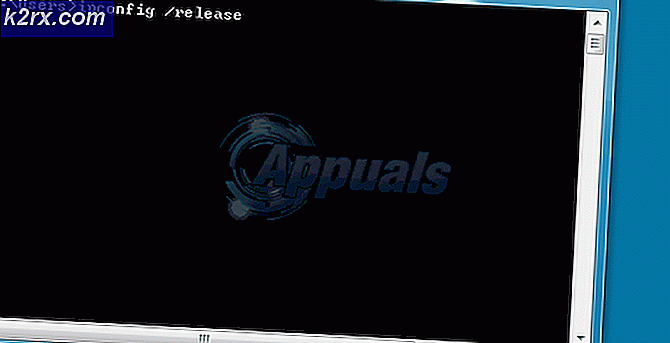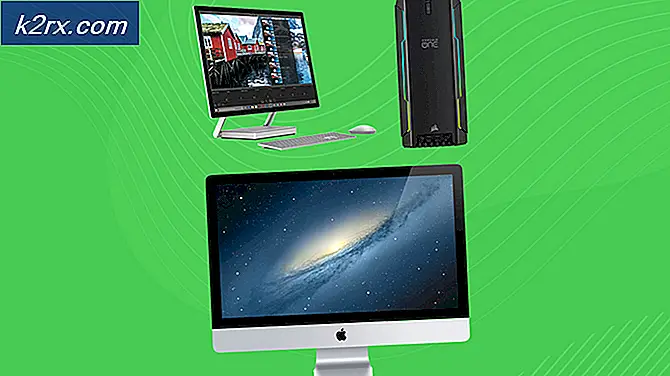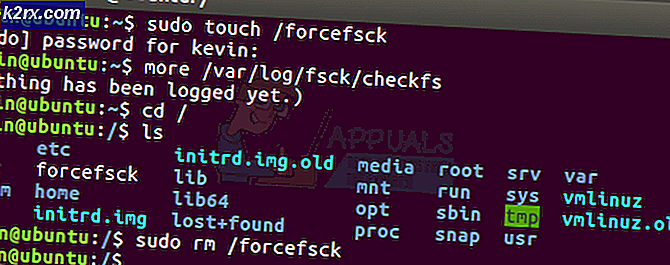Sea of Thieves Yükleme Ekranında mı Sıkışmış? Bu düzeltmeleri deneyin
Yükleme ekranında sıkışan Sea of Thieves'in başlıca nedeni eski işletim sistemi, yetersiz erişim hakları, Windows Mağazası uygulamaları sorunları, zaman ve bölge çakışması, ağ sorunları, cihaz sürücüleri sorunu, uyumsuz uygulamalar veya bozuk oyun dosyalarından kaynaklanıyor.
Ne sebep olurHırsızlar Denizi sıkışmak?
Kullanıcı raporlarını derinlemesine inceledikten ve analiz ettikten sonra, çökmenin birkaç farklı nedenden dolayı meydana gelebileceği sonucuna varabiliriz ve bulabildiklerimizden bazıları şunlardır:
Ancak sorun gidermeye geçmeden önce, 1st Adım, sisteminizin Sea of Thieves'in minimum gereksinimlerini karşılayıp karşılamadığını kontrol etmek olmalıdır.
Sea of Thieves için Minimum Sistem Gereksinimleri
Aşağıdakiler, Sea of Thieves'i çalıştırmak için sistemin minimum gereksinimleridir. Sisteminizin bunları karşılayıp karşılamadığını kontrol edin.
1.Çözüm: Windows'u En Son Sürüme Güncelleyin:
Windows güncellemeleri, işletim sistemindeki yazılım ve donanım boşluklarını düzeltir ve sistemin işlevselliğinde genel iyileştirmeler sağlar. "Sea of Thieves" yükleme ekranında takılı kaldıysa, herhangi bir yazılım veya donanım arızasından kaynaklanıyor olabilir. Sistemi güncellemek için aşağıdaki adımları izleyin.
- BasınWindows Tuşu + I açmak "Windows Ayarı ” ve ardından "Güncelleme ve Güvenlik”.
- Ardından "Güncellemeleri kontrol et”. Ve güncellemeler varsa, onları yükleyin.
- Sistem güncellendikten sonra, "Hırsızlar Denizi"Sorunun çözülüp çözülmediğini görmek için.
2.Çözüm: Sea of Thieves'ı Yönetici Olarak Yönetin
Sea of Thieves, ayrıcalık sorunu nedeniyle sistemdeki belirli dosya veya hizmetlere erişemezse, bu hata da oluşabilir. Yönetici olarak ayrıcalıklı erişim ile Sea of Thieves, tüm dosyalara erişmek için yükseltilmiş erişime sahip olacağından bu hatayı göstermeyebilir.
- "Hırsızlar Denizi”.
- Sağ tık "Sea of Thieves" simgesine ve ardından "Özellikleri”.
- Tıklamak "Uyumluluk”Sekme.
- Kontrol "Bu programı yönetici olarak çalıştırın ". Ardından "Uygulamak"Öğesini ve ardından"TAMAM MI".
- "Hırsızlar Denizi”
Sea of Thieves'ın düzgün çalışıp çalışmadığını kontrol edin.
3. Çözüm: Windows 10 Mağaza Kitaplığı Sayfası Üzerinden Hırsızlar Denizi'ni Açın
Windows mağazası uygulamaları bazen mağazanın içinden oynatılmadığında sorunlar gösterir. Bu nedenle, Mağaza Kitaplığı Sayfasından "Sea of Thieves" çalıştırmak sorunu çözebilir.
- Sağ üst köşede Profil fotoğrafı Windows 10 Mağazasını açtıktan sonra.
- oturumu Kapat Birden fazla hesap oturum açmışsa, oyunun oturum açmış olduğu satın alma işlemine bağlı e-posta hesabı dışındaki tüm hesaplar.
- Şimdi indir Windows 10 Mağazasındaki herhangi bir ücretsiz uygulama.
- Şimdi başlatmak Windows 10 Mağazası "Kitaplık" sayfasından "Hırsızlar Denizi".
Sea of Thieves'i başlatın ve sorunun çözülüp çözülmediğini kontrol edin.
4.Çözüm: Sistemin Saatini ve Bölgesini Değiştirin
Sea of Thieves, internet üzerinden tarih ve saati otomatik olarak karşılaştırır ve eğer sistemin tarih ve saati sisteminizin bölgesinden farklı ise yükleme ekranına takılır. Yani, "Zaman ve Bölge"Sorunu çözebilir.
- Basınpencereler + ben açmak için birlikte anahtar "Windows Ayarları"Ve ardından"Zaman ve Dil”.
- "Saati otomatik olarak ayarla" buton,
Eğer öyleyse kapalı, sonra çevir açık ve,
Eğer öyleyse açık sonra çevir kapalı ve sonra geri çevir açık. - "Saat Dilimi ve Tarih ”.
- Şimdi "Bölge ” ekranın sol tarafında & düzeltilmezse mevcut bölgenin gösterildiğini onaylayın.
- Dil ve bölge şu şekilde ayarlanmışsaİngilizce (Amerika Birleşik Devletleri)sonra değiştirİngiliz Birleşik Krallık).
- Yeniden başlat senin bilgisayarın
Başlatmak Hırsızlar Denizi sorunun gerçekten çözülüp çözülmediğini görmek için.
5.Çözüm: Sea of Thieves'ı Bilgisayara Kaydetme
Karşılaştığımız bir başka geçici çözüm, Sea of Thieves'i Windows mağazasına kaydettikten sonra kaydetmenin mükemmel bir şekilde çalıştığı yerdi. Uygulama, yüklendikten sonra sistemin kendisine tamamen kaydedilmediği için başlatılıyor olabilir.
- Basın Windows anahtarı & R Çalıştır komut kutusunu açmak için aynı anda tuşuna basın.
- "Yazın"güç kalkanı" ve bas "Giriş”.
- Kopyala yapıştır aşağıdaki dize Powershell'e & hit "Giriş“.
Get-AppXPackage | Her seferinde {Add-AppxPackage -DisableDevelopmentMode -Register “$ ($ _. InstallLocation) \ AppXManifest.xml”}
Başlatmak Sea of Thieves'i çalıştırın ve "Sea of Thieves" in normal şekilde çalışıp çalışmadığını kontrol edin.
6.Çözüm: Sea of Thieves Oynarken VPN kullanın
Sea of Thieves, bir ağ sorunu nedeniyle "yükleme ekranında takılma" hatasını alabilir. ISS'niz, ağınızın belirli özelliklerini ve hizmetlerini kısıtlamış olabilir ve bu kısıtlama, oyun sunucularına olan bağlantıyı keserek yükleme ekranında “Sea of Thieves” takılmasına neden olabilir. Bir VPN kullanarak, bu kısıtlamaları aşabiliriz ve bu da ekranda takılı kalan Sea of Thieves'i çözebilir.
- İndir ve istediğiniz herhangi bir VPN'i yükleyin.
- Çalıştırmak VPN'iniz ve açın.
- Bağlan seçilen bir konumdaki bir sunucuya.
Çalıştırmak Sea of Thieves ve sorunun ortadan kaybolup kaybolmadığını görün.
7. Çözüm: Sistemin Aygıt Sürücülerini Güncelleyin
Sisteminizin eksik / güncel olmayan bir aygıt sürücüsü veya sürücüleri, Sea of Thieves'in yükleme hatası sırasında takılıp kalmasına neden olabilir.
- "pencereler”Tuşuna basın,“ Aygıt Yöneticisi ”yazın ve ortaya çıkan listede“Aygıt Yöneticisi“.
- Aygıt Yöneticisi'nde şunu bulun: "Ekran adaptörleri" başlık.
- Şimdi "Ekran adaptörleriYüklü grafik kartlarınızı gösterecek şekilde genişletmek için ”başlığı.
- "KullanıyorsanızRadeon”,“ AMD ”veya“ RX / R9 / R7 / R3 ”grafik kartı, ardından Radeon yazılımını indirmek için Radeon Software Adrenalin Edition İndirme Sayfasını ziyaret edin ve ardından sisteminizin grafik sürücüsünü güncellemek için Radeon yazılımını çalıştırın.
- "KullanıyorsanızGeForce"," Nvidia "," GTX "veya" RTX "ardından, sisteminizin Grafik Sürücülerini güncellemek üzere yazılımı indirmek için GeForce Experience İndirme Sayfasını kullanın.
- Veya aksi takdirde, şu adresi ziyaret edin: İnternet sitesi grafik kartının üretici firma. İşletim sisteminize göre sürücüleri bulun ve ardından sürücüyü indirin, kurun ve çalıştırın.
Sürücüleri güncelledikten sonra Sea of Thieves'i yeniden başlatarak sorunsuz çalışıp çalışmadığını kontrol edin.
Çözüm 8: Sea of Thieves ile Uyumlu Olmayan Uygulamaları Devre Dışı Bırakın
Üçüncü taraf uyumsuz uygulamalar nedeniyle Sea of Thieves yükleme ekranında takılabilir. Özellikle grafik kartı kullanan uygulamalar, ör. Grafik kartı kullanım bilgilerini görüntüleyen AfterBurner. Bu uygulamalar oyun için sorun yaratır ve bu uygulamaların devre dışı bırakılması sorunu çözebilir.
- Bul sisteminizle sorunlu olabilecek uygulamalar. Bazı örnekler AfterBurner, Trend Micro (antivirüs) vb .'dir.
- Sağ tık Görev Çubuğunda ve "Görev Yöneticisi“.
- Devre dışı bırak bu uygulamaları Görev Yöneticisi> Başlangıç sekmesini kullanarak.
- Tekrar başlat sistem.
Başlatmak düzgün çalışıp çalışmadığını görmek için "Hırsızlar Denizi".
Çözüm 9: AppsDiagnostic Tool'u çalıştırın
Windows Mağazası uygulamaları bazen sorun gidermek için çok hantal hale gelebilir. Bu amaçla, bir Microsoft'un "Microsoft’un Uygulama Teşhis Aracı". Bu nedenle, bu uygulama tanılama yardımcı programını çalıştırmak sorunu çözebilir.
- İndir Resmi Microsoft Web Sitesinden Uygulama Teşhis Aracı.
- Çalıştırmak AppsDiagnostic aracını seçin ve ardından Windows Mağazası uygulamaları / oyunları ile ilgili sorunları gidermek için ekranda görüntülenen talimatları izleyin.
Başlatmak Şu anda iyi çalışıp çalışmadığını görmek için "Hırsızlar Denizi".
Çözüm 10: Hırsızlar Denizi'ni sıfırlayın
Sea of Thieves, ayarlarından herhangi biri optimum ayarlarla uyumlu değilse yükleme ekranında takılacaktır. Varsayılan ayarlara geri dönmek, denemek için iyi bir seçenektir.
- Temiz Sea of Thieves'i kaldırın.
- BasınWindows + R Çalıştır komutunu açmak için tuşları birlikte kullanın.
- "Yazın"wsreset.exe"Ve"Giriş".
- Yükle "Hırsızlar Denizi”.
- BasınWindows + IWindows Ayarlarını açmak için tuşları bir araya getirin ve ardından "Uygulamalar”.
- Bul ve tıklayın "Hırsızlar Denizi ” görüntülenen listede.
- Tıklamak "Gelişmiş seçenekler”
- Ardından "Sıfırla”.
- Çalıştırmak Hırsızlar Denizi.
Umarım Sea of Thieves iyi çalışıyor ve artık yükleme ekranında takılıp kalmıyor ve bir korsan rolünü oynayabilirsiniz.