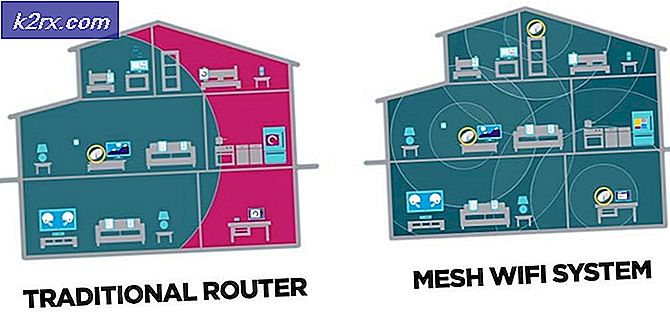169.254 ile başlayan IP Adresi Nasıl Onarılır
Sisteminiz aniden 169.254 ile başlayan bir IP adresine sahipse, o zaman internetinizle ve daha önce sahip olduğunuz herhangi bir ağ kaynağıyla bağlantınız olmayacaktır. Bu IP adresine sahip olmak neredeyse hiç IP adresine sahip olmak kadar iyidir. Başka bir deyişle, sisteminizin ağdan kesildiğini söyleyebilirsin.
Bir ağ üzerindeyken, interneti kullanarak veya başka bir ağ kaynağına eriştiğinizde ve el ile bir kimlik vermezseniz, bir Dinamik Ana Bilgisayar Yapılandırma Protokolü (DHCP) sunucusu, bu ağda otomatik olarak size benzersiz bir kimlik vermekten sorumludur. ağa bağlan. Bu kimlik, genellikle 192.168 gibi başlayan bir IP adresi olarak adlandırılır. Bir iş yerinde, DHCP sunucusu genellikle sunucu adı verilen ayrı bir bilgisayardadır. Bir ev kurulumunda veya küçük bir ofis kurulumunda (SOHO), DHCP sunucusu Router tarafından dahili olarak yönetilir.
Bir sebepten dolayı ağa olan bağlantıyı kaybederseniz, elbette sisteminiz otomatik olarak bir IP adresi almak için bir DHCP sunucusu bulamaz. Dolayısıyla, bu durumda Windows, 169.254 ile başlayarak kendisine otomatik olarak bir IP adresi atar. Bu prosedür Otomatik Özel İnternet Protokolü Adresleme (APIPA) olarak adlandırılır.
Bunun olması için genel neden, bir IP adresi için istek gönderdiğinizde DHCP sunucusunun yanıt vermemesidir. Bu nedenle, genellikle, Yönlendiricinizin veya Kablosuz Erişim Noktanızın tarafında bulunur. Bazı durumlarda, bu sorunun nedeni de Windows'un kendisine atfedilmiştir. Windows zamanında uygun bir IP adresi alamıyorsa, APIPA protokolünde hareket ederek, kendisini 169.254.0.0 IP'ye atayacaktır.
Bu kılavuzda, sorunu çözmek için çeşitli yöntemlerle size yol göstereceğim. Sorun çözülene kadar listelenen sıraya göre her yöntemi izleyin.
PRO TIP: Sorun bilgisayarınız veya dizüstü bilgisayar / dizüstü bilgisayar ile yapılmışsa, depoları tarayabilen ve bozuk ve eksik dosyaları değiştirebilen Reimage Plus Yazılımı'nı kullanmayı denemeniz gerekir. Bu, çoğu durumda, sorunun sistem bozulmasından kaynaklandığı yerlerde çalışır. Reimage Plus'ı tıklayarak buraya tıklayarak indirebilirsiniz.Yöntem 1: Yönlendiricinizin Güç Döngüsü
Bir güç döngüsü, Yönlendiriciye bağlı cihazlara tüm bağlantıları yumuşak bir şekilde sıfırlar, sonlandırır ve yeniden başlatır.
Sorun olan bilgisayarı kapatın.
Yönlendiricinizin / Kablosuz Erişim Noktanızın ve Modem'in gücünü kesin . Bir dakika için fişten çekin ve sonra tekrar açmak için gücü tekrar takın. Bilgisayarınızı açın ve şimdi uygun IP Adresinin atanıp atanmadığını kontrol edin.
Bu yöntemi uyguladıktan sonra, bu yönlendiriciye bağlı başka cihazlarınız varsa, hangi ağda olduklarını görmek için onları da kontrol edin, eğer bağlantı kuramıyorlarsa sorun, yönlendiricinizle bir donanım hatası gösterir ve gerekecek değiştirilmek üzere. Ancak aşağıdaki diğer yöntemleri de takip etmekte hiçbir zararı yoktur.
IP'nin gitmiş olup olmadığını kontrol edin. Değilse, sonraki çözüme geçin. Ağ bileşenlerini sıfırlamak için komut dosyası komutları bulunan bu kılavuzu da kontrol edebilirsiniz.
Yöntem 2: CMD aracılığıyla Yeni IP isteme
Windows tuşuna basın, cmd yazın . Arama sonuçlarında cmd'yi sağ tıklayın ve Yönetici olarak çalıştır'ı tıklayın. Siyah komut istemi penceresinde, aşağıdaki komutları yazın ve her birinden sonra Enter tuşuna basın.
ipconfig / release
ipconfig / yenileme
Sorunun artık çözülüp çözülmediğini görmek için sınayın.
Yöntem 3: Yönlendiricinizi / Kablosuz Erişim Noktası Ayarlarınızı kontrol edin
Yönelticinize veya modeme giriş yapın ve DHCP'nin etkin olduğundan emin olun.
PRO TIP: Sorun bilgisayarınız veya dizüstü bilgisayar / dizüstü bilgisayar ile yapılmışsa, depoları tarayabilen ve bozuk ve eksik dosyaları değiştirebilen Reimage Plus Yazılımı'nı kullanmayı denemeniz gerekir. Bu, çoğu durumda, sorunun sistem bozulmasından kaynaklandığı yerlerde çalışır. Reimage Plus'ı tıklayarak buraya tıklayarak indirebilirsiniz.