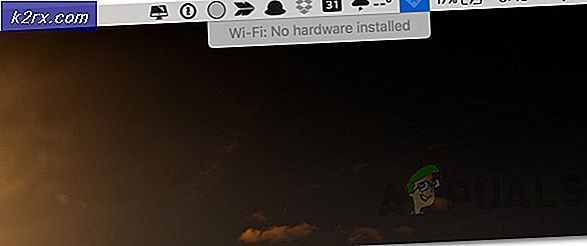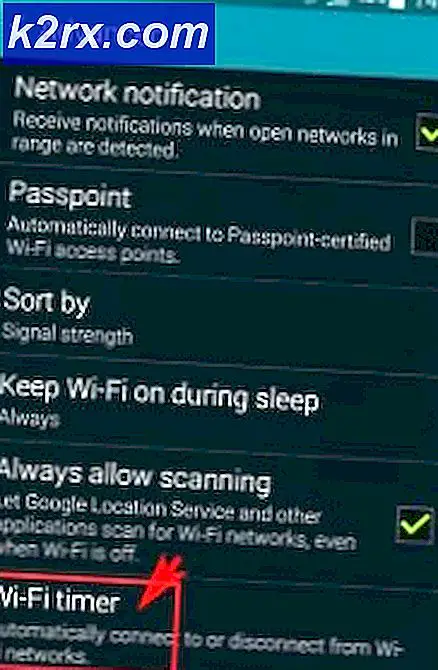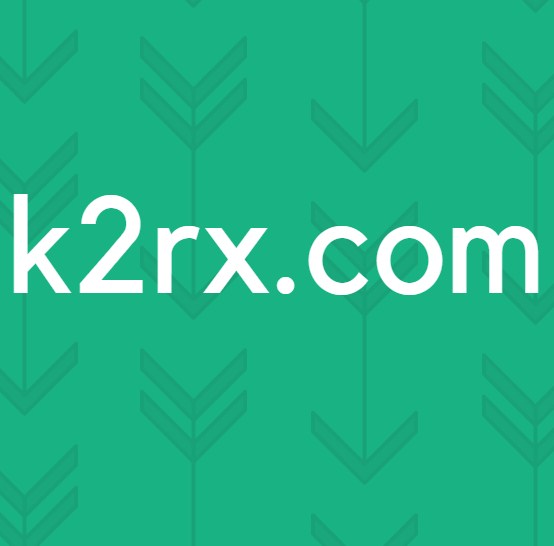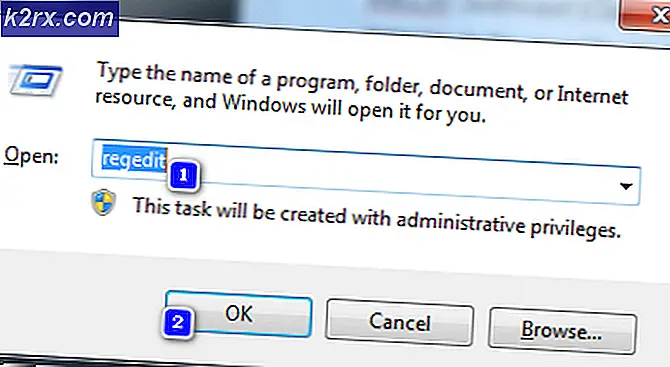Windows 10'da iCloud'u Kaldırma
ICloud'u kullanmak genellikle Apple ürünleriyle ve Mac OS X ve iOS gibi ilgili işletim sistemleriyle ilişkilidir. Ancak, iCloud'un olması gerektiği gibi çalışan bir Windows sürümü var.
Tek yapmanız gereken, yükleyiciyi Apple'ın resmi sitesinden indirmek, yüklemek ve Apple kimliğinizi kullanmak için oturum açmak ve cihazlarınız arasında hangi özellikleri senkronize etmek istediğinizi seçmek için kullanmaktır. Ayrıca, senkronize edilmesini istediğiniz tüm cihazlarda iCloud'u kullanmanız ve ayarlamanız gerekecektir. Ancak, bu programla ilgili bazı sorunlar ortaya çıkabilir, bu yüzden neler olabileceğini görelim.
Windows'da iCloud'u kaldırma
Bir çok kullanıcı, Windows bilgisayarlarında iCloud'u kaldırdıklarını ancak hala iCloud ile ilgili hata mesajlarını aldıklarını bildirmişlerdir:
Paylaşılan kitaplık Bulut Müzik Kütüphanesi yanıt vermiyor
iCloud müzik kütüphanesi etkinleştirilemiyor
iCloud Doğrulama Başarısız / İstek zaman aşımına uğradı
iCloud Hatası: iCloud ile kritik bir senkronizasyon hatası tespit edildi. Day One ile iCloud senkronizasyonu devre dışı bırakıldı.
Bu olmamalı çünkü insanlar kaldırıcıyı kullanarak kaldırdılar, ancak bunların bir kısmı bilgisayarlarında kaldı. Bu parçaların çıkarılması imkansız değildir ancak talimatları dikkatli bir şekilde takip ettiğinizden emin olun ve pes etmeden önce her birini deneyin.
Çözüm 1: Denetim Masası / Ayarları ile Kaldırma
Bu muhtemelen kendinizi denediğiniz ilk şeydir, ancak geleneksel yöntemlerden kaldırmaya çalıştığımızdan emin olmak için bunu tekrar deneyelim. Bu yöntem iCloud ile ilgili hata iletilerini ele almanıza yardımcı oluyorsa, diğer çözümlere devam etmeniz gerekmez.
- Öncelikle, başka bir hesabı kullanarak programları silemeyeceğinizden, bir yönetici hesabıyla giriş yaptığınızdan emin olun.
- Kaydetmek istediğiniz verileri yedekleyin, çünkü iCloud silinecektir.
- ICloud'u açın ve yedeklemek istediğiniz verilerin yanındaki kutuları işaretleyin ve Uygula'ya tıklayın.
- Verileriniz iCloud'a yüklendiğinde, sol alt köşede bulunan Çıkış düğmesine tıklayın.
- Başlat menüsüne tıklayın ve kontrol panelini arayarak açın. Alternatif olarak, Windows 10 kullanıyorsanız, ayarları açmak için dişli çark simgesini tıklayabilirsiniz.
- Denetim Masası'nda, Sağ üst köşedeki Kategoriyi Görüntüle'yi seçin ve Programlar bölümündeki Bir Programı Kaldır'a tıklayın.
- Ayarlar uygulamasını kullanıyorsanız, Uygulamalar'a tıkladığınızda hemen PC'nizdeki yüklü tüm programların bir listesini açmalısınız.
- Denetim Masası veya Ayarlar'da iCloud'u bulun ve Kaldır'a tıklayın.
- iCloud'un kaldırma sihirbazı iki seçenekle açılmalıdır: Onar ve Kaldır. Kaldır'ı seçin ve programı kaldırmak için İleri'yi tıklatın.
- Bir mesaj açılırken açılır Pencereler için iCloud'u tamamen kaldırmak istiyor musunuz? Evet'i seçin.
- Kaldırılan işlem işlemi tamamladığında Bitir'i tıklayın ve hataların görünüp görünmeyeceğini görmek için bilgisayarınızı yeniden başlatın.
Çözüm 2: İndirilen Yükleyiciyi Çalıştırma
Apple Forumlarında, kullanıcıların Kontrol Paneli veya Ayarlar'ı kaldırmanın işi düzgün bir şekilde yapamayacağını belirttikleri bir tartışma olmuştur. Bunun yerine, insanlar programı bilgisayarınıza yüklemek için indirdiğiniz yükleyiciyi çalıştırmanız gerektiğini söyledi. Bu kesinlikle denemeniz gereken bir şey ve uzun sürmeyecek.
- İndirilenler klasörünü veya iCloud yükleyicisini indirmek için kullandığınız klasörü açın. Ayrıca, Arama çubuğunuza iCloudSetup.exe yazarak dosyayı deneyip arayabilirsiniz.
- Dosyayı daha önce sildiyseniz, Apple'ın sitesini ziyaret ederek yeniden indirebilirsiniz.
- Bulunduğunuz veya indirdiğiniz dosyayı çalıştırın ve Çözüm 1'de olduğu gibi Kaldır ve Onar seçeneği ile tekrar sormanız gerekir.
- ICloud'u bilgisayarınızdan kaldırmak için 6-8 arasındaki adımları izleyin.
- Bilgisayarınızı yeniden başlatın ve şimdi her şeyin yolunda olup olmadığını görmek için bekleyin.
Çözüm 3: Gizli Kaldırıcıyı Bulma
Kaldırıcıyı bulmanın ve iCloud'u bilgisayarınızdan sabit sürücünüzde bularak kalıcı olarak silmenin bir yolu da vardır. Ancak, önceki yükleyicilerin düzgün yüklenemedikleri veya bir hata iletisi açtıkları takdirde bu çözüm işe yaramayabilir, ancak birkaç kişinin iCloud'dan kurtulmasına yardımcı olduğu için bir şov vermeye değer.
PRO TIP: Sorun bilgisayarınız veya dizüstü bilgisayar / dizüstü bilgisayar ile yapılmışsa, depoları tarayabilen ve bozuk ve eksik dosyaları değiştirebilen Reimage Plus Yazılımı'nı kullanmayı denemeniz gerekir. Bu, çoğu durumda, sorunun sistem bozulmasından kaynaklandığı yerlerde çalışır. Reimage Plus'ı tıklayarak buraya tıklayarak indirebilirsiniz.- Bilgisayarım'ı (veya Bu PC) açın ve Yerel Disk C: sürücünüze gidin.
- Pencerenin üstündeki Görünüm sekmesini tıklayın ve Gizli Öğeler'in yanındaki kutuyu işaretleyin.
- ProgramData >> Apple >> Installer Cache >> iCloud Denetim Masası #. #. #. ## 'a gidin. Burada karma programlar, programın kurulu sürümünü temsil eder ve bilgisayardan bilgisayara bağlıdır.
- Windows sürümünüz 64 bit ise icloud64.msi dosyasını bulun veya işletim sisteminiz 32 bit ise icloud32.msi dosyasını arayın.
- Bu dosyayı çalıştırın ve yükleyici görünmelidir.
- ICloud'u kaldırmak için Çözüm 1'deki 6, 7 ve 8 numaralı adımları izleyin.
- Bilgisayarınızı yeniden başlatın ve hataları kontrol edin.
Çözüm 4: iCloud'u kaldırmak için Advanced Uninstaller Pro'yu kullanma
Denetim Masası ve Ayarları'nın yerine sıklıkla yanıt vermediklerinden ve bazen kaldırma işleminin ortasında dondukları için birçok farklı kaldırma aracı vardır. Bu özellikle kaldırıcıyı kullanmak zorunda değilsiniz, ancak bu, özellikle bu sorunla uğraşan kişilere yardımcı olabiliyordu ve bu yüzden de bunu tavsiye ediyoruz.
- Resmi web sitesinden Advanced Uninstaller Pro'yu indirin
- İndirdiğiniz dosyayı bulun, çift tıklayın ve kaldırmak için ekrandaki talimatları izleyin. Yüklemeniz ve hepsinin işaretini kaldırmanız istenebilecek ek programlar yüklememeye dikkat edin. Özel Yükleme'yi seçin ve Gelişmiş Kaldırıcı Pro hariç her şeyin işaretini kaldırın.
- Programı açın ve Genel Araçlar'ı açın.
- Genel Araçlar altında, Uninstall Programs (Programları Kaldır) 'a tıklayın ve kurulu tüm programlarınızın bir listesi görünmelidir.
- ICloud'u seçin ve seçtiğiniz programla ilgili bilgilerin altında solda bulunan Kaldır düğmesini tıklayın.
- Kaldır düğmesine tıkladıktan sonra, kaldırıcı muhtemelen bir hata mesajı görüntülediğinden veya daha önce kullanılmış veya silinmiş olduğundan başarısız olur.
- Bununla birlikte, bu program, amacınız sabit sürücünüzü ve artıklarınız için kayıt defterinizi taramak olan bir tarayıcı uygular. Bu dosyaları bulur ve Tümünü Seç'e tıklayıp kaldırabilirsiniz.
- Bilgisayarınızı yeniden başlatın ve sorunun devam edip etmediğini kontrol edin.
Çözüm 5: Windows PowerShell'i Kullanma
Windows PowerShell, bir komut satırı kabuğu ve .NET Framework ve .NET Core kullanılarak oluşturulan bir komut dosyası dili kullanarak görevleri otomatikleştirmenize yardımcı olabilecek güçlü bir araçtır. Windows'a özeldi ama açık kaynak haline getirildi ve şimdi tüm platformlarda kullanılabilir. Çeşitli uygulamaları kaldırmak için PowerShell'i kullanabilir ve hatta Fotoğraflar, Video, Hesap Makinesi vb. Gibi önceden yüklenmiş Windows Uygulamalarını silmek için kullanabilirsiniz.
- Arama çubuğunuza PowerShell yazın, ilk sonuca sağ tıklayın ve Yönetici olarak çalıştır'ı seçin.
- Yüklediğiniz uygulamaların tam listesini almak için aşağıdaki komutu kopyalayın ve yapıştırın: Her biriyle ilgili ayrıntılı bilgi: Get-AppxPackage
- Listenin yüklenmesini bekleyin ve iCloud için arama yapmayı deneyin. Bu biraz zaman alabilir, ancak yüklü uygulamaları incelerken sabırlı olun.
- Bulduğunuzda, tüm metni seçip Ctrl + C tuş bileşimini kullanarak PackageFullName satırının yanındaki her şeyi kopyalayın.
- ICloud'u bilgisayarınızdan kaldırmak için aşağıdaki komutu kullanın. Kalınlaştırılmış PackageFullName'i kopyaladığınız gerçek adla değiştirin ve Enter'a tıklayın.
Remove-AppxPackage -package PackageFullName
- Bilgisayarınızı yeniden başlatın ve hata mesajlarıyla ilgili herhangi bir değişiklik olup olmadığını görün.
Çözüm 6: Sonrası
Bu çözüm, yukarıdaki herhangi bir çözümü tamamladıktan sonra veya tümünü tamamladıktan sonra kalan dosyaları silmeyi içerir. Ancak, birkaç farklı yöntem kullandıklarından, iCloud ile ilgili birçok dosyayı bulamamalısınız. Yine de, iCloud Bilgisayarınızda bile yüklü olmasa bile, bu kalan dosyalar sadece iCloud ile ilgili tüm hatalara neden olan dosyalar olabilir.
- Aşağıdaki klasörlere gidin ve iCloud ile ilgili her şeyi silin. Yüklediğiniz diğer Apple yazılımlarıyla ilgili hiçbir şeyi silmemeye dikkat edin:
Bilgisayarım >> C: >> Program Dosyaları (x86) >> Genel Dosyalar >> Apple
Bilgisayarım >> C: >> Program Dosyaları (x86) >> Apple Yazılım Güncellemesi
Bilgisayarım >> C: >> Program Dosyaları (x86) >> Bonjour
Bilgisayarım >> C: >> Program Dosyaları (x86) >> Genel Dosyalar >> Apple >> İnternet Servisleri
Bilgisayarım >> C: >> Program Dosyaları >> Genel Dosyalar >> Apple >> İnternet Servisleri
- Arama çubuğuna regedit yazarak ve Kayıt Defteri Düzenleyicisi'ni açarak kayıt defterindeki iCloud girişlerinden kontrol edin.
- Dosya >> Ver'e tıklayarak kayıt defterinizi yedekleyin ve kayıt defterinizin mevcut durumunu bir yere kaydedin.
- ICloud ile ilgili klasörler için HKEY_CURRENT_USER \ Software ve HKEY_LOCAL_MACHINE \ Software'in altına bakın ve silin.
- Düzenle >> Bul'u tıklayın ve iCloud'u bulun ve iCloud ile ilgili bulabileceğiniz her şeyi silin.
- Bilgisayarınızı yeniden başlatın ve sorunlarınız şimdiye kadar gitmiş olmalı.
PRO TIP: Sorun bilgisayarınız veya dizüstü bilgisayar / dizüstü bilgisayar ile yapılmışsa, depoları tarayabilen ve bozuk ve eksik dosyaları değiştirebilen Reimage Plus Yazılımı'nı kullanmayı denemeniz gerekir. Bu, çoğu durumda, sorunun sistem bozulmasından kaynaklandığı yerlerde çalışır. Reimage Plus'ı tıklayarak buraya tıklayarak indirebilirsiniz.