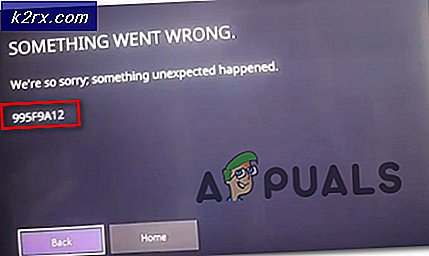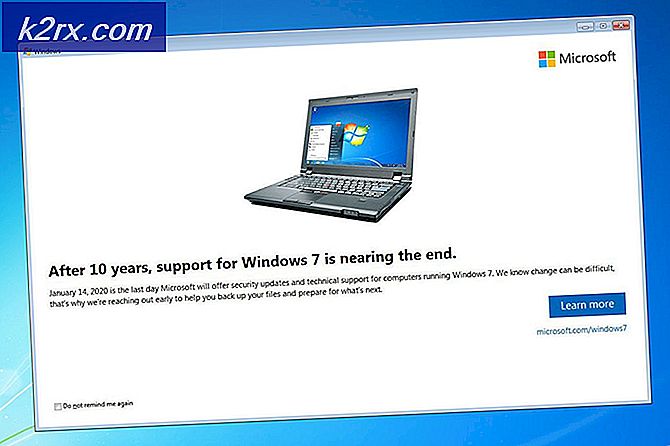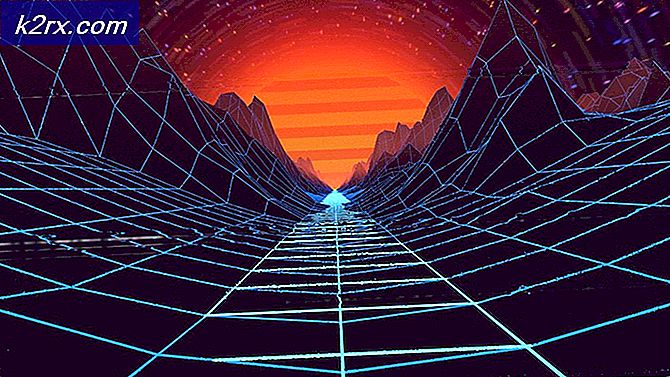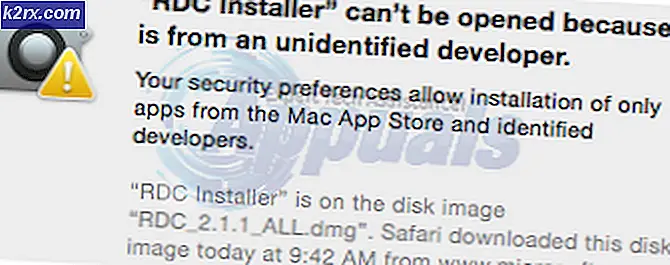Çöz: Spotify'da Geçerli Şarkıyı Çalamıyor
'Mevcut şarkıyı çalamıyorumBazı kullanıcılar, Spotify'ın masaüstü sürümünden müzik çalmaya çalıştıklarında "ile karşılaşıyor. Çoğu durumda, sorun yalnızca belirli parçalarla sınırlıdır, ancak sorun aynı parçaların Spotify'ın mobil sürümünde gayet iyi çalmasıdır.
Not: Sorun yaşamanız durumunda yapmanız gerekenler Spotify Yükleme Hata Kodu 53.
1. Spotify'da yeniden oturum açın
Kısa süre önce sona ermiş bir Premium aboneliğiniz varsa, sorun büyük olasılıkla karşılaşılıyor çünkü aboneliğinizi Standard'a geri taşımak için Spotify'ın yenilenmesi gerekiyor. Birkaç kullanıcının bildirdiği gibi, yeni değişikliklere uyum sağlamak için uygulamada oturum açmanız ve uygulamadan çıkmanız gerekecektir.
Bunu yapmak için, hesap adınızla (sağ üst köşe) ilişkili açılır oku tıklayın ve ardından Çıkış Yap buton.
Bunu yaptıktan sonra, hesap kimlik bilgilerinizi bir kez daha girmeniz istenecektir. Bunu yapın ve sorunun şimdi çözülüp çözülmediğine bakın.
Muhtemelen, hala aynı "Mevcut Şarkı Çalamıyor'Hatası, aşağıdaki sonraki yönteme geçin.
2. Yüksek Kaliteli Akışı Devre Dışı Bırakma
Görünüşe göre, bu belirli hataya sahip raporların büyük çoğunluğu, o zamandan beri süresi dolan bir Premium aboneliğe sahip olan kullanıcılar için ortaya çıkıyor. Sorunu araştırdıktan sonra, bunun premium bir özellik adı verilen bir şeyle ilgisi olduğunu fark ettik. yüksek kaliteli akış.
Spotify, Premium kullanıcılar için yüksek kaliteli sesi kolaylaştırır, ancak aboneliğin iptal edilmesi durumunda da aynı şekilde kolayca ortadan kaldırır. Tek sorun, bunu mümkün kılan ayarın Premium hesap Standart bir hesaba dönüştürüldükten sonra bile etkin kalmasıdır.
Tahmin edebileceğiniz gibi, bu geçiş birçok parçayı oynatılamaz hale getiriyor çünkü Spotify hala yalnızca Premium olan yüksek kaliteli eşdeğerlerini içeriyor. Bu, 'Mevcut şarkıyı çalamıyorum' hata.
Düzeltmek için tek yapmanız gereken Spotify'ın ayarlar menüsüne gitmek ve Yüksek Kaliteli Akış ayarını devre dışı bırakmak. İşte bunu yapmak için hızlı bir kılavuz:
Not: Bunu yapma talimatları, kullandığınız cihaza bağlı olarak biraz farklı olabilir, ancak sonuç aynıdır.
- Masaüstü cihazınızdan Spotify'ı açın ve hesap simgenizle ilişkili (genellikle sağ üst köşede bulunur) açılır oka tıklayın.
- Yeni açılan içerik menüsünden Ayarlar.
- Ayarlar menüsüne girdikten sonra, Müzik Kalitesi bölümüne gidin ve Akış Kalitesini Yüksek veya Çok yüksek -e Otomatik.
- Değişikliği zorunlu kılmayı başardıktan sonra, Spotify uygulamanızı yeniden başlatmanız ve sorunun bir sonraki uygulama başlangıcında çözülüp çözülmediğine bakmanız yeterlidir.
Aynı sorunun hala devam etmesi durumunda, aşağıdaki bir sonraki olası düzeltmeye geçin.
3. Spotify'ın Donanım hızlandırmasını devre dışı bırakma
Etkilenen birkaç kullanıcı tarafından bildirildiği gibi, bu sorunun görünmesinden donanım hızlandırma da sorumlu olabilir. Çözmek için Spotify'ın gelişmiş ayarlar menüsüne erişmeniz ve oradan devre dışı bırakmanız gerekecek.
Not: İşte fark ederseniz yapmanız gerekenler Spotify ile rastgele ses düşürme.
Parça dizilimiyle hiçbir ilgisi olmadığı görüldüğünden, bunun neden işe yaradığı henüz doğrulanmadı, ancak etkilenen birçok kullanıcı çalıştığını doğruladı.
Spotify'da donanım hızlandırmayı devre dışı bırakmayla ilgili hızlı bir kılavuz:
- Spotify uygulamanızı etkilenen masaüstü cihazdan açın.
- Ardından, sağ üst köşede bulunan hesap simgenizle ilişkili açılır oku tıklayın.
- Bağlam menüsünü gördüğünüzde, basitçe Ayarlar.
- Ayarlar menüsüne girmeyi başardıktan sonra, ekranın altına kadar kaydırın ve Gelişmiş ayarları göster.
- İtibaren Gelişmiş Ayarlar menü, tamamen aşağı kaydırarak Uyumluluk sekmesine gidin ve ilgili geçişi devre dışı bırakın Donanım hızlandırmayı etkinleştirin.
- Spotify uygulamanızı yeniden başlatın ve sorunun çözülüp çözülmediğine bakın.
Hâlâ "Mevcut şarkıyı çalamıyorum'Hatası, aşağıdaki olası düzeltmeye geçin.
4. Crossfade'i 0 saniyeye ayarlayın
"Mevcut şarkıyı çalamıyorum'Error, Crossfade adlı bir set menüdür.
Bunun neden işe yaradığına dair resmi bir onay bulamadık, ancak birçok kullanıcı Spotify'ın Ayarlar menüsüne giderek Crossfade şarkılarını etkinleştirip değeri 0 olarak ayarlayarak sorunu çözmeyi başardı.
İşte bunun nasıl yapılacağına dair hızlı bir kılavuz:
Not: Aşağıdaki kılavuz Windows (UWP ve masaüstü uygulaması) ve Mac'te çalışmalıdır.
- Spotify uygulamanızı masaüstü bilgisayarınızdan açın
- Ardından, hesap simgenizle (sağ üst köşe) ilişkili oka tıklayın.
- Bağlam menüsünü gördüğünüzde, basitçe Ayarlar.
- İtibaren Ayarlar menüsünde, ekranın en altına kadar kaydırın ve Gelişmiş ayarları göster.
- Artık gelişmiş ayarları görünür yaptığınıza göre aşağı kaydırarak Geri çalma bölümünde, ilişkili geçişi etkinleştirin Crossfade şarkıları,ardından ayar çubuğunu 0 saniye.
- Spotify uygulamanızı yeniden başlatın ve sorunun şimdi çözülüp çözülmediğine bakın.
5. Çevrimdışı Şarkı Önbelleğini Temizleme
Bazı nadir durumlarda, bu belirli sorun, bir tür yerel dosya bozulması nedeniyle de ortaya çıkabilir. Çoğu durumda sorun, Spotify'ın müzik dosyalarını yerel depolama alanına kopyalarken beklenmedik bir makine kesintisi nedeniyle kolaylaştırılır.
Bu, bazı parçaların oynatılamaz hale gelmesine ve "Mevcut şarkıyı çalamıyorumKullanıcı bunları oynatmaya çalıştığında hata.
Bu senaryo geçerliyse, sorunu gidermeye yönelik hızlı bir kılavuzu burada bulabilirsiniz:
- Spotify uygulamanızı açın, içerik menüsünü açmak için açılır oka (sağ üst köşe) tıklayın ve ardından Ayarlar mevcut seçenekler listesinden.
- Ayarlar menüsüne girdikten sonra, ekranın altına kadar kaydırın ve Gelişmiş ayarları göster buton.
- Gelişmiş seçenekler kullanılabilir hale geldiğinde, listeye gelene kadar listeyi aşağı kaydırın. Çevrimdışı şarkılar Depolama. Daha sonra oraya gitmeniz gerekeceği için konumu bir yere not edin.
- Spotify'ı kapatın, ardından Dosya Gezgini'ni açın ve Spotify’ın çevrimdışı şarkılarının yukarıda belirtildiği gibi bulunduğu konuma gidin.
Not: AppData klasörü varsayılan olarak görünmeyecektir. Gizlemek için şu adrese gidin: Görünümve gizli öğelerle ilişkili kutunun etkinleştirildiğinden emin olun.
- Doğru konuma geldiğinizde, Depolama klasörünün içindeki her şeyi seçin, ardından sağ tıklayın> Sil'i tıklayın.
- Spotify'ı yeniden başlatın ve sorunun bir sonraki başlangıçta çözülüp çözülmediğine bakın.