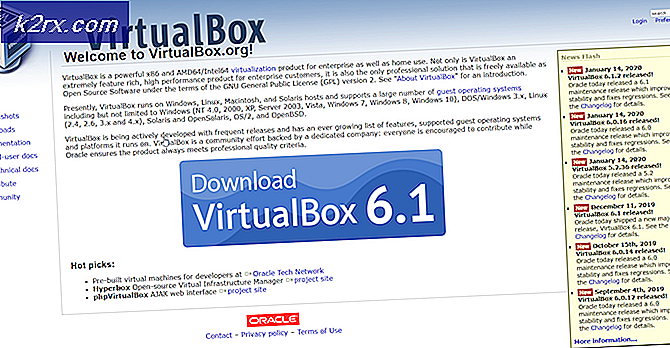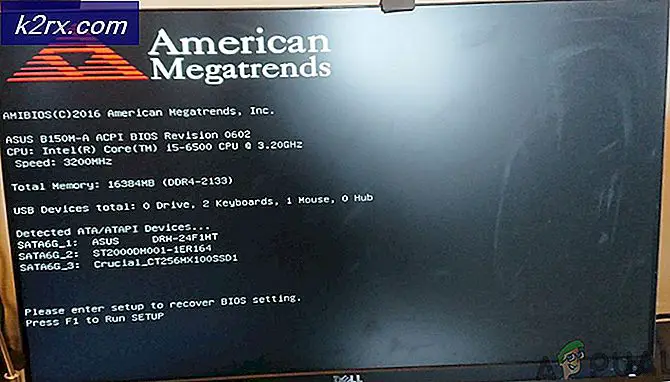Fix: Broadcom 802.11n Ağ Bağdaştırıcısı Çalışmıyor
'Broadcom 802.11n' ağ bağdaştırıcısının, internete bağlanmak için kullanmaya çalıştığınızda çeşitli sorunlara neden olduğu iyi bilinmektedir. Bu sorunlar genellikle sürücü yazılımı güncel olmadığında, sürücülerin herhangi bir sebepten dolayı bozulduğunda veya kayıt defterinde bir sorun olduğunda ortaya çıkar.
Bu fenomenin oluştuğu koşullar, her bir bilgisayar konfigürasyonu farklı olduğu için değişir ve bu problemin sadece önceden tanımlanmış bazı durumlarda gerçekleşmesi gerekli değildir. İyice araştırdıktan ve denedikten sonra, bir takım farklı çözümlerle karşılaştık. İlk çözümle başlayın ve sırayla çalışın.
Çözüm 1: Ağ Bağdaştırıcısı Sorun Gidericisini Çalıştırma
Ağ Bağdaştırıcısı Sorun Gidericisi'ni çalıştırmaya değer. Windows, çeşitli kategorilerdeki sorunları gidermek için yerleşik bir sorun gidericileri topluluğuna sahiptir. Bu sorun gidericiyi çalıştırmayı deneyebilir ve herhangi bir sorun tespit edip düzeltip düzeltmediğini kontrol edebiliriz. Genellikle, farklı bağdaştırıcıların yapılandırmasında sorunlar vardır. Çoğu zaman, adaptör Windows tarafından düzgün şekilde sıfırlanır ve sorun çözülür.
- Windows + R tuşlarına basın, diyalog kutusundaki kontrol panelini yazın ve Enter tuşuna basın.
- Pencerenin sağ üst tarafındaki kontrol panelinin arama çubuğuna sorun giderme yazın.
- Döndürülen sonuç listesinden Sorun giderme başlığını seçin.
- Sorun giderme menüsünde, pencerenin sol tarafındaki gezinme bölmesinde bulunan Tüm mevcutları görüntüle'yi tıklatın. Artık Windows bilgisayarınızda bulunan tüm sorun gidericilerini dolduracaktır.
- Ağ Bağdaştırıcısını bulana kadar seçenekler arasında gezinin. Tıkla.
- Hem yönetici olarak çalıştır hem de Onarımları otomatik uygula seçeneğini işaretleyin . Bu seçenekler maksimum problemler bulmanıza ve onarımların da hızlı bir şekilde yapılmasını sağlayacaktır.
- Ekrandaki talimatları izleyin ve sorun giderme işleminin tamamlanmasını bekleyin.
Çözüm 2: Varsayılan Sürücülere Geri Dönme veya Güncelleme
Bu hata oluştuğunda hatalı sürücülerin kurulu olması olasılığı neredeyse göz ardı edilir. Windows, Windows Update kullanarak tüm sürücü güncellemelerini otomatik olarak günceller. Bilgisayarınızda yüklü olan mevcut sürücünün, Broadcom donanımınız için uyumlu veya uygun olmaması mümkündür. Sürücüleri geri almayı deneyebilir ve sorunun çözülüp çözülmediğini kontrol edebiliriz.
- Windows + R tuşlarına basın, devmgmt yazın. msc ve Enter tuşuna basın.
- Cihaz yöneticisindeyken ağ bağdaştırıcılarını genişletin ve bağdaştırıcı donanımınızı bulun. Üzerine sağ tıklayın ve Kaldır'ı seçin.
- Windows işlemlerinizi onaylayan bir UAC açabilir. Evet tuşuna basın ve devam edin. Sürücüyü kaldırdıktan sonra, herhangi bir boş alana sağ tıklayın ve Donanım değişikliklerini tara'yı seçin. Windows şimdi donanımınızı otomatik olarak algılayacak ve varsayılan sürücüleri yükleyecektir. Bilgisayarınızı yeniden başlatın ve sorunun çözülüp çözülmediğini kontrol edin.
Geri dönen sürücüler işe yaramazsa, en son sürücüleri yüklemeyi deneyebiliriz. Üreticinizin web sitesine gitmeli ve en yeni sürücüleri erişilebilir bir konuma indirmelisiniz. Sürücüleri sistem özelliklerine göre indirdiğinizden emin olun.
PRO TIP: Sorun bilgisayarınız veya dizüstü bilgisayar / dizüstü bilgisayar ile yapılmışsa, depoları tarayabilen ve bozuk ve eksik dosyaları değiştirebilen Reimage Plus Yazılımı'nı kullanmayı denemeniz gerekir. Bu, çoğu durumda, sorunun sistem bozulmasından kaynaklandığı yerlerde çalışır. Reimage Plus'ı tıklayarak buraya tıklayarak indirebilirsiniz.- Cihaz yöneticisini açın, Ethernet donanımınıza sağ tıklayın ve Sürücü yazılımını güncelle seçeneğini seçin.
- İkinci seçeneği seçin Sürücü yazılımı için bilgisayarıma göz atın . İndirdiğiniz sürücüye göz atın ve buna göre kurun. Bilgisayarınızı yeniden başlatın ve bağdaştırıcının beklendiği gibi çalışıp çalışmadığını kontrol edin.
Çözüm 3: Kayıt Defteri Ayarlarını Denetleme
Bu hatanın oluşmasının bir başka nedeni, kayıt defteri ayarlarınızın gerekli yapılandırmalara göre ayarlanamayacağıdır. Kayıt girişlerini tek bir girişi silerek değiştirmeyi deneyebilir ve sorunun el altında olup olmadığını kontrol edebiliriz.
- Windows + R tuşlarına basın, iletişim kutusuna regedit yazın ve Enter tuşuna basın.
- Kayıt defteri düzenleyicisine girdikten sonra, aşağıdaki adrese gidin:
HKEY_LOCAL_MACHINE \ SYSTEM \ CurrentControlSet Control \ Class \ 4D36E978-E325-11CE-BFC1-08002BE10318 \
- Bu klasörün UpperFilters ve LowerFilters tuşlarını içerip içermediğini kontrol edin. Bulursanız, anahtar kelimeleri silin ve değişikliklerin yürürlüğe girmesi için bilgisayarınızı yeniden başlatın.
- Yeniden başlattıktan sonra, sorunun giderilip giderilmediğini kontrol edin.
Not: Kayıt Defteri Düzenleyicisi güçlü bir araçtır. Hakkında bilmediğiniz tuşları düzenlemek bilgisayarınıza zarar verebilir ve hatta kullanılamaz hale getirebilir. Herhangi bir sorun olduğunda, her zaman geri yükleyebileceğinizden emin olmak için herhangi bir değişiklik yapmadan önce kayıt defterinizi yedeklemeniz önerilir.
Çözüm 4: Son Geri Yükleme Noktasından Geri Yükleme / Bir Temiz Yükleme Yapmak
Yukarıdaki tüm yöntemler işe yaramıyorsa, Windows'u başka bir seçenek bırakmayacağız, ancak Windows'u son geri yükleme noktasına geri yükleyeceğiz. Son geri yükleme noktanız yoksa, temiz bir Windows sürümü yükleyebilirsiniz. Tüm lisanslarınızı kaydetmek için Belarc programını kullanabilir, harici depolama kullanarak verilerinizi yedekleyebilir ve ardından temiz bir yükleme gerçekleştirebilirsiniz.
Windows'un en son geri yükleme noktasından nasıl geri yükleneceği ile ilgili yöntem.
- Başlat menüsünün arama çubuğunu başlatmak için Windows + S tuşlarına basın. Diyalog kutusuna geri yükleme yazın ve sonuçta gelen ilk programı seçin.
- Geri yükleme ayarlarında, Sistem Koruması sekmesinin altındaki pencerenin başında bulunan Sistem Geri Yükleme'ye basın.
- Artık sisteminizi geri yüklemek için tüm adımlarda sizi yönlendiren bir sihirbaz açılır. İleri'ye basın ve tüm diğer talimatlara devam edin.
- Şimdi mevcut seçenekler listesinden geri yükleme noktasını seçin . Birden fazla sistem geri yükleme noktanız varsa, bunlar burada listelenir.
- Artık pencereler sistem geri yükleme işlemine başlamadan önce işlemlerinizi son kez onaylayacaktır. Tüm çalışmalarınızı kaydedin ve önemli dosyaları yedekleyin ve işlemlere devam edin.
Sistem geri yüklemesi hakkında daha fazla bilgi edinmek için neler yaptığını ve neler yapıldığını öğrenmek için daha fazla bilgi edinebilirsiniz.
- Başarıyla geri yüklendikten sonra, sisteme giriş yapın ve hatanın giderilip giderilmediğini kontrol edin.
Herhangi bir geri yükleme noktanız yoksa, önyüklenebilir bir ortam kullanarak temiz bir Windows yüklemesi yapabilirsiniz. Önyüklenebilir bir medya oluşturma hakkında makalemizi kontrol edin. İki yol vardır: Microsoft tarafından medya oluşturma aracını kullanarak ve Rufus'u kullanarak.
PRO TIP: Sorun bilgisayarınız veya dizüstü bilgisayar / dizüstü bilgisayar ile yapılmışsa, depoları tarayabilen ve bozuk ve eksik dosyaları değiştirebilen Reimage Plus Yazılımı'nı kullanmayı denemeniz gerekir. Bu, çoğu durumda, sorunun sistem bozulmasından kaynaklandığı yerlerde çalışır. Reimage Plus'ı tıklayarak buraya tıklayarak indirebilirsiniz.