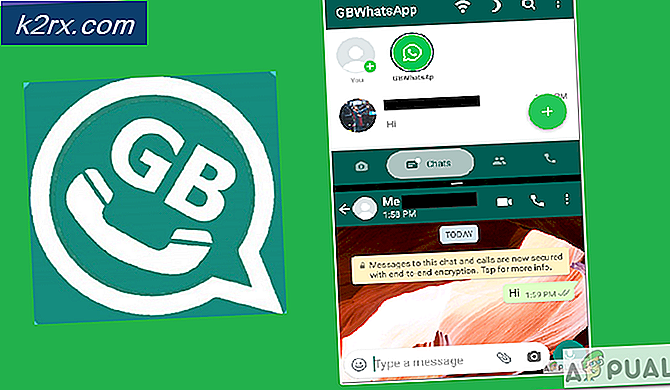DÜZELTME: Windows 8/10'da Drive Bildiriminizi Yeniden Bağlayın
Dosya geçmişi, kullanıcının kendi dosyalarının sürümlerini kaydetmesine ve harici bir sabit diskte saklamasına olanak sağlayan bir Windows 10 işlevselliğidir. Yalnızca Windows'un eski sürümlerinde sistem geri yüklemesine kıyasla, yalnızca yan sistem geri yüklemesi boyunca dosyaların kurtarılması için ek bir yöntemdir. ' Sürücünüzü yeniden bağlayın ' bildirimi, dosya geçmişi yedekleme sürücüsü çok uzun bir süre bağlantısının kesilmesi durumunda ortaya çıkan bir Windows 8/10 hatasıdır. Bu, dosya geçmişinin kapatılmasından veya yedekleme için kullanılması gereken harici sürücünün bağlantısının kesilmesi nedeniyle olabilir. Bu hata bildirimine yönelik çözümler aşağıda açıklanmıştır.
Dosya Geçmişini Aç
Ayarlar uygulamasını açın ve Güncelleme ve Güvenlik > Yedekleme'ye gidin .
Harici sabit sürücüyü bilgisayara bağlayın
Ayarlar uygulamasında, Sürücü ekle'nin yanındaki + işaretini tıklayın. Bir harici sürücü seçmek için bir istemi göreceksiniz, istediğinizi seçin. Dosya Geçmişi artık verileri arşivliyor.
Açık / kapalı bir kaydırıcı, dosyalarımı otomatik olarak yedekle adlı yeni bir başlık altında görünecektir.
Dosya sürümlerinin yedeklenmesi için sürücü algılanmadıysa, sürücüyü ayırın ve tekrar bağlayın.
Bilgisayarın ilgili sürücüye yeniden bağlandığını onayladıktan sonra, kullanıcı bir sonraki programlanmış yedeklemeyi beklemeyi seçebilir veya manuel yedeklemeyi başlatabilir. Manuel yedekleme şu şekilde başlatılır;
Ayarlar > Güncelle ve Güvenlik > Yedekleme > Daha Fazla Seçenek > Şimdi Yedekle
Yeniden bağlantıdan sonra, dosyalar planlanan zamandan sonra otomatik olarak yedeklenir.
Not: oluşturulan bir dosyanın önceki sürümlerine dönmek için bir seçenek yoktur.
Şimdi; Yukarıdaki hata mesajının kaynağına bağlı olarak, gelecekteki aksaklıklardan kaçınmak için atabileceğiniz bazı ek işlemler vardır.
Dosya geçmişiniz için farklı bir sürücü seçme
Bu, özellikle dosya geçmişini sakladığınız konumun hatalara eğilimli olduğunu veya çökmek üzere olduğunu tespit ettiğinizde önemli bir etkinliktir. Söz konusu sürücü neredeyse dolu olduğunda da gerekli bir adımdır. Mevcut geçmiş dosyanızı, yeterli alana sahip başka bir sürücüye yerleştirebilir veya yalnızca yepyeni bir sürücü kullanabilirsiniz.
Yeni bir sürücüyü başlatma / seçme
Denetim Masası'na gidin -> Sistem ve Güvenlik -> Dosya Geçmişi
PRO TIP: Sorun bilgisayarınız veya dizüstü bilgisayar / dizüstü bilgisayar ile yapılmışsa, depoları tarayabilen ve bozuk ve eksik dosyaları değiştirebilen Reimage Plus Yazılımı'nı kullanmayı denemeniz gerekir. Bu, çoğu durumda, sorunun sistem bozulmasından kaynaklandığı yerlerde çalışır. Reimage Plus'ı tıklayarak buraya tıklayarak indirebilirsiniz.Sürücü seç öğesini seçin ve ardından tercih ettiğiniz yeni sürücüyü tıklayın. Bitti.
Dosyaları yeni bir sürücüye taşıma
ÖNEMLİ NOT: Yeni bir sürücü seçerken, önceki tüm dosya sürümlerinin yanı sıra gelen yeni dosyaları barındırmak için yeterli alana sahip olduğundan emin olun.
Dosya Geçmişi'ne gidin ve Drive'ı seçin
Talimatları tanımlayın Dosya Geçmişi sürücünüzü değiştirin ve bu sayfada aşağıdaki adımları izleyin :
Harici bir sabit sürücü veya USB flash disk kullanmak isterseniz, bilgisayarınıza bağlayın. Etkin pencereyi / sayfayı yenileyin ve Tamam deyin.
Bir ağ konumunda olmak için geçmiş dosyasına ihtiyacınız varsa, Ağ konumu ekle'yi seçin ve ardından dizinde ağdaki konuma kadar göz atın. Ayrıca istediğiniz yere giden yolu da yazabilirsiniz.
Dosya sürümlerini yeni sürücüye kopyalamak isteyip istemediğiniz sorulur. Kopyalamaya başlamak için evet'e tıklayın.
Dosya Geçmişi'nde dosya tutmak için süreyi değiştirme
Çoğu zaman, artık Dosya Geçmişinin eski sürümlerine artık ihtiyacınız olmadığını fark edebilirsiniz, ancak hala sisteminizde önemli miktarda yer kaplar. Dosya geçmişini depolamak için yeni sürücüler üzerinde çalışmak yerine, Windows'a dosya geçmişini tutabilecek standart bir maksimum süreyi başlatması için bildirebilirsiniz. Bunu yapmak için şu adımları izleyin
Denetim Masası -> Sistem ve Güvenlik -> Dosya Geçmişi'ne gidin ve Gelişmiş ayarlar'a dokunun .
Sürümler öğesini gördüğünüzde, dosyaların kopyalarını kaydet ve Kaydedilen sürümleri koru durumunu belirten iki seçenek vardır. Her birine tıklayın ve beğeninize ait bir zaman aralığı seçin. Değişiklikleri kaydedin.
Yukarıdaki adımlar, Windows'un eski dosya sürümlerini nasıl işleyeceği konusunda bir kılavuz niteliğindedir. Sürücü dolmaya başladığında otomatik olarak silinmezler. Daha yeni sürümleri yedeklemek için daha fazla alan oluşturulacak.
Dosya Geçmişi sürücüsündeki hataları kontrol etme
Çeşitli faktörler sürücünüzün arızalanmasına neden olabilir. Bilgisayar beklenmedik bir şekilde kapanıyor örn. Elektrik kesintisi nedeniyle sistem sürücülerinde önemli bir arıza nedenidir. Disklerinizi hatalar için kontrol etmek ve onarılabilir olanları düzeltmek önemlidir.
Eylem Merkezi'nde, söz konusu sürücüyü onarın .
Ağa istifa
Hala bağlıyken ağ kısa süre içinde kullanılamayabilir. Bunun planlı bir bakım veya bir ağ hatasından kaynaklanıp kaynaklanmadığı, normal sistem çalışmasının kesintiye uğrayacağı anlamına gelir. Aynısı, dosyaları Dosya Geçmişi sürücüsüne kopyalama işlemi için de geçerlidir. Yedeklemenin devam etmesine izin vermek için oturum açma kimlik bilgilerinizi yeniden girmeniz gerekir.
Windows Arama kutusu aracılığıyla Dosya Geçmişi ayarlarını arayın ve ardından Ağ kimlik bilgilerini girin'i seçin. Ardından, Windows Güvenlik açılır kutusundaki kullanıcı adınızı ve şifrenizi girin. İsterseniz Windows'tan kimlik bilgilerinizi hatırlamasını da isteyebilirsiniz.
Tamam'a tıklayın
PRO TIP: Sorun bilgisayarınız veya dizüstü bilgisayar / dizüstü bilgisayar ile yapılmışsa, depoları tarayabilen ve bozuk ve eksik dosyaları değiştirebilen Reimage Plus Yazılımı'nı kullanmayı denemeniz gerekir. Bu, çoğu durumda, sorunun sistem bozulmasından kaynaklandığı yerlerde çalışır. Reimage Plus'ı tıklayarak buraya tıklayarak indirebilirsiniz.