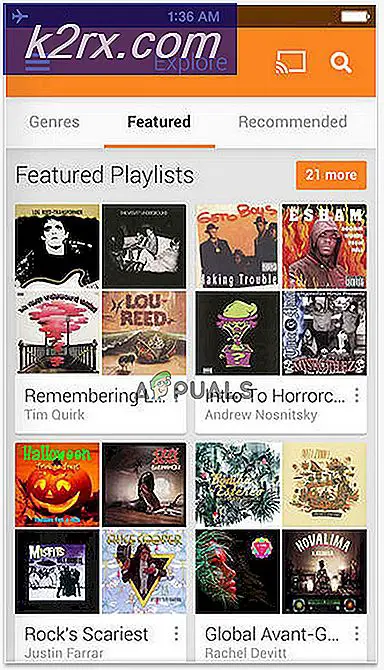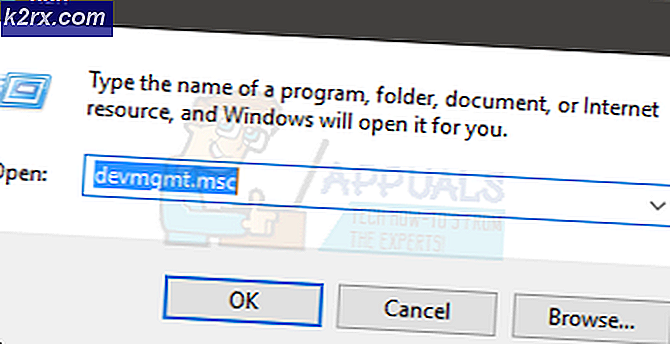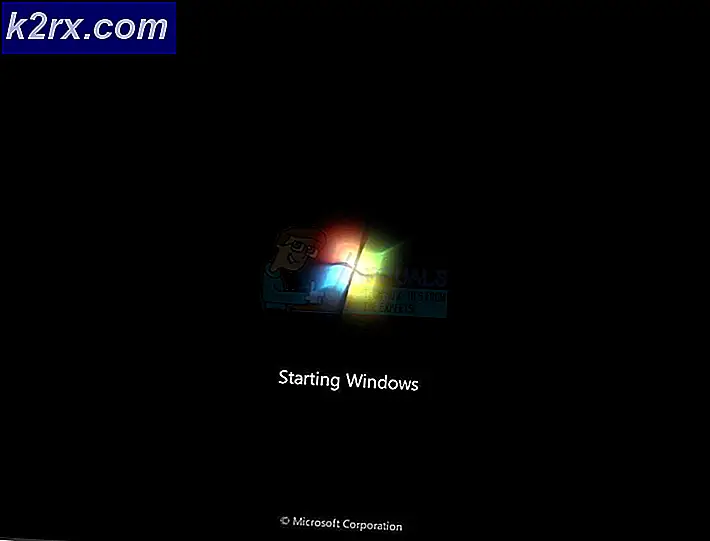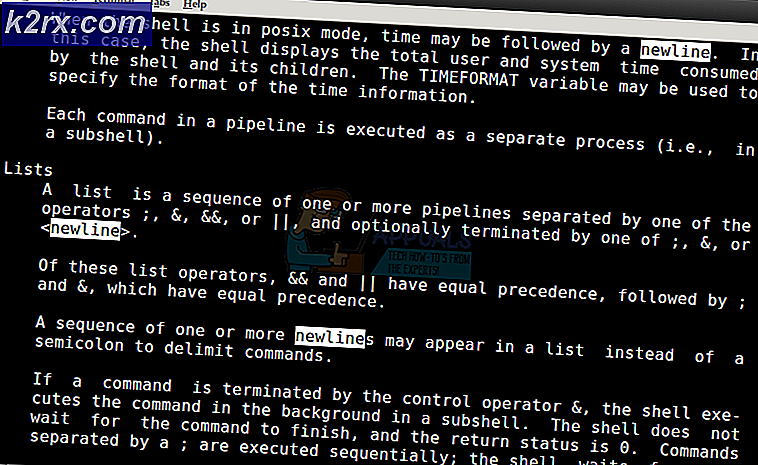Windows 10'da Oracle VM VirtualBox Kurulumu
Tip 1 ve tip 2 olmak üzere iki tür sanallaştırma vardır. Tip 1 sanallaştırma, çıplak metal üzerinde çalışır ve donanım kaynaklarına doğrudan erişime sahiptir ve bilinen hipervizörlerden bazıları VMWare ESXi, Hyper-V, XenServer ve diğerleridir. Tip 2 sanallaştırma, işletim sisteminin üstünde çalışır. Bilinen ve popüler Tip 2 sanallaştırma platformlarından bazıları Hyper-V Client, VMware Workstation, Oracle VirtualBox ve diğerleridir. Hyper-V makalelerinin yüklenmesi, yapılandırılması ve yönetilmesiyle ilgili birçok makaleyi zaten ele aldık. Bu yazımızda ve yakında çıkacak birkaç makalede, açık kaynaklı tip 2 sanallaştırma olan Oracle VirtualBox'tan bahsedeceğiz. Oracle VM VirtualBox, Oracle Corporation tarafından geliştirilen, x86 sanallaştırması için ücretsiz ve açık kaynaklı bir barındırılan hiper yönetici.
Oracle VirtualBox'ı makineye kurmak için yerine getirilmesi gereken birkaç gereksinim vardır:
- Sanallaştırmayı destekleyen CPU (Intel veya AMD). Kararlı ve güvenilir bir sanallaştırma ortamına sahip olmak için 4'ten fazla çekirdeğe sahip bir işlemciye sahip olmanızı tavsiye ediyoruz. Aşağıdaki makalelerdeki planımız, bir sanal makineyi dağıtmaktır, bu nedenle daha fazla kaynağa ihtiyacımız yoktur.
- En az 8 GB fiziksel bellek, 16 GB önerilir. Bu gereksinimler, ana bilgisayarlar ve bir konuk makine için gereklidir.
- Minimum 80 GB disk alanı. En az 120 GB SSD'ye sahip olmanızı öneririz.
- Dahili ağa veya İnternete bağlı ağ kartı
- Windows 8, 8.1 veya Windows 10. Windows 10 Professional üzerine kuracağız.
- Diğerleri: Farklı senaryolara göre
Bizim durumumuzda, aşağıdaki donanım özelliklerine sahip Windows 10 Professional'a VirtualBox kuracağız:
- CPU AMD Ryzen 3900 12 çekirdek 24 tehdit
- Fiziksel bellek 32 GB DDR4
- SSD 512 GB NVMe
- Windows 10 Profesyonel
Bilgi paylaşımı uğruna Oracle VM VirtualBox aşağıdaki işletim sistemlerine kurulabilir:
Windows ana bilgisayarları (64 bit):
- Windows 8.1
- Windows 10 RTM (1507/2015 LTSB) build 10240
- Windows 10 Yıldönümü Güncellemesi (1607/2016 LTSB) 14393 derlemesi
- Windows 10 Fall Creators Update (1709), 16299'u oluştur
- Windows 10 Nisan 2018 Güncelleştirmesi (1803) 17134 derlemesi
- Windows 10 Ekim 2018 Güncelleştirmesi (1809/2019 LTSC) 17763 derlemesi
- Windows 10 Mayıs 2019 Güncelleştirmesi (19H1 / 1903) 18362'yi oluştur
- Windows 10 Kasım 2019 Güncelleştirmesi (19H2 / 1909) 18363'ü oluştur
- Windows Sunucusu 2012
- Windows Server 2012 R2
- Windows Server 2016
- Windows Sunucusu 2019
Mac OS X ana bilgisayarları (64 bit):
- 13 (Yüksek Sierra)
- 14 (Mojave)
- 15 (Catalina)
Linux ana bilgisayarları (64 bit):
- Ubuntu 18.04 LTS, 19.03 ve 19.10
- Debian GNU / Linux 9 ("Stretch") ve 10 ("Buster")
- Oracle Linux 6, 7 ve 8
- Red Hat Enterprise Linux 6, 7 ve 8
- Fedora 30 ve 31
- Gentoo Linux
- SUSE Linux Enterprise sunucusu 12 ve 15
- openSUSE Leap 15.1
Öyleyse kurulumla başlayalım.
- Oturum aç Windows 10'a
- Açık İnternet tarayıcısı (Google Chrome, Mozilla Firefox, Edge veya diğerleri)
- Açık Virtual Box web sitesini ziyaret edin ve İndir aşağıdaki ekran görüntüsünde gösterildiği gibi
- Sonraki pencerelerde tıklayın Windows ana bilgisayarlarında altında VirtualBox 6.1.2 platform paketleri ekran görüntüsünde gösterildiği gibi. Adlı dosyayı indireceksiniz VirtualBox-6.1.2-135663-Kazanma 108 MB civarında
- yükleyiciyi aç VirtualBox-6.1.2-135663-Kazanma
- Altında Oracle VM VirtualBox, 6.1.2 Kurulum Sihirbazına hoş geldiniz tıkla Sonraki
- Altında Özel kurulum varsayılan ayarları ve konumu koruyun ve ardından
- Altında Özel kurulum Tıklayın Sonraki.
- Altında Uyarı: Ağ Arayüzleri Tıklayın Evet. Oracle VM VirtualBox 6.2.1 Ağ oluşturma özelliği, ağ bağlantınızı sıfırlayacak ve geçici olarak ağ bağlantınızı kesecektir.Ayrıca Ağ Bağlantılarında (Denetim Masası \ Ağ ve İnternet \ Ağ Bağlantıları) sanal ağ bağdaştırıcısı oluşturacaktır.
- Altında Yüklemeye hazır Tıklayın Yüklemek
- Tıklayın Evet kurulumu onaylamak için Oracle
- Altında Cihaz yazılımını kurmak ister misiniz, Alwa'yı seçinys "Oracle Corporation" yazılımına güveniyor ve tıkla Yüklemek
- Bekle kurulum bitene kadar.
- Tıklayın Bitiş -e Başlat Oracle VM VirtualBox 6.1.2
- Tebrikler. Oracle VM VirtualBox'ı başarıyla kurdunuz
Sonraki birkaç yazımızda sizlere Oracle VM VirtualBox'ı nasıl yapılandıracağınızı ve ilk sanal makinenizi nasıl oluşturacağınızı anlatacağız.