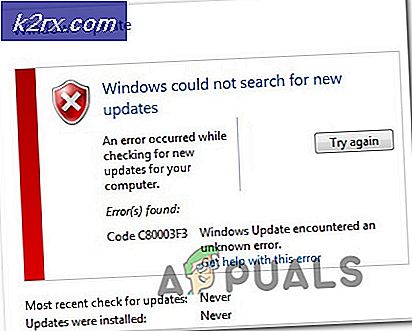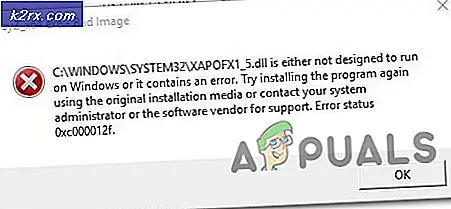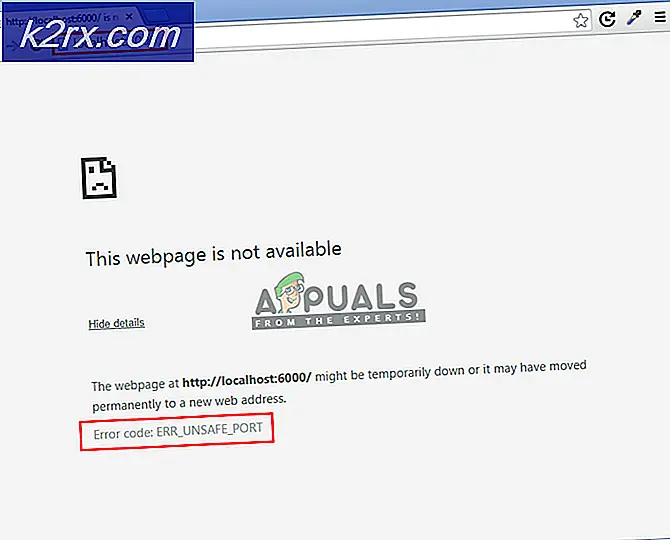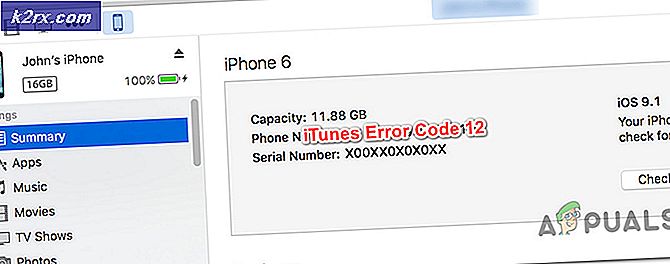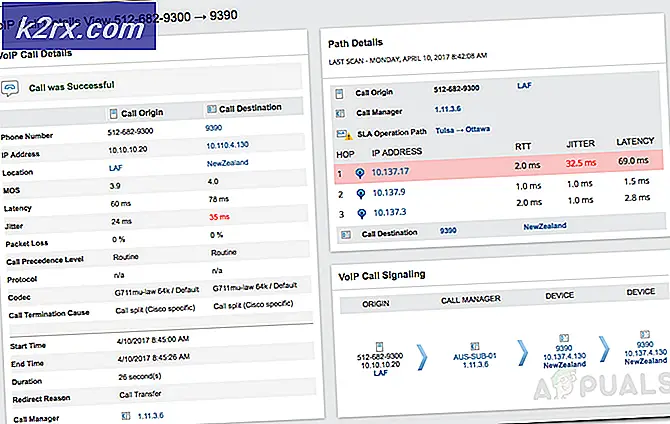Düzeltme: Hatalı Donanım Bozuk Sayfa
Bir BSOD olarak da bilinen Ölümün Mavi Ekranı, kesinlikle herkes için bir kabus. Her birimiz, Windows kullanma süremiz boyunca mavi bir ölüm ekranı gördük. BSOD aynı şey olsa da, mavi bir ekran ve yeniden başlatmanız görünse bile, bu BSOD'lar hatanın köküne ulaşmamıza yardımcı olabilecek çok çeşitli hata iletilerine sahiptir. Ölümün Mavi Ekranında göreceğiniz hata mesajlarından biri, Hatalı Donanım Bozuk Sayfasidir. Bu hata mesajı ekranın sağ alt köşesinde gösterilecektir. Elbette, diğer herhangi bir BSOD gibi, herhangi bir zamanda veya belirli bir etkinlik sırasında olabilir ve bilgisayarınızı yeniden başlatır. Ancak, Hatalı Donanım Bozuk Sayfasına sahip bir BSOD hatası, uygunsuz bir Mavi Ekran Ölümünden başka bir şey yapmayacaktır.
Hatalı Donanım Bozuk Sayfa iletisiyle bu BSOD için birçok neden olabilir. Sorun, bir güncellemeden hemen sonra gerçekleştiyse veya Windows 10'a yükseltildiyse, sorunun Microsoft'un yaklaşmakta olan bir güncelleştirmede çözecekleri ya da uyumsuz sürücülerden kaynaklanabileceği olasılığı yüksektir. BSOD'lerin çoğu uyumsuz sürücülerden kaynaklanıyor ve eğer Windows 10'a geçtiyseniz, uyumsuz bir sürücüye sahip olma şansınız da gerçekten yüksek. Hatalı bir Donanım Bozuk Sayfa iletisine sahip bu özel BSOD, genellikle hatalı bir sürücü veya hatalı bir RAM'den kaynaklanır.
Bu soruna neden olabilecek birçok şey olduğu için, bu hatayı çözmek için aşağıda belirtilen çok sayıda yöntem vardır. Yani, sorun çözülene kadar her yönteme geçin.
İpuçları
- Sorun, hatalı bir donanımdan kaynaklanabilir. Bu nedenle, sisteminize yakın zamanda yeni bir donanım yüklediyseniz, bu donanımı kaldırmanız ve BSOD'nin olup olmadığını kontrol etmeniz önerilir.
- Sorun, hatalı sürücülerden kaynaklanabileceğinden, bilgisayarınıza virüs bulaşmış olabilir. Bu çok olası değil ama tamamen soru dışında. Bu nedenle, aşağıda verilen yöntemleri izlemeden önce sistemin tam bir taramasını yapmanız önerilir. Makinenizde yüklü bir virüsten koruma programı yoksa Malwarebytes'i öneriyoruz. Birçok kişi tarafından güvenilen çok popüler ve çok iyi bir anti-malware yazılımı. Buraya tıklayarak ve ücretsiz bir sürümünü indirebilirsiniz.
Yöntem 1: sürücüleri güncelleştirin
Yapmanız gereken ilk şey, sürücüleri özellikle Ekran Sürücülerini güncellemektir. Özellikle Windows 10 yükseltmesinden sonra sorun başladığında bu sizin önceliğiniz olmalıdır. Sürücülerini güncellemek oldukça kolay ve sadece birkaç dakika sürüyor.
Sürücülerinizi güncellemek için aşağıdaki adımları izleyin.
- Windows tuşunu basılı tutun ve R tuşuna basın.
- Devmgmt yazın. msc ve Enter'a basın
- Ekran Sürücülerini bulun ve çift tıklatın
- Görüntülü Reklam Cihazınızı sağ tıklayın ve Sürücü Yazılımını Güncelle'yi seçin.
- Güncellenmiş sürücü yazılımı için otomatik olarak ara'yı seçin
- PC'nin cihazınızın güncellenmiş bir versiyonunu aramasını bekleyin. Bir tane bulursa, sürücüyü sorunsuz bir şekilde güncelleyebileceksiniz. Eğer değilse o zaman bir sonraki adıma geçersiniz
- Sürücü Yazılımını Güncelle penceresini kapatın
- Cihaz Yöneticinize geri dönmelisiniz. Ekran Cihazınızı çift tıklayın.
- Sürücü sekmesini seçin
- Bu pencereyi açık tut veya sürücü versiyonunu yaz
- Bir web tarayıcısını açın ve Display Driver'ın üreticisinin web sitesine gidin. Display Device sürücüsünü arayın ve cihazınız için yeni bir sürücü sürümü olup olmadığını kontrol edin. Eğer yaparlarsa, daha yeni sürümü indirin
- Aygıt Yöneticisi penceresine geri dönün
- Görüntülü Reklam Cihazınızı sağ tıklayın ve Sürücü Yazılımını Güncelle'yi seçin.
- Sürücü yazılımı için bilgisayarıma göz at'ı tıklayın.
- Göz At'ı tıklayın
- En son sürücü sürümünü indirdiğiniz konuma gidin ve seçin. Aç'a tıklayın
- İleri'yi tıklayın ve ekrandaki ilave talimatları izleyin.
İşiniz bittiğinde, bilginizi yeniden başlatın ve BSOD'nin tekrar görünüp görünmediğini kontrol edin.
Bu işe yaramazsa, sürücülerinizi kaldırmalı ve işlemek için Windows'a güvenmelisiniz. Windows, temel olarak, cihazınız için yüklü bir sürücü bulamazsanız en uygun sürücüleri otomatik olarak yükleyin. Windows'un kendi genel sürücüleri olduğundan, sürücülerinizi kaldırmak ve Windows'un sürücüleri ele geçirmesine izin vermek kötü bir fikir değildir.
Aşağıda verilen adımları izleyin ve bunun işe yarayıp yaramadığını görün
- Windows tuşunu basılı tutun ve R tuşuna basın.
- Devmgmt yazın. msc ve Enter'a basın
- Ekran Sürücülerini bulun ve çift tıklatın
- Görüntülü Reklam Cihazınızı sağ tıklayın ve Kaldır'ı seçin.
- Ek uyarıları onayla
Sürücü kaldırıldıktan sonra bilgisayarı yeniden başlatın. Windows, yeniden başlatıldığında otomatik olarak bir genel sürücü yükler. Bu adımlardan sonra problemin devam edip etmediğini kontrol edin. Eğer herhangi bir BSOD yoksa o zaman sorun sürücülerinizle ilgiliydi. Jenerik olanları saklayabilir ya da üreticiniz tarafından sağlanan sürücünün eski bir sürümünü yüklemeyi deneyebilirsiniz (en son sürüm BSOD'ye neden oluyordu).
Yöntem 2: Hızlı Başlangıç'ı kapatın
Hızlı başlatmayı kapatmak, birçok kullanıcı için de çalışır. Bu seçenek, temel olarak, bilgisayarınızın normal başlatmaya kıyasla çok hızlı bir şekilde başlatılmasını sağlar. Bu, hızlı başlatma, sürücülerinize veya programlarınıza düzgün bir şekilde yüklenmesi için yeterli zaman vermeyebileceği için sorunlara neden olabilir.
- Windows tuşunu basılı tutun ve R tuşuna basın.
- Powercfg yazın. cpl ve Enter'a bas
- Güç düğmesinin ne yaptığını seç'i tıklayın.
- Şu anda kullanılamayan ayarları değiştir 'i tıklayın.
- Hızlı başlatmayı aç (Aç) yazan seçeneğin işaretini kaldırın . Kapatma Ayarları altında olmalı
- Değişiklikleri Kaydet 'i tıklayın.
Bilgisayarınızı yeniden başlatın ve hatanın hala devam edip etmediğini kontrol edin.
Yöntem 3: RAM denetle
Pek çok kullanıcı RAM'i kontrol ederek ve arızalı RAM'i alarak veya değiştirerek bu sorunu çözmüştür. Vakaların çoğunda, hatalı bir RAM vardı. Bu yüzden, RAM'inizi de kontrol etmesi önerilir.
Yapmanız gereken ilk şey, RAM'i çıkarmak, RAM'i temizlemek, yuvalarda toz olmadığından emin olmak ve RAM'i geri koymaktır. RAM'in düzgün bağlandığından emin olun. Bittiğinde, sistemi açın ve sorunun devam edip etmediğini kontrol edin. Sorun çözülürse, basit bir sorun giderme işlemi olduğundan kendinizi şanslı sayın. Ancak, eğer sorun hala devam ediyorsa, o zaman, RAM koşullarını memtestin yardımıyla kontrol etmek için biraz zaman harcamaya hazır olun.
Windows bellek tanılama
Memtest üçüncü parti bir araç olduğundan ve bunu kullanmakta çekiniyorsanız, belleği kontrol etmek için Windows yerleşik bellek tanılama aracını kullanabilirsiniz. Bellek testi söz konusu olduğunda en doğru araç olarak görülmese de, RAM'iniz için bir çeşit tanılama sağlar. Yani, özellikle Memtest'e atlamak istemiyorsanız veya çok fazla zamanınız yoksa, denemeye değer.
Windows Bellek Tanılama aracını başlatmak için aşağıdaki adımları izleyin.
- Windows tuşunu basılı tutun ve R tuşuna basın.
- Mdsched yazın ve Enter'a basın
- Şimdi yeniden başlat'ı tıklayın ve sorunları kontrol edin (önerilir)
Not: Eğer herhangi bir hata veriyorsa veya çalışmıyorsa, aşağıdaki adımları izleyin.
- Windows tuşuna bir kez basın
- Aramayı Başlat'da Bellek teşhis aracını yazın
- Arama sonuçlarından Windows Bellek Tanılama'yı sağ tıklayın ve Yönetici olarak çalıştır'ı tıklayın.
- Şimdi yeniden başlat'ı tıklayın ve sorunları kontrol edin (önerilir)
Windows otomatik olarak yeniden başlatılacak ve test başlayacaktır. Testi ve sonuçlarını ekranda görebileceksiniz. Test bittiğinde, bilgisayarınız otomatik olarak yeniden başlatılacak ve Windows'a tekrar giriş yaptığınızda test sonuçlarını göreceksiniz. RAM'inizi değiştirmenizin gerekip gerekmediğini test sonuçlarından öğrenemezsiniz.
memtest
Memtest temel olarak RAM'inizin koşullarını test etmek için kullanılan bir programdır. Çok zaman alır, ancak RAM'inizin durumunu belirlemede oldukça yararlıdır. Git Bilgisayarınızda bir bellek sorunu var ve RAM'inizi kontrol etmek için 1. yöntemdeki adımları izleyin.
Manuel test
Memtest çok zaman aldığından, yeterince sabırlı değilseniz ve yedek bir RAM'iniz varsa başka bir seçeneğiniz de vardır. RAM'ınızı yeni veya başka bir RAM ile (başka bir bilgisayardan) değiştirebilir ve sisteminizin hala hata yaptığını kontrol edebilirsiniz. RAM'in çalışır durumda olduğundan ve sisteminizle uyumlu olduğundan emin olun. Eğer RAM'inizi değiştirmek iyi çalışıyorsa ve BSOD'yi vermezse, RAM'inizin büyük olasılıkla sorunun ardında yatan nedenidir. Yine de emin olmak için Memtest'i kullanabilirsiniz.
Sınama tamamlandıktan sonra, RAM'i daha yeni bir veya başka bir çalışanla değiştirin (sorun RAM'den kaynaklanmışsa).
Sonra ne yapacağız
- Sorun bir Windows güncellemesinden hemen sonra başladıysa, eski yapıya geri dönün ve sorunu çözüp çözmediğini kontrol edin. 10 gün boyunca eski yapıya geri dönme seçeneğiniz olacak. Ayarlar -> Güncelleme ve Kurtarma seçeneklerinden geri dönebilirsiniz.
- Hiçbir şey işe yaramadıysa ve bunun bir donanım sorunu olmadığından eminseniz, Sistem Geri Yükleme işlemi de bir seçenektir. Geri yükleme noktanız varsa, yalnızca sistem geri yüklemesini yapabileceğinizi unutmayın. Sorun başlamadan önce bir noktaya sistem geri yüklemesi yapmak en iyisidir. Not: Bir Sistem Geri Yükleme, geri yüklediğiniz noktadan sonra yaptığınız tüm verileri ve değişiklikleri siler. Yani, kendi sorumluluğunuzda olsun.
- Sorun belirli bir görevde olursa, bu sorunu gidermenize yardımcı olabilir. Örneğin, oyun sırasında veya oyun sırasında sorun yaşanırsa, sorunun en olası nedeni ısı veya GPU sorunlarıdır. Bu durumda, sisteminizin aşırı ısınmamış olduğundan emin olun. Şu makaleleri gözden geçirin: Bilgisayarınız, aşırı ısınma sorunları için bilgisayarınızı nasıl kontrol edeceğiniz konusunda rehberlik etmek için makale ve düşük işlemci sıcaklığı ürününü rasgele yeniden başlatır.
PRO TIP: Sorun bilgisayarınız veya dizüstü bilgisayar / dizüstü bilgisayar ile yapılmışsa, depoları tarayabilen ve bozuk ve eksik dosyaları değiştirebilen Reimage Plus Yazılımı'nı kullanmayı denemeniz gerekir. Bu, çoğu durumda, sorunun sistem bozulmasından kaynaklandığı yerlerde çalışır. Reimage Plus'ı tıklayarak buraya tıklayarak indirebilirsiniz.