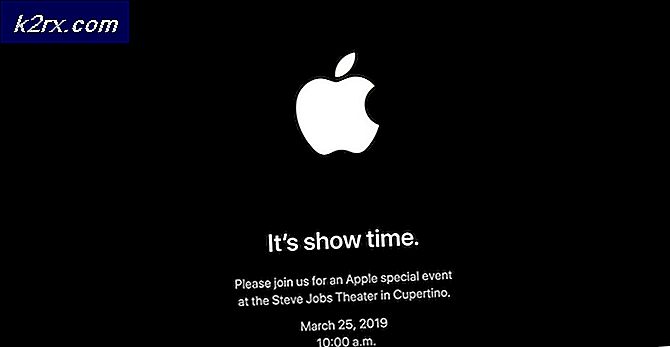Düzeltme: Orta Fare Düğmesi Çalışmıyor
Modern farelerdeki orta fare düğmesi, uzunca bir süredir oradaydı. Bu, sayfaları kaydırmak için tekerleği döndürmenize veya yeni bir sekme web tarayıcıları vb. Açmak gibi özel işlevler için bir kez tıklatmanıza olanak tanır.
Kullanıcıların orta fare düğmelerinin bilinmeyen nedenlerden dolayı çalışmayı durdurduklarını bildirdiği çok sayıda vaka olmuştur. Bu problemin iki anlamı olabilir; Ya farede bir donanım hatası var ya da hatalı yapılandırmalar veya donanımla çakışan bazı yazılım yapılandırmaları var.
İpucu : Listelenen çözümleri izlemeden önce, farenizi başka bir bilgisayara takmayı ve kontrol etmeyi deneyebilirsiniz. Sorun orada da devam ederse, muhtemelen 'donanım' ile ilgili bir sorun olduğu anlamına gelir.
Çözüm 1: Uygulama ile Fare Ayarlarını Değiştirme
Çok sayıda üretici, özelliklerini kontrol etmek ve düğmeleri bağlamak için fareyle birlikte gelen bir yazılımı içerir. Bu fareler genellikle orta ila üst uçlardır ve çeşitli fare düğmeleriyle fonksiyonlara bağlanma kabiliyetine sahiptir. Doğru şekilde ayarlanmamış bir ayarın olması veya orta fare düğmenizin başka bir görevi yerine getirmek üzere ayarlanmış olması mümkündür.
Orada çok sayıda fare yazılımı olduğundan, hepsini burada listeleyemeyiz. Bilgisayarınızdaki fare yazılımını açın ve orta fare düğmesinin (fare düğmesi 3 olarak da bilinir) başka bir işlev için ayarlanmış olup olmadığını kontrol edin. Örneğin Logitech'in Setpoint Ayarları'nda, orta fare tuşu genellikle Autoscroll'a bağlanır. Bunu Genel Düğmeye değiştirin. Kanlı veya Razer fareler için benzer ayarlar mevcuttur. Genellikle ayarları Zoom'tan Orta düğmesine değiştirmek sorunu çözer.
Değişiklikleri yaptıktan sonra farenizin bağlantısını kesin ve tekrar bağlayın ve bunun hile yapıp yapmadığını görün.
Çözüm 2: Fare Yazılımını Güncelleme ve Üçüncü Taraf Yazılımlarını Kontrol Etme
Daha önce bahsedildiği gibi, iyi farelerle birlikte gelen fare yazılımı, farenizle yaptığınız işlevleri kontrol eder ve işletim sistemiyle etkileşimde bulunmaktan sorumludur. Bir Windows güncellemesinden sonra orta tuşun çalışmasının durduğu birkaç durum vardır. Bunun nedeni, uygulamanın işletim sistemiyle uyumlu olmayabilir.
Her bir ana işletim sistemi güncellemesinden sonra, üreticinin kendi yazılım güncellemelerini gerçekleştirmesi, değişikliği tersine çevirmek ve ürünlerini işletim sistemine göre hizalamaktır. Farenizin resmi web sitesine gitmeli ve en yeni yazılımın kurulu olduğundan emin olmalısınız.
Fare yazılımını güncellemekten başka, bilgisayarınızda yüklü olan ve farenizin varsayılan yazılımı ile çelişen üçüncü taraf bir yazılım olmadığından emin olmalısınız. Bu yazılım KatMouse gibi fare yardımcı programları içerir. Bu yardımcı programların müdahale etmediğinden emin olun. Eğer öyleyse, onları kaldırabilirsiniz (Windows + R ve appwiz.cpl).
Çözüm 3: Uzantıları Devre Dışı Bırakma
Tarayıcılarda çalışırken orta fare düğmesini kullanabiliyorsanız, tarayıcınızda bazı sorunlu uzantılar olabilir. Uzantı, tarayıcının işlevlerini genişleten bir eklentidir. Bu uzantılar bir çok farklı durumda sorunlu hale gelebilir. Ağlayabiliriz ve bunları düzeltip düzeltmediğini kontrol edebiliriz. Bu çözümün, tarayıcıların dışındaki orta fare düğmelerine erişebilen kullanıcılar için kullanıldığını unutmayın. Chrome'daki uzantıların nasıl devre dışı bırakılacağına ilişkin yöntemi vurgulayacağız.
PRO TIP: Sorun bilgisayarınız veya dizüstü bilgisayar / dizüstü bilgisayar ile yapılmışsa, depoları tarayabilen ve bozuk ve eksik dosyaları değiştirebilen Reimage Plus Yazılımı'nı kullanmayı denemeniz gerekir. Bu, çoğu durumda, sorunun sistem bozulmasından kaynaklandığı yerlerde çalışır. Reimage Plus'ı tıklayarak buraya tıklayarak indirebilirsiniz.- Yeni bir sekme açın ve chrome: // extensions yazın . Tüm uzantılar burada listelenecek. Bunları tek seferde devre dışı bırakabilir ve orta-mouse'un gerektiği gibi çalışıp çalışmadığını görebilirsiniz.
- Fare çalışırsa, uzantıları tek tek açabilir ve hangisinin soruna neden olduğunu belirleyebilirsiniz. Adblocker'ların sorun oluşturduğu biliniyor, bu yüzden önce bunları kontrol ettiğinizden emin olun.
Çözüm 4: Fare Sürücülerini Yeniden Yükleme
Yukarıdaki tüm çözümler işe yaramazsa, muhtemelen farenizle ilgili sürücülerin bozuk veya eski olduğu anlamına gelir. Sürücüler, herhangi bir donanımın arkasındaki ana çalışma gücüdür ve işletim sistemi ile donanım arasındaki iletişimi sağlayan yazılım arabirimidir.
En iyi yaklaşım, fareyi kaldırmak ve sisteminizi yeniden başlattıktan sonra yeniden takmaktır. Bu şekilde varsayılan sürücüler yüklenecek. Bu, en son sürücünün soruna neden olması durumunda sorunu çözecektir. Bu işe yaramazsa, sürücüyü üreticinin web sitesinden indirerek veya elle güncellemeyi deneyerek sürücüyü her zaman el ile güncelleyebilirsiniz.
- Windows + R tuşlarına basın, devmgmt yazın. diyalog kutusuna basın ve Enter tuşuna basın.
- Fareyi ve diğer işaretleme aygıtlarını genişletin. Fareyi sağ tıklayın ve Cihazı kaldır seçeneğini seçin.
- Şimdi farenizi sistemden çekin ve bilgisayarınızı yeniden başlatın . Yeniden başlatmanın ardından, farenizi tekrar takın. Sürücüler otomatik olarak yüklenir.
Çözüm 5: Donanım Hatalarını Kontrol Etme
Yukarıdaki tüm yöntemler işe yaramazsa, muhtemelen farenizde bir donanım arızası olduğu anlamına gelir. Farenin garantisine sahipseniz hemen mağazaya gidin ve kontrol ettirin.
Bunu yapmazsanız, internette bulunan sayısız YouTube eğiticisini takip ederek fareyi temizlemeye çalışabilirsiniz. Ayrıca bu farelerde tekerlek ile ilgili bilinen bir problem vardır. Donanım düzeltmeye çalışmak yerine, bir profesyonel tarafından fareyi kontrol ettirmenin her zaman akıllıca olduğunu unutmayın.
PRO TIP: Sorun bilgisayarınız veya dizüstü bilgisayar / dizüstü bilgisayar ile yapılmışsa, depoları tarayabilen ve bozuk ve eksik dosyaları değiştirebilen Reimage Plus Yazılımı'nı kullanmayı denemeniz gerekir. Bu, çoğu durumda, sorunun sistem bozulmasından kaynaklandığı yerlerde çalışır. Reimage Plus'ı tıklayarak buraya tıklayarak indirebilirsiniz.