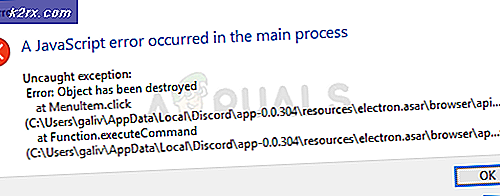Xbox App Giriş Hatası (0x409) 0x80070002 Nasıl Onarılır
Hata kodu (0x409) 0x80070002, Xbox uygulamasında oturum açamadığınız yerleşik uygulamalarda bir hata olduğunu gösterir. Ayrıca şu anda sizi imzalayamayacağımızı belirten bir hata mesajı alacaksınız ve ayrıca bu aynı sorunun 0x406 hata koduyla karşılaşma olasılığı da var.
Windows 10'daki Xbox uygulamasında oturum açmaya çalıştığınızda bu sorunu göreceksiniz. Oturum açamayacaksınız ve oturum açma penceresinin büyük olasılıkla ikinci veya iki kez sonra kaybolacaktır. Bu sorun oldukça az kullanıcı için ortaya çıktı ve aslında bu gerçekten zor bir durum çünkü birçok kişi Windows 10'da Xbox uygulamasına gerçekten ihtiyaç duyuyor. Bu Microsoft'un kullanıcıları ile çok fazla hayal kırıklığı ve öfke yol açtı.
Neyse ki, deneyebileceğiniz birkaç şey var ve hepsinin bir dizi kullanıcı tarafından çalıştığı bildirildi. Yöntemlerden biri işe yaramazsa, diğerlerini deneyin, sorunu gideren bir tane bulmak zorundasınız.
Yöntem 1: Bilgisayarınızı yeniden başlatın.
Windows kullanıcılarının sahip olduğu birçok konuda olduğu gibi, basit bir yeniden başlatma, bozuk olan geçici dosyalardan, yüklenen sürücülere ve yazılımlara kadar pek çok sorunu düzeltebilir, bu da bunun gibi başka sorunlara yol açar. Başlat menüsünü sağ tıklatın ve Kapatma veya çıkış menüsünden Yeniden Başlat'ı seçin. Cihazınızın yedeklemesini bekleyin ve sorunun giderilip giderilmediğini görün. Bu, onu çözmenin en basit yoludur, ancak eğer herhangi bir şans eseri işe yaramazsa, ikinci yönteme geçin.
PRO TIP: Sorun bilgisayarınız veya dizüstü bilgisayar / dizüstü bilgisayar ile yapılmışsa, depoları tarayabilen ve bozuk ve eksik dosyaları değiştirebilen Reimage Plus Yazılımı'nı kullanmayı denemeniz gerekir. Bu, çoğu durumda, sorunun sistem bozulmasından kaynaklandığı yerlerde çalışır. Reimage Plus'ı tıklayarak buraya tıklayarak indirebilirsiniz.Yöntem 2: Eksik yerleşik uygulamaların olup olmadığını kontrol etme
Windows 10, her tür işlevsellik sunan yerleşik uygulamalarla birlikte olduğu için bir paket olarak piyasaya sürüldü. Bununla birlikte, Xbox uygulaması gibi bu yerleşik uygulamalardan bazıları, diğerlerine bağımlıdır ve diğerleri eksikse, işe yaramazlar. Neyse ki, tüm gerekli uygulamalara sahip olduğunuzdan emin olmanın basit bir yolu var. Aşağıdaki komutlarla hata yapmadığınızdan emin olun. En güvenli yöntem kopyalamak ve onları Powershell'e yapıştırmak ( sağ tıklayıp sağ tıklayıp Ctrl + V kombinasyonu burada çalışmadığı için yapıştırın ).
- Klavyenizdeki Windows tuşuna basın ve Sonucu sağ tıklayın ve Yönetici olarak çalıştır'ı seçin .
- Aşağıdaki komutları yazın ve bunları çalıştırmak için klavyenizde Enter tuşuna basın:
Get-AppxPackage * windowsstore * | Kaldır-AppxPackage
Get-AppxPackage * xboxapp * | Kaldır-AppxPackage
- Komutlar bittikten sonra, cihazınızı yeniden başlatmanız gerekir.
- Yeniden başlattığınızda, 1. adımda açıklandığı gibi bir yönetici Powershell'i tekrar açın.
- Aşağıdaki komutu yazın ve tekrar çalıştırmak için Enter tuşuna basın:
Get-AppxPackage -AllUsers | Foreach {Add-AppxPackage -DisableDevelopmentMode -Register $ ($ _. Yükleme Konumu) \ AppXManifest.xml}
- Komut, yüklemiş olduğunuz, kasıtlı olarak veya kazayla olabilecek tüm yerleşik uygulamaları yükler ve sorunu Xbox uygulamasıyla giderir.
Bu, Microsoft'un sonuyla ilgili bir hatanın olduğu durumlardan biridir ve bazı kullanıcılar, hem Windows 10 hem de Xbox uygulaması için bir sorun olduğunu ve sorunun giderildiğini bildirmiştir. Ancak, herkesin sorunu çözülmez ve hala sorunla mücadele edenlerden iseniz, çözmek için yukarıdaki yöntemleri kullanın.
PRO TIP: Sorun bilgisayarınız veya dizüstü bilgisayar / dizüstü bilgisayar ile yapılmışsa, depoları tarayabilen ve bozuk ve eksik dosyaları değiştirebilen Reimage Plus Yazılımı'nı kullanmayı denemeniz gerekir. Bu, çoğu durumda, sorunun sistem bozulmasından kaynaklandığı yerlerde çalışır. Reimage Plus'ı tıklayarak buraya tıklayarak indirebilirsiniz.