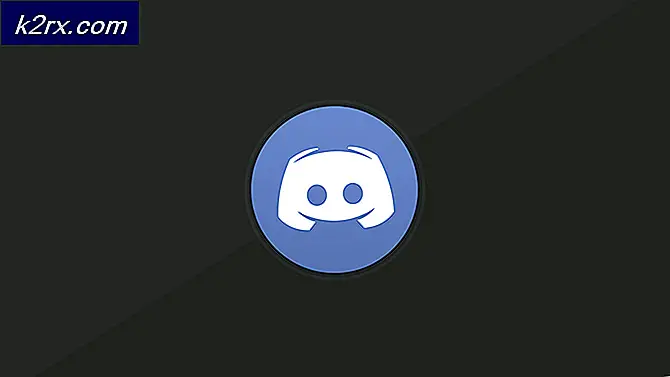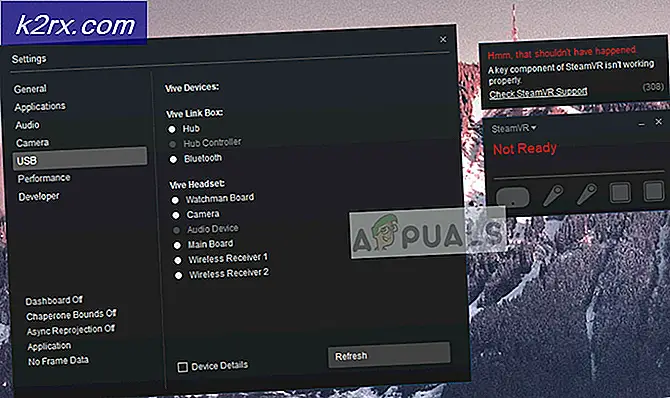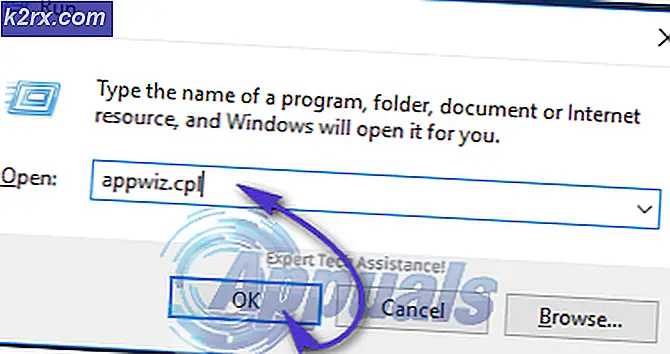Discord'da 'Ana İşlemde Oluşan Bir JavaScript Hatası' Hatası Nasıl Düzeltilir?
“Ana işlemde bir JavaScript hatası oluştu” hatası genellikle bilgisayarınızda Discord'u başlatırken çıkıyor. Hata mesajı penceresi genellikle hatayla ilgili çeşitli bilgiler içerir, ancak sıradan kullanıcılar tarafından pek yorumlanamaz.
Bu sorunu çözmek için insanların kullandığı birçok farklı yöntem olmuştur. Yöntemler genellikle çok fazla zaman kaybetmeden kolayca gerçekleştirilebilecek kadar basittir. Talimatları dikkatlice uyguladığınızdan emin olun; sorun kısa sürede ortadan kalkacaktır.
Discord'daki "Ana İşlemde Oluşan Bir JavaScript Hatası" Sorununa Ne Sebep Olur?
Bu sorunun çok fazla belirlenmiş nedeni yoktur ve gerçekleştirebileceğiniz çoğu sorun giderme yöntemi, Discord'u veya ayarlarını bir şekilde sıfırlamaya dayanır. Yine de, kontrol etmeniz için kısa bir liste hazırladık:
1. Çözüm: %AppData% ve %LocalAppData% içindeki Discord Klasörlerini Silin
Aşağıdaki klasörleri silmek, Discord ayarlarını sıfırlamalı ve umarım sorunu çözmelidir. JavaScript Discord'u hiç açmanızı engelleyen hata. Bu adımlar başlangıçta Discord web sitesi tarafından tamamen farklı bir sorun için önerildi, ancak kullanıcılar bu sorunu da çözmesi gerektiğini bildirdi.
- Açarak bilgisayarınızda aşağıdaki konuma gidin. Windows Gezgini ve üzerine tıklayarak bu bilgisayar:
C:\Kullanıcılar\SİZİN ADI\AppData\Discord
- AppData klasörünü göremiyorsanız, gizli dosya ve klasörleri görüntülemenizi sağlayan seçeneği açmanız gerekebilir. Tıkla "GörünümDosya Gezgini menüsündeki ” sekmesine tıklayın ve “Gizli öğeler” Göster/gizle bölümündeki onay kutusu. Dosya Gezgini gizli dosyaları gösterecek ve siz tekrar değiştirene kadar bu seçeneği hatırlayacaktır.
- Sil anlaşmazlık AppData klasöründeki klasör. Bazı dosyaların kullanımda oldukları için silinemeyeceğini söyleyen bir mesaj alırsanız, Spotify'dan çıkmayı ve Görev Yöneticisi.
- Ya tıklayın Başlama butonu veya yanındaki arama düğmesine basın ve "Çalıştırmak” veya Windows Tuşu + R tuş kombinasyonu Çalıştır iletişim kutusunu açmak için. Yazın "%yerel uygulama verileri%” ve Enter'a tıklayın.
- bulun anlaşmazlık Açılan klasördeki klasöre sağ tıklayın ve Sil
- Klasörlerin tamamen silindiğinden ve içinde başka dosya kalmadığından emin olun. Bilgisayarınızı yeniden başlattıktan sonra Discord hatasının hala görünüp görünmediğini kontrol edin!
2. Çözüm: Kaliteli Windows Ses Video Deneyimi Hizmetinin Başlangıç Türünü Değiştirin
değiştirme başlangıç türü Kaliteli Windows Ses Video Deneyimi hizmetinin Manuel'den Otomatik'e geçişi, birçok kullanıcı için JavaScript hatasını çözmeyi başardı. Ayrıca yöntemin Discord dışındaki uygulamalar için de JavaScript hatasını çözmeyi başardığını bildirdiler! Sorunu çözmek için aşağıdaki adımları izleyin!
- Klavyenizdeki Windows Tuşu + R tuş kombinasyonunu kullanarak Çalıştır yardımcı programını açın (bu tuşlara aynı anda basın.Hizmetler.mscYeni açılan kutuya tırnak işaretleri olmadan girin ve Hizmetler aracını açmak için Tamam'ı tıklayın.
- bulun Kaliteli Windows Ses Video Deneyimi listede, üzerine sağ tıklayın ve beliren içerik menüsünden Özellikler'i seçin.
- Hizmet başlatılırsa (Hizmet durum mesajının hemen yanından kontrol edebilirsiniz), düğmesine tıklayarak durdurmalısınız. Dur pencerenin ortasındaki düğme. Her neyse, tıklayarak tekrar çalıştırın. Başlat.
- seçeneğinin altında olduğundan emin olun. başlangıç türü hizmetin özellikler penceresindeki menü olarak ayarlandı Otomatik diğer adımlara geçmeden önce. Başlangıç türünü değiştirirken görünebilecek tüm iletişim kutularını onaylayın.
Başlat'a tıkladığınızda aşağıdaki hata mesajını alabilirsiniz:
"Windows, Yerel Bilgisayarda hizmeti başlatamadı. Hata 1079: Bu hizmet için belirtilen hesap, aynı işlemde çalışan diğer hizmetler için belirtilen hesaptan farklı."
Bu olursa, düzeltmek için aşağıdaki talimatları izleyin.
- Hizmetin özellikler penceresini açmak için yukarıdaki talimatlardan 1-3 arasındaki adımları izleyin. Şuraya gidin: Oturum Aç sekmesine tıklayın ve Araştır… buton.
- Altında "Seçmek için nesne adını girin” giriş kutusuna hesabınızın adını yazın, tıklayın İsimleri Kontrol Et ve adın kullanılabilir hale gelmesini bekleyin.
- Bitirdiğinizde Tamam'ı tıklayın ve şifreyi girin. Parola Bir şifre ayarladıysanız, sizden istendiğinde kutu. Şimdi sorunsuz başlamalı!
3. Çözüm: Discord'u Yönetici Ayrıcalıkları Olmadan Çalıştırın
Bazı kullanıcılar, yönetici hesaplarını kullanarak oturum açmadıklarında uygulamanın gerçekten çalıştığını fark ettiler. Bu, araçla ilgili asıl sorunun yönetici izinleri olduğuna inanmamıza neden oluyor.
Rastgele programları yönetici olarak çalıştırmak her zaman en iyi fikir değildir ve çeşitli kullanıcılar Discord'u yönetici izinleri olmadan çalıştırmanın aslında sorunu onlar için çözdüğünü bildirdi!
- bulun anlaşmazlık yürütülebilir dosyayı seçin ve masaüstünde, Başlat menüsünde veya Arama sonuçları penceresinde girişine sağ tıklayarak özelliklerini değiştirin ve Özellikleri. Şuraya gidin: uyumluluk Özellikler penceresindeki sekmesini ve işaretini kaldır yanındaki kutu Bu programı yönetici olarak çalıştırın Değişiklikleri uygulamadan önce seçenek.
- Değişikliklerinizi onaylamanız için görünebilecek tüm iletişim kutularını onayladığınızdan emin olun ve anlaşmazlık bundan sonra yönetici ayrıcalıkları olmadan başlatılmalıdır. Simgesine çift tıklayarak açın ve hatanın hala görünüp görünmediğini kontrol etmeye çalışın.
4. Çözüm: Discord'u Yeniden Yükleyin
Bu çözüm, bu sorunla mücadele eden birçok insan için çalıştığından, yeniden yükleme yapmak bu makaledeki en önemli yöntemlerden biridir. Bu çözüm geneldir, ancak Discord kurulumunuzu sıfırlamak ve tekrar düzgün çalışmasını sağlamak istiyorsanız her adımı doğru bir şekilde takip etmeniz çok önemlidir.
- Her şeyden önce, başka bir hesap kullanarak programları silemeyeceğiniz için bir yönetici hesabıyla oturum açtığınızdan emin olun.
- Tıkla Başlangıç menüsü ve aç Kontrol Paneli onu arayarak. Alternatif olarak, açmak için dişli simgesine tıklayabilirsiniz. Ayarlar Windows 10 kullanıyorsanız.
- Denetim Masası'nda şunu seçin: Şu şekilde görüntüle: Kategori sağ üst köşede ve Kaldır'a tıklayın bir program Programlar bölümü altında.
- Ayarlar uygulamasını kullanıyorsanız, Uygulamalar PC'nizde kurulu tüm programların bir listesini hemen açmalıdır.
- bul anlaşmazlık Denetim Masası veya Ayarlar'da tıklayın ve Kaldır.
- Discord'un kaldırma sihirbazı açılmalı ve size “Discord'u bilgisayarınızdan tamamen kaldırma” seçeneği sunmalıdır. Evet'i seçin.
- Tıklayın Bitiş kaldırma işlemi bittiğinde.
Aracı düzgün bir şekilde kaldırmayı başardıysanız, web sitelerinden en son yükleyiciyi indirerek, İndirilenler klasöründen çalıştırarak ve işlem tamamlanana kadar ekrandaki talimatları izleyerek Discord aracını yeniden yüklemenin zamanı gelmiştir. Javascript hatası artık görünmemelidir.
Çözüm 5: Tüm Uyuşmazlık İşlemlerini Kapatma
Görev yöneticisinden tüm işlemleri sonlandırmayı deneyeceğiz ve Discord'u tekrar yüklemeyi deneyeceğiz. Önceden çalışan paralel işlemler varsa, Discord'un kurulumunun başarısız olduğu bilinmektedir. Buna karşı koymanın tek yolu, tüm Discord işlemlerini Görev Yöneticisi'nden durdurmaktır.
- Windows + R tuşlarına basın, “yazıngörev mesajı” diyalog kutusunda ve Enter tuşuna basın.
- Görev yöneticisine girdikten sonra, hepsini arayınanlaşmazlıkişlemleri, üzerine tıklayın ve seçinİşlemi Sonlandır.
- Şimdi yüklemeyi deneyin ve sorunu çözüp çözmediğini görün.
Bazı Discord Örneklerini sonlandıramıyorsanız, onlardan kurtulmak için Komut İstemi ile bu geçici çözümü deneyebilirsiniz. Bu adımları takip et:-
- Windows Arama çubuğuna tıklayın ve yazın "Komut istemi", sağ tıklayın ve yönetici olarak çalıştır.
- Aşağıdaki komutu yazın ve enter tuşuna basın: -
Taskkill /f /im anlaşmazlık.exe
- Şimdi sorunun devam edip etmediğini kontrol edin.
6. Çözüm: Discord PTB'yi Kullanma
Discord PTB, discord'un test beta sürümüdür, resmi discord web sitesinden indirebilirsiniz. Tıpkı Discord'un olması gerektiği gibi yüklenecek ve çalışacak, ancak kendi verilerine sahip olacak ve normal anlaşmazlığınızla etkileşime girmeyecek. Discord PTB'yi (buradan) indirebilirsiniz.