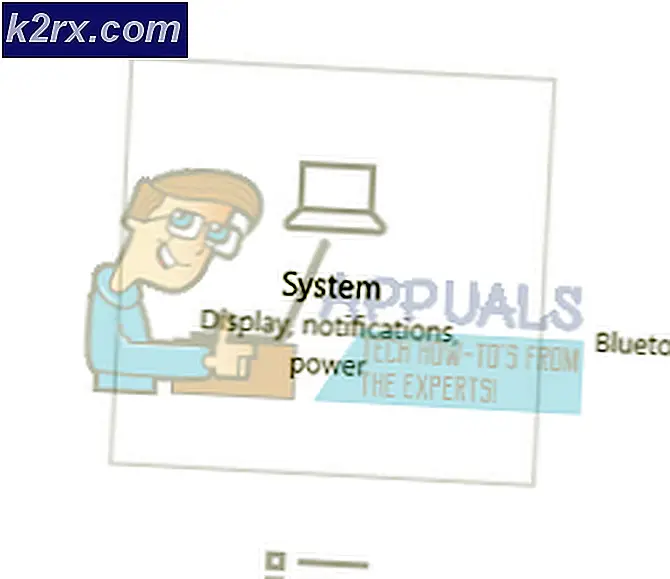Windows'ta "DifxFrontend başarısız oldu!" Başlangıç hatası nasıl düzeltilir?
Birkaç kullanıcı, tekrar eden bir hata aldıktan sonra (her başlangıçta) bize sorularla ulaşıyor: İşlem tanınamadı: A! "DifxFrontend başarısız oldu!". Diğer kullanıcıların belirli bir uygulamayı açmaya çalıştıklarında (en yaygın olarak Spotify) bu hatayı gördükleri bildiriliyor - Dosyayı açıp hatayı gördükten sonra uygulamayı normal şekilde kullanabilirler. Çoğu durumda, açılır pencere, bu hata mesajı kimliğinin görüntülendiği bir dosya evcilleştirmek istemektedir. Sorun Windows 10'da çok daha yaygın olmasına rağmen, Windows 7 ve Windows 8.1'de de oluşumlar vardır.
"DifxFrontend başarısız oldu" hatasına neden olan nedir?
Bu sorunu, çeşitli kullanıcı raporlarına ve bu belirli başlangıç hatasını düzeltmek için yaygın olarak kullanılan onarım stratejilerine bakarak araştırdık. Görünüşe göre, birkaç senaryo bu hata mesajını tetikleyecektir. İşte olası suçluların bulunduğu bir kısa liste:
Şu anda bu sorunu çözmenin ve can sıkıcı başlangıç açılır penceresinden kurtulmanın yollarını arıyorsanız, bu makale size diğer etkilenen kullanıcıların bu davranışı başarıyla düzeltmek için kullandıkları birkaç onarım stratejisi sağlayacaktır. Aşağıdaki olası onarım stratejileri özelliklerinin her birinin, etkilenen en az bir kullanıcı tarafından çalıştığı onaylanmıştır.
En iyi sonuçlar için, verimlilik ve ciddiyete göre sipariş verdiğimizden, yöntemleri düzenlediğimiz sırayla izlemenizi tavsiye ederiz. Soruna neden olan suçlu ne olursa olsun, sonunda sorunu çözecek uygun bir onarım stratejisi bulmalısınız.
Hadi başlayalım!
Yöntem 1: Bir güvenlik taraması çalıştırma
Görünüşe göre, bu özel sorun aynı zamanda bir virüs enfeksiyonundan da kaynaklanıyor olabilir. Birkaç kötü amaçlı yazılım yürütülebilir dosyası, kendilerini destek dosyaları olarak kamufle edecek ve Sistem dosyası klasörüne ve Kayıt Defterine sızmaya çalışacaktır.
En sık bildirilen dosya İşlem tanınamadı: A! "DifxFrontend başarısız oldu!"bir Dell Destek dosyasıdır. Oldukça yaygın olan bu reklam yazılımı, güvenlik paketi virüs bulaşmasının yalnızca bir bölümünü kaldırırsa başlangıç hatalarına neden olur.
Bu senaryo uygulanabilirse, Malwarebytes gibi yetkili bir virüs temizleme tarayıcısı ile bir güvenlik taraması yaparak sorunu çözebilmelisiniz. Etkilenen birkaç kullanıcı, sorunun bir çalıştırdıktan sonra çözüldüğünü bildirdi. Malwarebytes ile derin tarama - Bunu yaptıktan ve bilgisayarlarını yeniden başlattıktan sonra, etkilenen kullanıcıların çoğu sorunun çözüldüğünü bildirdi.
Derin bir Malwarebytes taramasının nasıl çalıştırılacağından tam olarak emin değilseniz, bu adım adım makaleyi izleyin. (İşte) bunu yapmak için adım adım talimatlar için.
Bilgisayarınızı virüslerden temizledikten sonra bile sorun devam ediyorsa veya bu yöntem uygulanamıyorsa, aşağıdaki bir sonraki olası düzeltmeye geçin.
Yöntem 2: Bozuk InstallShield yüklemesiyle başa çıkma
Görünüşe göre, bu hata mesajı, InstallShield kurulumunuz eksikse veya dosya bozulması nedeniyle bozulmuşsa da ortaya çıkabilir. InstallShield, sürücüleri ve InstallShield'ın sonraki sürümlerini yüklemek ve bunları Aygıt Sürücüsü sihirbazına eklemek için DIFx (Sürücü Yükleme Çerçevesi) kullanır.
Ancak belirli koşullar altında, InstallShield sürekli olarak yüklemeleri tamamlamaya çalışarak sistem kaynaklarınızı aşırı kullanabilir. Bu davranış, Görev Yöneticisi'nde görülebilir - İlk Windows hesap adınızın adını taşıyan bir veya daha fazla uygulama görürseniz, arızalı bir InstallShield örneğiyle uğraşıyorsunuz demektir.
Bu senaryo geçerliyse, Görev Yöneticisi'ne erişerek, uygulamanın konumunu keşfederek ve bunları tamamen silerek sorunu çözebilmelisiniz. Bu prosedürün, sorunu çözmek için mücadele eden birkaç kullanıcı tarafından etkili olduğu onaylanmıştır. İşlem tanınamadı: A! "DifxFrontend başarısız oldu!"hata.
Sorunun üstesinden gelmek için hızlı bir kılavuz:
- Basın Ctrl + Üst Karakter + Esc Görev Yöneticisi'ni açmak için. Görev Yöneticisi'ne girdikten sonra, Süreçler yatay şerit menüsünden sekme.
- Görev Yöneticisi'ne girdikten sonra, etkin işlemler listesinde aşağı kaydırın. içeren uygulamaya sağ tıklayın İsim ve Seç Dosya konumunu aç yeni açılan bağlam menüsünden.
- Konuma vardığınızda, tüm klasörü görüntülemek için bir yol yedekleyin, ardından sağ tıklayın ve seçin Silme bağlam menüsünden. Klasör bir sistem konumundaysa, silme işlemini tamamlamak için yönetici erişimi sağlamanız istenebilir.
- Klasör silindikten sonra, bilgisayarınızı yeniden başlatın ve sorunun bir sonraki başlangıçta çözülüp çözülmediğine bakın.
Hala başlangıç hatasını görüyorsanız İşlem tanınamadı: A! "DifxFrontend başarısız oldu!",aşağıdaki sonraki yönteme geçin.
Yöntem 3: Temiz önyüklemede başlama
Yukarıdaki ilk iki yöntem sizin için işe yaradıysa, sürekli başlatma hatasına neden olan şey büyük olasılıkla bir 3. taraf uygulamasıdır. Muhtemel tüm suçluları içerecek kesin bir liste derleyemeyeceğimiz için, en iyi senaryo, size özel durumunuzdaki suçluyu tanımlayabilmeniz için araçlar sağlamaktır.
Ve bunu yapmanın en kolay yolu, üçüncü taraf müdahalesinin olmadığı temiz bir önyükleme durumuna ulaşmaktır. Eğer İşlem tanınamadı: A! "DifxFrontend başarısız oldu!"bilgisayarınız temiz önyüklenirken hata oluşmazsa, bir sistem bileşeniyle uğraştığınızı güvenle varsayabilirsiniz.
Makinenizi temiz önyüklemede başlayacak şekilde yapılandırmak için hızlı bir kılavuz:
- Basın Windows tuşu + R açmak için Çalıştırmak iletişim kutusu. Sonra, yazın "Msconfig" ve bas Giriş açmak için Sistem yapılandırması Menü. Eğer görürsen Kullanıcı Hesabı Kontrolü (UAC) komut istemi, tıklayın Evet yönetici erişimi vermek için.
- Sistem konfigürasyonu menüsüne girmeyi başardıktan sonra, menünün üst kısmından Hizmetler sekmesini seçin ve ardından ilgili kutuyu işaretleyin.Bütün Microsoft Servisleri'ni gizle. Bu, tüm Windows hizmetlerini listeden kaldırır, böylece yanlışlıkla onları devre dışı bırakma riskiyle karşı karşıya kalmazsınız.
- Gereksiz tüm hizmetler hariç tutulduktan sonra, Hepsini etkisiz hale getir Tüm 3. taraf hizmetlerinin sisteminizin bir sonraki açılışında başlatılmasını önlemek için düğmesine basın.
- Hizmetler tamamlandıktan sonra, Başlamak yatay versiyondan sekmesine tıklayın ve ardından Görev Yöneticisi'ni açın.
- Yeni açılan Görev Yöneticisi sekmesinin içine girmeyi başardıktan sonra, her bir başlangıç öğesini ayrı ayrı seçin ve ardından Devre dışı bırak. Listedeki her hizmetle bu işlemi tamamladıktan sonra, her başlangıç öğesinin bir sonraki önyükleme sırasında çalışmasını etkin bir şekilde devre dışı bırakmış olursunuz.
- Artık bu kadar uzağa gittiğinize göre, etkin bir şekilde temiz bir önyükleme durumuna ulaştınız. Kullanmak için, bilgisayarınızı yeniden başlatmanız ve bir sonraki sistem açılışının tamamlanmasını beklemeniz yeterlidir.
- Sorunun şimdi çözülüp çözülmediğini görmek için bir sonraki başlatma sırasında dikkatli olun. Hata şimdi kaldırılırsa, şimdi yukarıdaki adımı tersine çevirmeye başlayabilir ve daha önce devre dışı bırakılan hizmetleri ve başlangıç öğelerini suçluyu belirleyene kadar sistematik olarak yeniden etkinleştirebilirsiniz.
Aynıysa İşlem tanınamadı: A! "DifxFrontend başarısız oldu!"hata hala devam ediyorsa, aşağıdaki sonraki yönteme geçin.
Yöntem 4: SFC ve DISM taramalarını çalıştırma
Makinenizi zaten temiz önyükleme modunda başlattıysanız ve İşlem tanınamadı: A! "DifxFrontend başarısız oldu!"hata hala devam ediyorsa, sorunun bir sistem bileşeninden kaynaklandığını güvenle varsayabilirsiniz.
Bu gibi durumlarda, mümkün olan en iyi düzeltme, hem bozuk sistem dosyası hem de mantıksal hatalarla ilgilenmek için tasarlanmış bir dizi yerleşik yardımcı programa güvenmektir. DISM (Dağıtım Görüntüsü Hizmeti ve Yönetimi) ve SFC (Sistem Dosyası Denetleyicisi) bunu yapabilen iki yardımcı programdır.
SFC, bozuk dosyaları sağlıklı kopyalarla değiştirmek için yerel olarak depolanan bir arşiv kullanırken, DISM WU (Windows Güncellemesi)Değiştirilmesi gereken bozuk örneklerin yeni kopyalarını indirmek için. Ancak her iki yardımcı programın da güçlü noktaları olduğundan (DISM, GUI sorunlarında daha iyidir, SFC ise mantıksal hataları düzeltmede çok daha iyidir), ideal senaryo, herhangi bir bozuk sorunun çözülmesini sağlamak için her iki yardımcı programı da (birbiri ardına) çalıştırmaktır.
İşte koşu ile ilgili hızlı bir kılavuz DISM ve SFC taramaları yükseltilmiş bir Komut İstemi penceresinden:
- Açın Çalıştırmak iletişim kutusuna basarak Windows tuşu + R. Çalıştırma kutusunun içindeyken şunu yazın: "Cmd" ve bas Ctrl + Üst Karakter + Enter yükseltilmiş bir Komut İstemi açmak için. Tarafından istenirse Kullanıcı Hesabı Kontrolü (UAC), Tıklayın Evet yönetici ayrıcalıkları vermek.
- Yükseltilmiş Komut istemine girdikten sonra, aşağıdaki komutları yazın ve Giriş her birinden sonra sistem dosyası hatalarını belirleyip çözebilen bir DISM taraması başlatmak için:
Dism.exe / çevrimiçi / cleanup-image / scanhealth Dism.exe / çevrimiçi / cleanup-image / restorehealth
Not: Taramayı başlatmadan önce sabit bir internet bağlantınız olduğundan emin olmanız önemlidir, böylece DISM, bozuk kopyaları değiştirmek için sağlıklı kopyalar indirme gereksinimlerine sahip olur. İlk komut, yardımcı programın tutarsızlığı taramaya başlamasını sağlarken, diğeri onarım sürecini başlatır.
- İlk taramanın sonucuna bakılmaksızın, bilgisayarınızı yeniden başlatın. Bir sonraki başlangıç sırasında, başka bir yükseltilmiş Komut İstemi açmak için 1. adımı tekrar izleyin. Ancak bu sefer aşağıdaki komutu yazın ve Giriş başlatmak için SFC taraması:
sfc / scannow
Not: İşlem tamamlanana kadar CMD istemini kapatmayın veya bilgisayarınızı yeniden başlatmayın! Bunu yapmak, ek hatalar yaratabilecek daha fazla mantıksal hatanın görünmesini kolaylaştırabilir.
- İkinci onarım taraması tamamlandığında, bilgisayarınızı yeniden başlatın ve sorunun bir sonraki sistem başlangıcında çözülüp çözülmediğine bakın.
Not:Bazı kullanıcılar, bu sorunun bilgisayarda yüklü olan bazı üçüncü taraf uygulamalarındaki bir sorundan kaynaklandığını fark etmişlerdir. Böyle bir uygulama uyumsuzdur, bu nedenle, eğer discord yüklediyseniz, onu kaldırmayı deneyin ve ardından hatanın devam edip etmediğini kontrol edin.