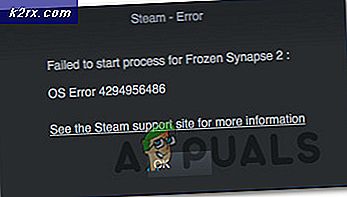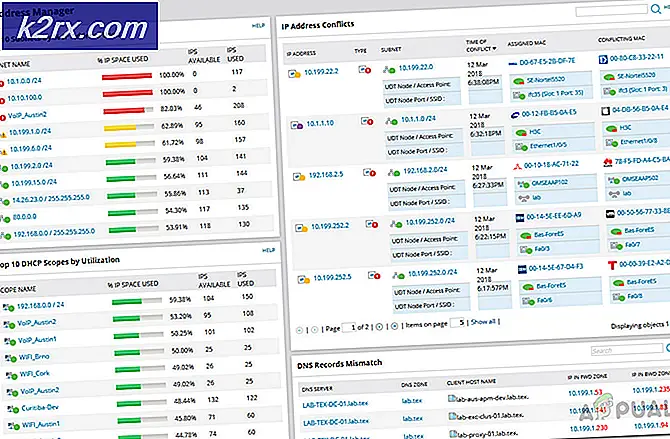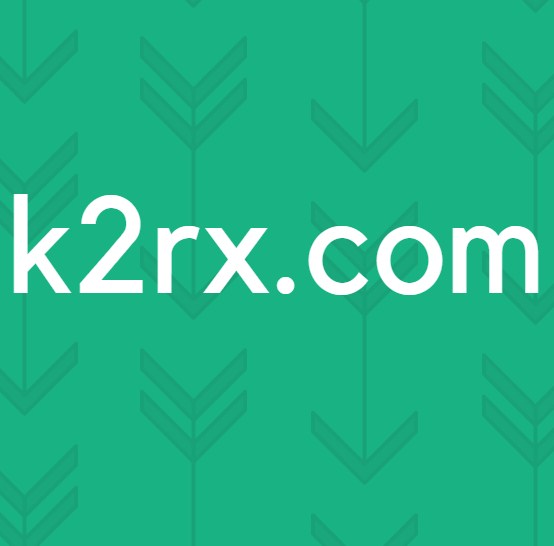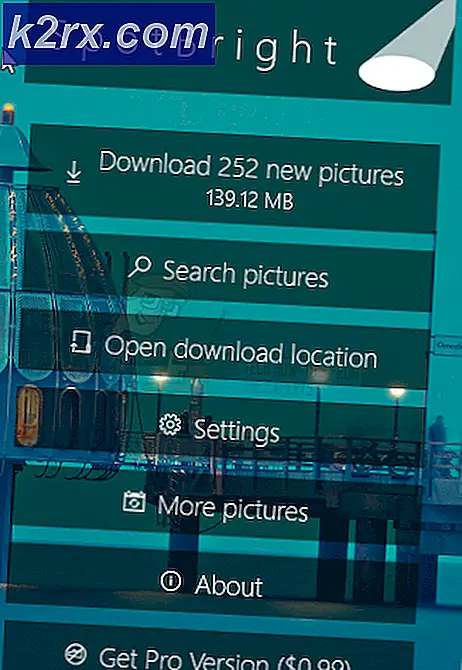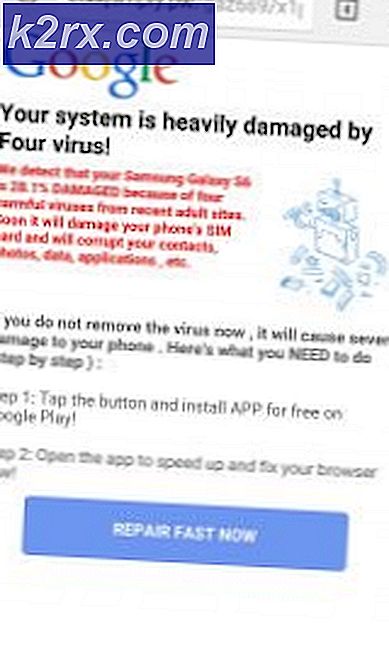Windows 10'da Monitör Nasıl Kalibre Edilir
İnsanlar oyun oynamak, film izlemek veya bazı projeleri bitirmek gibi farklı amaçlar için her gün bilgisayarları ve dizüstü bilgisayarları kullanıyor. Grafik veya video tasarımcısıysanız veya renk detaylarına dikkat etmeniz gereken projeler üzerinde çalışıyorsanız, yüksek kaliteli bir monitöre ihtiyacınız olacaktır.
Bugünlerde 720p, 1080p, 4K ve 8K dahil olmak üzere yüksek çözünürlükleri destekleyen farklı satıcılardan monitör satın alabilirsiniz. Bilgisayarınız ve dizüstü bilgisayarınız daha fazla grafik çıkış portunu destekliyorsa, iki veya daha fazla monitör ekleyebilirsiniz.
Birçok kullanıcı monitör veya ekran kalibrasyonu olarak bilinen bir şey duymadı. Monitörünüzün uygun şekilde kalibre edilmesi, renk kalitesini artıracak ve görüntüleri ve videoları düzenlemek ve görüntülemek için en iyi sonuçları sağlayacaktır. Başka bir tarafta, daha iyi bir kullanıcı deneyimine sahip olacaksınız.
Bu makalede, Windows 10'da monitörünüzü nasıl ayarlayacağınızı göstereceğiz. Her zaman olduğu gibi, monitörünüzün veya dizüstü bilgisayarınızın teknik belgelerini okumanızı öneririm. Lütfen resmi satıcının web sitesinden teknik dokümanları indirin.
Monitörünüzü nasıl ayarlayabileceğiniz konusunda iki yöntem vardır. İlk yöntem, yerel Windows araçlarını kullanarak kalibrasyon monitörünü içerir ve ikinci yöntem, monitörünüzün veya dizüstü bilgisayarınızın satıcısı tarafından geliştirilen ek yazılımı kullanarak kalibrasyon monitörünü içerir.
Windows S24D59L monitörünü Windows'a entegre bir araç kullanarak ve Dell Vostro 5568 dizüstü bilgisayardaki monitörü nasıl ayarlayacağınızı göstereceğiz. Öyleyse başlayalım.
Yerel Windows aracını kullanarak monitörü kalibre edin
Makalenin bu bölümünde, PC'nin Samsung S24D59L monitörünü nasıl kalibre edeceğinizi göstereceğiz. Bu örnekte, ekran kalibrasyonu için Windows 10 ve yerel araç ve entegre araç kullanıyoruz. Aynı yöntem tüm PC monitörleri ve dizüstü bilgisayarlarıyla uyumludur.
- Windows logosunu basılı tutun ve Ayarlar aracını açmak için I düğmesine basın
- Sistem'i ve ardından Ekran sekmesini seçin
- Çözünürlüğü monitörünüz ve grafik kartınız tarafından desteklenen en iyi şekilde değiştirin
- Aşağı kaydırın ve Ekran Bağdaştırıcısı özelliklerini tıklayın.
- Renk Yönetimi sekmesini seçin
- Renk Yönetimi'ne tıklayın
- Gelişmiş sekmesini seçin
- Ekran Renk Kalibrasyonunu başlatmak için Ekranı kalibre et'i tıklayın.
- İleri'ye tıklayın
- Renk temel ayarlarını ayarla altında İleri'yi tıklatın.
- Gama nasıl ayarlanır? Altında İleri'yi tıklatın.
- Kendi kullanıcı deneyiminize göre gama ayarlayın . Her dairenin ortasındaki küçük noktaların görünürlüğünü en aza indirmek için kaydırıcıyı hareket ettirin ve ardından İleri'yi tıklatın.
- Ekranınız için parlaklık ve kontrast kontrollerini bulma altında İleri'yi tıklatın.
- Parlaklığı ayarlama altında İleri'yi tıklatın. Parlaklık ayarı, ekranınızda koyu renklerin ve gölgelerin nasıl görüneceğini belirler.
- Parlaklığı ayarla altında, ekranınızdaki kontrolleri kullanarak, gömleği elbiseden kolayca ayırt edebilen X ile ayırt edene kadar daha yüksek veya daha düşük bir parlaklık ayarlayın ve ardından İleri'yi tıklatın.
- Kontrastı ayarlama altında İleri'yi tıklatın.
- Kontrastı ayarla altında, ekranınızdaki kontrast kontrolünü kullanarak, kontrastı gömlek olarak kırışıklıkları görme yeteneğini kaybetmeden mümkün olduğunca yükseğe ayarlayın ve ardından İleri'yi tıklatın.
- Renk dengesini ayarlama altında İleri'yi tıklatın.
- Renk dengesini ayarla altındaki Kırmızı, yeşil ve mavi kaydırıcıları, gri çubuklardan herhangi bir renk atmasını kaldırmak için hareket ettirin ve ardından İleri'yi tıklatın.
- ClearType'ı seçin ve Son'u tıklayın.
- ClearType Metin Ayarlayıcısı'nın altında ClearType'ı aç'ı ve ardından İleri'yi tıklatın.
- Windows, monitörünüzün doğal çözünürlüğüne ayarlı olup olmadığını kontrol edecektir. Lütfen İleri'yi tıklayın.
- Sonraki 5 adımda, size en uygun görünen metin örneğini seçmeniz gerekecektir. Birbirinden sonra, İleri'ye tıklamanız gerekecek
- Son'a tıklayın. Metninizi monitörünüzde kırpmayı bitirdiniz.
- Renk Yönetimi altında, son kalibrasyon profili sonuçlarını kontrol edebileceğiniz Cihazlar sekmesini seçin.
- Kapat'a tıklayın
- Ayarları Kapat
Tebrik ederiz. PC'nin monitör kalibrasyonunu bitirdiniz.
PRO TIP: Sorun bilgisayarınız veya dizüstü bilgisayar / dizüstü bilgisayar ile yapılmışsa, depoları tarayabilen ve bozuk ve eksik dosyaları değiştirebilen Reimage Plus Yazılımı'nı kullanmayı denemeniz gerekir. Bu, çoğu durumda, sorunun sistem bozulmasından kaynaklandığı yerlerde çalışır. Reimage Plus'ı tıklayarak buraya tıklayarak indirebilirsiniz.Ek yazılımı kullanarak monitörü kalibre edin
İkinci örnekte, Dell Vostro 5568 dizüstü bilgisayarındaki ek yazılımı kullanarak monitörü nasıl kalibre edeceğinizi göstereceğiz. Bu dizüstü bilgisayar Intel HD grafik kartını entegre etti ve Intel HD Grafik Kontrol Panelini kullanacağız. Başka bir grafik kartı kullanıyorsanız, lütfen grafiğin kart aracını kullanın. Aynı yöntem tüm PC monitörleri ve dizüstü bilgisayarlarıyla uyumludur.
- Masaüstünde sağ tıklayın ve Intel Grafik Ayarlarını seçin
- Görüntülü Reklam Seç
- Genel Ayarlar altında çözünürlüğü ve Yenileme oranını değiştirebilirsiniz . Ayarlar monitörünüze bağlıdır. Üçüncü taraf yazılımlarını kullanarak neler yapabileceğinizi size gösteriyoruz.
- Renk Ayarlarını Seç
- Renk ayarlarını değiştirin ve Uygula'ya tıklayın. Parlaklık, kontrast, renk tonu ve doygunluk gibi farklı ayarları değiştirebilirsiniz.
- Özel Çözünürlüğü tıklayarak özel çözünürlük kullanabilirsiniz
- Sol üst taraftaki Ana ekranı açmak için Ana Sayfa düğmesine tıklayın
- Görsel deneyiminizi geliştirmek için video seçeneklerini yapılandırmak için Video'yu seçin
- Renk Geliştirme altında renk düzeltme ve giriş aralığını yapılandırabilirsiniz.
- Görüntü Geliştirme altında, keskinliği, ten tonunu, parazit azaltmayı, kontrastı ve film modu algılamayı yapılandırabilirsiniz.
- Ayarlarınızı kaydedin
- Intel HD Grafik Kontrol Panelini kapatın
Tebrik ederiz. Monitör kalibrasyonu ve video geliştirme dahil olmak üzere grafik ayarlarınızı özelleştirmeyi tamamladınız.
PRO TIP: Sorun bilgisayarınız veya dizüstü bilgisayar / dizüstü bilgisayar ile yapılmışsa, depoları tarayabilen ve bozuk ve eksik dosyaları değiştirebilen Reimage Plus Yazılımı'nı kullanmayı denemeniz gerekir. Bu, çoğu durumda, sorunun sistem bozulmasından kaynaklandığı yerlerde çalışır. Reimage Plus'ı tıklayarak buraya tıklayarak indirebilirsiniz.