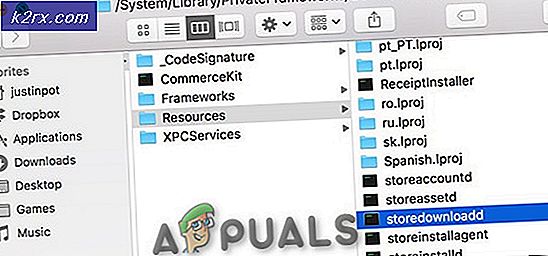Adobe Illustrator'da Elips Aracını Kullanarak Lotus Çiçeği Nasıl Yapılır
Adobe Illustrator, tasarımcılar tarafından en karmaşık tasarımları yapmak için kullanılabilecek en iyi Grafik Tasarım programlarından biri olabilir. Ve programda basit tasarımlar yapmanıza yardımcı olacak çok sayıda basit araç olduğu için. Elips aracı gibi (genellikle daire, oval ve ilgili tüm şekilleri çizmek için kullanılır) bir lotus çiçeği yapmak için herkes tarafından kullanılabilir. Evet, Adobe Illustrator'da çiçek yapmak için bir daire kullanılabilir. Illustrator'daki şaşırtıcı "yol bulucu" özelliği, tasarımcıya bir nilüfer yaprağı şekli oluşturmada yardımcı olur. Adobe Illustrator'da bir lotus çiçeği yapmak için aşağıda belirtilen adımları izleyin.
- Adobe Illustrator'ı yeni bir dosyaya açın. Bir nilüfer yaratmanız gerekiyor, bu yüzden şimdilik arka planı basit tutalım. Özellikle çok dikkat etmem gereken bir simge veya resim yaparken boş bir çalışma yüzeyi kullanmayı tercih ederim. Arka plan dikkatinizi dağıtacak ve şekle ilişkin önemli ayrıntıları gözden kaçırabilirsiniz.
- Sol araç panelinden, önceki çalışmamda kullandığım son şekil olduğu için Adobe Illustrator'da 'dikdörtgen' gibi görünen 5. simgeye tıklayın. Bu temelde şekil aracıdır. Elips aracı da dahil olmak üzere şekillere ilişkin tüm seçenekleri burada bulacaksınız. Buna erişmek için, seçebileceğiniz şekil araçları için bir açılır seçenekler listesi açacak olan simgenin üzerinde farenizin sağ düğmesini tıklayın. Elips aracını seçtikten sonra, aşağıdaki resimde gösterildiği gibi iyi bir orantılı daire çizmeniz gerekir.
- İkinci daireyi de birinci daire gibi yapmak için ister başka bir daire çizebilir, isterseniz klavyenizdeki 'Alt' tuşuna basıp şekli aynı anda sürükleyerek bunu kopyalayabilirsiniz. İkincisi, ilk başta çizdiğiniz şeklin aynısını kopyalayacağından, bunu yapmanın daha iyi bir yoludur.
- Bir sonraki adım için, ikinci görüntünün içinden görebilmem için ilk görüntünün üstünde bulunan ikinci görüntünün dolgu rengini kaldırdım. Bu durumda, herhangi bir çiçeğin ve nilüferin taç yaprağını yapmak önemlidir. Her iki daire için de dolgu rengini kaldırabilirsiniz. Buradaki ana fikir, iki şekil arasındaki kesişimin görünür olmasını sağlamaktır ki bu, taç yapacağınız gibi görünecektir. Bu adım çok önemlidir. Ardından, 'Windows' başlığının altındaki üst araç çubuğundan erişilebilen Yol Bulucu'yu açacaksınız. Pathfinder altındaki çeşitli seçeneklerden, aşağıdaki resimde gösterildiği gibi Intersec'in simgesi olan Shapes Mode altındaki üçüncü simgeye tıklamanız gerekir.
- "Kesişim"e tıkladığınız anda, çizdiğiniz daireler kesişecek ve geriye kalan tek kısım taç yaprağı gibi görünen kesişme noktası olacaktır.
- Petal PathFinder aracıyla oluşturulduktan sonra. Bir nilüfer çiçeğinin kavisli kenarlarını oluşturmak için bu yaprağı döndürebilirsiniz. Bunu döndürmek için, bu mavi sınırların görünmesi için az önce oluşturduğunuz şekli seçmeniz gerekir. İmleci mavi sınırın kenarlarına götürdüğünüzde, bunu kullanarak görüntüyü döndürebileceğinizi gösteren kıvrımlı bir imleç göreceksiniz. Bu imleç göründüğünde, şekli istediğiniz açıya göre tıklayıp döndürmeniz yeterlidir. Ya da açılan listede 'Dönüştür' başlığının altında görselin üzerine sağ tıkladığınızda çıkan 'Yansıt' sekmesini kullanabilirsiniz. 'Yansıt…' üzerine tıklamak, bir 'yansıma' veya görüntünüzü oluşturmak için gerekli ayarları seçebileceğiniz başka bir iletişim kutusu açacaktır.
- Burada Ölçek seçeneğini de kullanabilirsiniz. Eskiden lotus için daha çok yaprak yapardım.
- Daha fazla yaprak oluşturmak için yukarıda belirtilen adımlardan herhangi birini tekrarlayın. Ve bu örtüşen etkiyi yaratmak için, çiçeğinizin böyle görünmesi için yapraklara beyaz bir dolgu rengi eklemeniz yeterlidir.