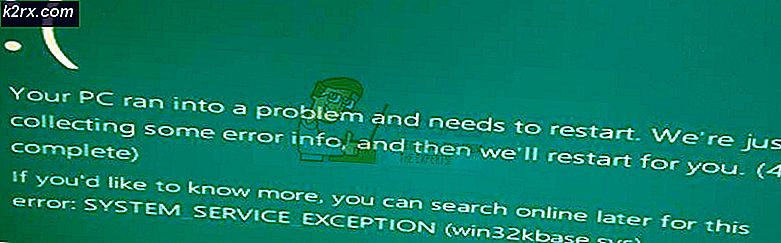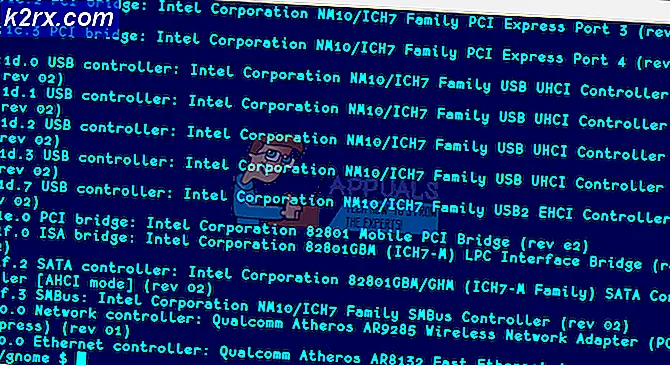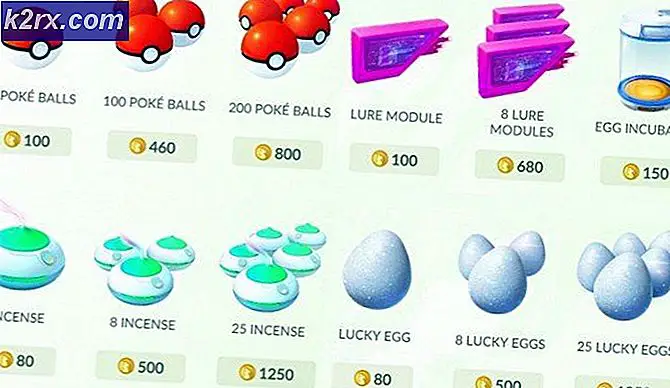Düzeltme: Uzak Aygıt veya Kaynak Bağlantısını Kabul Etmiyor
Uzak aygıt veya kaynağın bağlantıyı kabul etmeyeceği hatası, genellikle bilgisayarınızdaki ağ ayarlarınız arasında yanlış bir yapılandırma olduğunda ortaya çıkar. Proxy geçidi etkinleştirilmiş olabilir veya IE ayarlarınız yanlış yapılandırılmış olabilir.
Bu hata çok yaygındır ve genellikle herhangi bir tarayıcı kullanarak internete erişmeye çalıştığınızda ortaya çıkar. Bu sorun için birkaç kısa çözüm var. Bir göz at.
Çözüm 1: Proxy Ayarlarını Devre Dışı Bırakma
İşiniz veya üniversiteniz için proxy ayarlarını kullanırsanız, sorunun nedeni bu olabilir. Proxy ayarları, İnternet'in çalışması için başka bir yol sağlar. Bu uygulama esas olarak tam internet erişimine izin vermeyen veya izleyemeyen kurum veya işyerlerinde gerçekleştirilir. Proxy sunucusunu devre dışı bırakmayı deneyebilir, proxy olmadan çalışan bir internet bağlantısı kurabilir ve durumumun çözülüp çözülmediğini kontrol edebilirsiniz.
- Başlamanızın arama çubuğunu başlatmak için Windows + S tuşlarına basın. Diyalog kutusuna proxy yazın ve ortaya çıkan ilk sonucu seçin.
- Pencerenin yakın ucunda bulunan LAN Ayarları düğmesine basın.
- LAN'ınız için bir proxy sunucusu kullan yazan kutunun işaretini kaldırın . Değişiklikleri kaydetmek ve çıkmak için Tamam'a basın.
- Şimdi sorunun çözülüp çözülmediğini kontrol edin.
Çözüm 2: IE Ayarlarını Sıfırlama
Birçok insan için çalışan başka bir çözüm de IE ayarlarını sıfırladı. İnternet explorer ayarlarının doğru şekilde yapılandırılmamış olması olasıdır ve bu da konunun ele alınmasına neden olabilir. Bu çözümde kaybolabilecekleri yer işaretlerinizi ve diğer ayarlarınızı yedekleyin.
- Şimdi, herhangi bir kötü yapılandırma nedeniyle sorunun oluşmadığından emin olmak için internet explorer ayarları sıfırlanacak. Windows + R tuşlarına basın, inetcpl yazın. cpl ve Enter tuşuna basın.
- İnternet seçeneklerine girdikten sonra, gelişmiş sekmeye gidin . Ekranın en altında bulunan Sıfırla'yı tıklayın.
- Yeni pencere geldiğinde kişisel ayarları sil seçeneğini işaretleyin. Sıfırla'yı tıklayın.
Not: Bu eylem internet explorer'ı sıfırlayacaktır. Tüm eklentileriniz devre dışı bırakılacak ve tüm ana sayfalarınız sıfırlanacaktır. Kendi sorumluluğunuzda ilerleyin.
- Şimdi bilgisayarınızı yeniden başlatın ve bunun herhangi bir fark yaratıp yaratmadığını kontrol edin.
Çözüm 3: Antivirüs Yazılımı, Güvenlik Duvarı ve İçerik Engelleyicilerini Devre Dışı Bırakma
Firewall'unuzu devre dışı bırakmayı deneyebilir ve sorunun çözülüp çözülmediğini kontrol edebiliriz. Windows Güvenlik Duvarı gelen ve giden internet verilerinizi ve paketlerinizi izler. Ayrıca, kriterlerini karşılamıyorsa, bazı bağlantıları veya bazı uygulamaları yüklemeden engeller. Bilgisayarınızda etkin olan herhangi bir virüsten koruma yazılımını da devre dışı bırakmalısınız . Ayrıca, herhangi bir türde içerik engelleyicileri devre dışı bırakın . Çok sayıda rapor da sorunun kaynağı olduğunu belirtti.
- Çalıştır uygulamasını getirmek için Windows + R tuşlarına basın. Diyalog kutusu tipi kontrol panelinde . Bu, bilgisayarınızın kontrol panelini önünüzde açar.
- Sağ üstte, arama yapmak için bir diyalog kutusu olacak. Güvenlik duvarı yazın ve sonuç olarak gelen ilk seçeneğe tıklayın.
- Şimdi sol tarafta, Windows güvenlik duvarını açma veya kapatma seçeneğine tıklayın. Bu sayede güvenlik duvarınızı kolayca kapatabilirsiniz.
- Her iki sekmede, Ortak ve Özel Ağlar'da Windows Güvenlik Duvarı'nı Kapat seçeneğini seçin. Değişiklikleri Kaydet ve Çık. Bilgisayarınızı yeniden başlatın ve sorunun çözülüp çözülmediğini kontrol edin.
Çözüm 4: Komut İstemi'ni Kullanma
Belirli bir alanda bir sunucuya erişmeye çalışıyorsanız, bu hatayla karşılaşabilirsiniz. Bu örnekte, hedef adrese olan uzak bağlantının başarısız olduğu anlamına gelir. Yükseltilmiş bir komutu çalıştırmayı deneyebilir ve bunun herhangi bir şeyi çözüp çözmediğini kontrol edebiliriz.
- Windows + S tuşlarına basın, komut istemi yazın, uygulamaya sağ tıklayın ve Yönetici olarak çalıştır'ı seçin.
- Yükseltilmiş komut istemine girdikten sonra, aşağıdaki talimatı uygulayın:
GPUPDATE / FORCE
- Şimdi sorunun çözülüp çözülmediğini kontrol edin. Çalıştırmadan sonra bilgisayarınızı yeniden başlatmaktan çekinmeyin.
PRO TIP: Sorun bilgisayarınız veya dizüstü bilgisayar / dizüstü bilgisayar ile yapılmışsa, depoları tarayabilen ve bozuk ve eksik dosyaları değiştirebilen Reimage Plus Yazılımı'nı kullanmayı denemeniz gerekir. Bu, çoğu durumda, sorunun sistem bozulmasından kaynaklandığı yerlerde çalışır. Reimage Plus'ı tıklayarak buraya tıklayarak indirebilirsiniz.