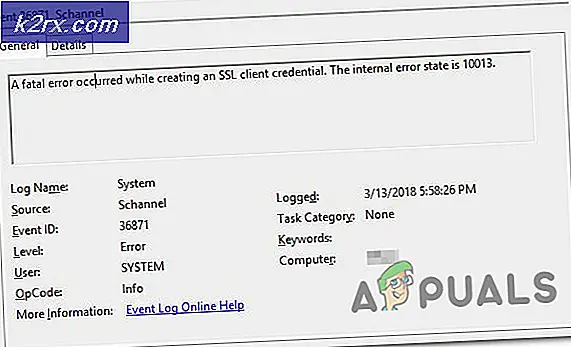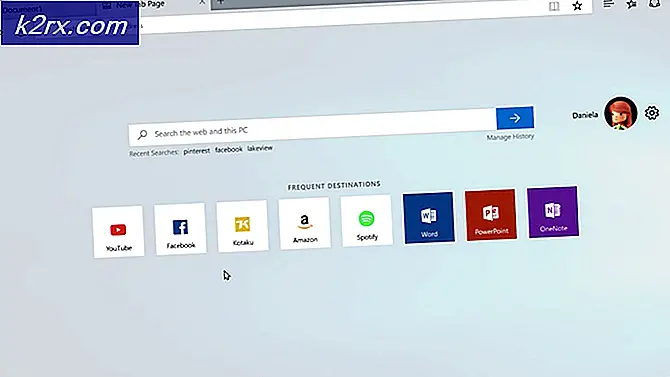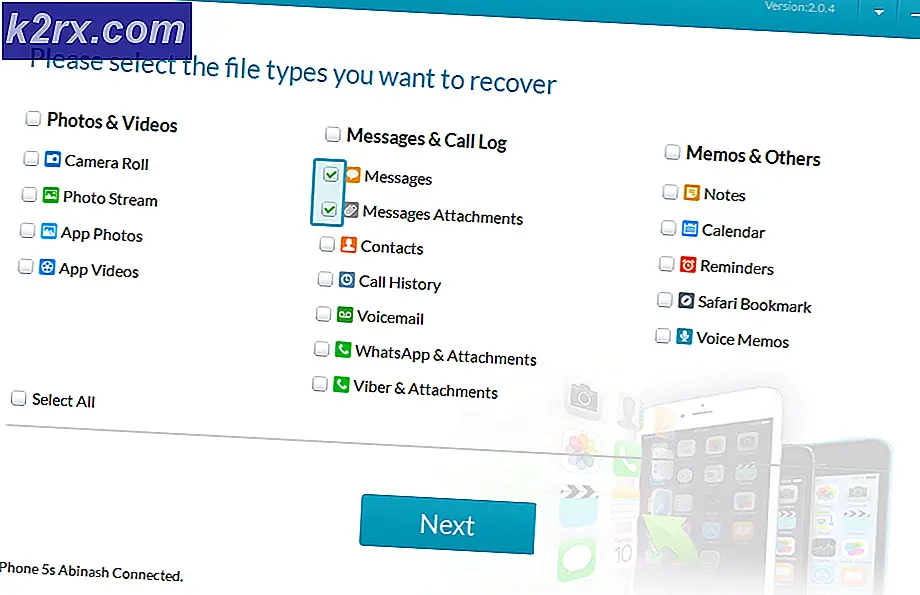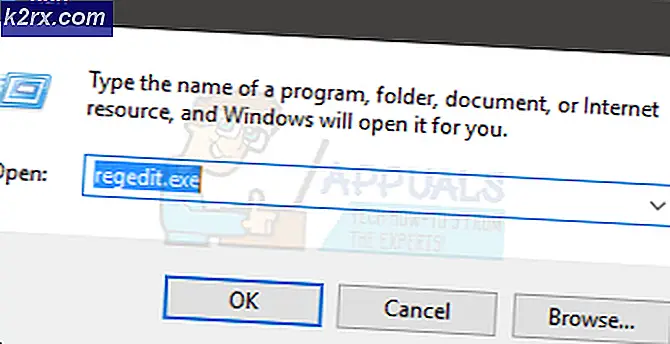Düzeltme: Not Defteri Windows 10'da Açılmıyor
Çakışan uygulama / kötü amaçlı yazılım ("WinSeven.exe" gibi) veya bozuk sistem dosyaları nedeniyle Not Defteri uygulaması Windows 10'da açılmayabilir. Ayrıca, sistemin kayıt defterinin yanlış yapılandırılması da tartışılan hataya neden olabilir.
Sorun, kullanıcı Not Defteri'ni (Windows araması, Dosya Gezgini veya kısayol aracılığıyla) başlatamadığında (büyük ölçüde bir Windows güncellemesinden sonra bildirilir) ortaya çıkar. Ayrıca, bazı kullanıcılar metin dosyalarını Not Defteri ile doğrudan açamadıklarını da bildirdi. Bazı durumlarda, aramada Not Defteri göründüğünde, tıklamak hiçbir şey yapmadı (bazen hiçbir hata mesajı gösterilmez). Bazı durumlarda, Notepad.exe kurulum dizininde bile yoktu.
Not Defteri'ni düzeltmeye geçmeden önce, yapıp yapamayacağınızı kontrol edin. başlatmak Not defteri içinden Dosya Gezgini aşağıdaki konumlardan (varsa):
C: \ WINDOWS \ system32 C: \ Windows \ SysWOW64
Dahası, sisteminiz daha önce bir çoklu ekran kurulumu, ardından Not Defteri uygulamasının bilgisayarda başlatılıp başlatılmadığını kontrol edin. hayali ekran.
1.Çözüm: Çakışan Uygulamaları Devre Dışı Bırakın / Kaldırın
Sisteminizdeki başka bir uygulama / işlem Not Defteri'nin çalışmasını engelliyorsa, Not Defteri uygulaması açılmayabilir. Bu durumda, çakışan uygulamaların (WinSeven.exe veya Notepad ++ gibi) kaldırılması sorunu çözebilir.
- Bilgisayarınızı güvenli moda getirin ve Not Defteri'nin düzgün çalışıp çalışmadığını kontrol edin.
- Öyleyse, PC'nizde temiz bir önyükleme gerçekleştirin ve sorunun çözülüp çözülmediğini kontrol edin.
- Eğer öyleyse, o zaman etkinleştirme süreçler / uygulamalar Sorunlu uygulamayı / süreci bulana kadar tek tek. "Adlı bir kötü amaçlı yazılımWinSeven.exe’(Winshell klasöründe gizlidir) sorunu el altında oluşturduğu bilinmektedir ve bazı durumlarda, Notepad ++ benzer bir davranışa neden oldu.
- Sorunlu uygulama bulunduğunda, şunları yapabilirsiniz: devre dışı bırakmak içinde Başlamak sekmesi Görev Yöneticisi veya tamamen kaldır (Ayarlar >> Uygulamalar'da). Soruna neden olduysa kötü amaçlı yazılım, sisteminizde kapsamlı bir kötü amaçlı yazılım taraması yaptığınızdan emin olun.
2.Çözüm: SFC ve DISM Komutlarını kullanın
Temel sistem dosyaları bozuksa Not Defteri uygulaması açılmayabilir. Bu bağlamda, SFC ve DISM komutlarının kullanılması dosyaların bozulmasını giderebilir ve böylece sorunu çözebilir.
- Sisteminizde bir SFC taraması gerçekleştirin (bu işlemin tamamlanması biraz zaman alabilir, bu nedenle bilgisayarınızı bir süre ayırabileceğiniz zaman deneyin) ve Not Defteri'nin düzgün çalışıp çalışmadığını kontrol edin.
- Değilse, aşağıdaki DISM cmdlet'inin bir yükseltilmiş Komut İstemleri Not Defteri sorununu çözer:
Dism / Online / Add-Capability /CapabilityName:Microsoft.Windows.Notepad~~~~0.0.1.0
- Sorun devam ederse, aşağıdakileri kullanıp kullanmadığınızı kontrol edin. DISM komutları Not Defteri sorununu çözer:
dism.exe / çevrimiçi / cleanup-image / scanhealth dism.exe / çevrimiçi / cleanup-image / restorehealth
3. Çözüm: Not Defteri'ni Varsayılan Metin Düzenleyicisi olarak ayarlayın ve Arka Plan Uygulamalarını Etkinleştirin
Metin dosyalarını açmak için hiçbir uygulama varsayılan olarak ayarlanmadıysa (kullanıcı, metin dosyalarını çift tıklayarak doğrudan açamaz) ve kullanıcı arka plan uygulamalarını devre dışı bıraktıysa (Windows araması Not Defteri sonucunu getiremezse) Not Defteri açılmayabilir. ). Bu, özellikle kullanıcı başka bir metin düzenleyicisi yüklediyse ve bu düzenleyiciyi metin dosyalarını açmak için varsayılan uygulama olarak ayarladıysa, ancak bu düzenleyiciyi kaldırdıktan sonra varsayılan ayar Not Defteri'ne geri dönmediyse doğru olabilir. Bu bağlamda, Not Defteri'ni metin dosyalarını açmak için varsayılan uygulama olarak ayarlamak ve arka plan uygulamalarının çalışmasını etkinleştirmek sorunu çözebilir.
Metin Dosyalarını Açmak için Not Defteri'ni Varsayılan Uygulama Olarak Ayarlayın
- Aynı anda basarak sisteminizin Yetkili Kullanıcı menüsünü başlatın. Windows + X tuşlarına basın ve ardından seçin Uygulamalar ve Özellikler.
- Ardından, sol bölmede, Varsayılan Uygulamalar sekmesinde ve sağ bölmede, Dosya Türüne Göre Varsayılan Uygulamaları Seçin (ekranın sonuna yakın).
- Şimdi '.Txt'Dosya türü ve sonra seçeneğe tıklayın önünde (başka bir uygulama gösterebilir veya Bir Varsayılan Seçin).
- Ardından, Bir Uygulama Seçin menüsünde, Not defteri ve yeniden başlatmak senin bilgisayarın.
- Yeniden başlattıktan sonra, Not Defteri'nin iyi çalışıp çalışmadığını kontrol edin.
Arka Plan Uygulamalarını etkinleştirin
- Basın pencereler tuşuna basın ve Windows arama kutusuna Arka Plan Uygulamaları yazın. Şimdi aç Arka Plan Uygulamaları.
- Sonra etkinleştirme seçeneği Uygulamaların Arka Planda Çalışmasına İzin Verin (Arka Plan Uygulamalarının hemen altında) anahtarını AÇIK konumuna getirerek.
- Şimdi emin olun uygulamalar altında Arka Planda Hangi Uygulamaların Çalışabileceğini Seçin vardır etkinleştirildi ve yeniden başlatmak senin bilgisayarın.
- Yeniden başlattıktan sonra, Not Defteri sorununun çözülüp çözülmediğini kontrol edin. Öyleyse, sorunlu olanı bulana kadar Arka Planda Hangisinin Çalışabileceğini Seç altındaki uygulamaları tek tek devre dışı bırakabilirsiniz. Sorunlu uygulama bulunduğunda, onu etkin tutun ve gerekli olmayan diğer tüm uygulamaları devre dışı bırakın.
4.Çözüm: Not Defteri'ni yeniden yükleyin
Yükleme bozuksa Not Defteri çalışmayabilir. Bu bağlamda, Not Defteri'ni yeniden yüklemek (veya daha teknik olarak, Not Defteri özelliğini yeniden eklemek) sorunu çözebilir.
- Basın pencereler anahtar ve aç Ayarlar.
- Şimdi seçin Uygulamalar ve aç Opsiyonel özellikler (Uygulamalar ve Özellikler'in hemen altında).
- Sonra genişletin Not defteri ve tıklayın Kaldır buton.
- Şimdi Not Defteri kaldırma işleminin tamamlanmasına izin verin ve yeniden başlatmak senin bilgisayarın.
- Yeniden başlatmanın ardından, Opsiyonel özellikler penceresi (1'den 2'ye kadar olan adımlar) ve tıklayın Özellik Ekle.
- Şimdi, İsteğe Bağlı Özellik Ekle penceresinin arama çubuğuna şunu yazın: Not defteri ve onay işareti Not defteri.
- Ardından Yüklemek düğmesine basın ve Not Defteri kurulumunun tamamlanmasına izin verin.
- Kurulum tamamlandığında, yeniden başlatmak PC'niz ve Not Defteri'nin iyi çalışıp çalışmadığını kontrol edin.
Bu hile yapmadıysa, Not Defteri'nin Microsoft Store sürümünü yüklemenin sorunu çözüp çözmediğini kontrol edin (ancak bu tüm kullanıcılar için geçerli olmayabilir).
5. Çözüm: Sistemin Kayıt Defterini Düzenleyin
Not Defteri uygulamasıyla ilgili kayıt defteri anahtarı yanlış yapılandırılırsa, Not Defteri sisteminize yüklenemeyebilir. Bu durumda, Not Defteri ile ilgili kayıt defteri anahtarını düzenlemek sorunu çözebilir.
Uyarı: Sisteminizin kayıt defterini düzenlemek becerikli bir görev olduğundan ve yanlış yapılırsa, sisteminiz / verileriniz sonsuza kadar zarar görebileceğinden, azami özen göstererek ve riski size ait olmak üzere ilerleyin.
Devam etmeden önce, sistemin kayıt defterini yedeklediğinizden emin olun.
- Basın pencereler tuşuna basın ve arayın (Windows arama çubuğunda) Kayıt düzenleyici. Şimdi, sonuçlar listesinde, sağ tık sonucu Kayıt düzenleyici ve Seç Yönetici olarak çalıştır.
- Şimdi, gezinmek şuna:
Bilgisayar \ HKEY_LOCAL_MACHINE \ SOFTWARE \ Microsoft \ Windows NT \ CurrentVersion \ Görüntü Dosyası Yürütme Seçenekleri \
- Sonra, altında Görüntü Dosyası Yürütme Seçenekleri (sol bölmede), şunu arayın: Notepad.exe kayıt defteri anahtarı. Varsa, sağ tık üzerinde ve seçin Silme.
- Şimdi onaylamak Notepad.exe kayıt defteri anahtarını silmek ve çıkış editör.
- Sonra yeniden başlatmak Bilgisayarınız ve Not Defteri'nin normal şekilde açılmaya başladığını kontrol edin.
3. adımda anahtarı silmek istemiyorsanız, "Hata Ayıklayıcı" reg_sz değerinde Not Defteri için doğru yolu ayarlamanın sorunu çözüp çözmediğini kontrol edin.
6.Çözüm: Yeni Bir Kullanıcı Hesabı Oluşturun
Windows kullanıcı profili bozuksa Not Defteri sorunu ortaya çıkabilir. Bu senaryoda, yeni bir kullanıcı hesabı (tercihen yönetici) oluşturmak sorunu çözebilir.
- Sisteminizde yeni bir kullanıcı hesabı oluşturun (bir yerel yönetici hesabı) ve çıkış Yap mevcut hesabınızın.
- Sonra oturum aç yeni oluşturulan kullanıcı hesabını kullanarak ve Not Defteri'nin iyi açılıp açılmadığını kontrol edin.
Yeni kullanıcı hesabında sorun oluşmazsa, kopyala yapıştır exe dosyası Not defteri yeni hesaptan sorunlu kullanıcı hesabına (Not Defteri'nin EXE dosyasını başka bir güvenilir ve çalışan bilgisayardan da edinebilirsiniz).
Sorun devam ederse,% PATH% ortam değişkenini düzenlemenin (çok uzunsa, eski kaldırılmış programları gösteren girişleri kaldırın) sorunu çözüp çözmediğini kontrol edin. Bu hile yapmadıysa, bir Windows onarım yüklemesi gerçekleştirmenin sorunu çözüp çözmediğini kontrol edin.