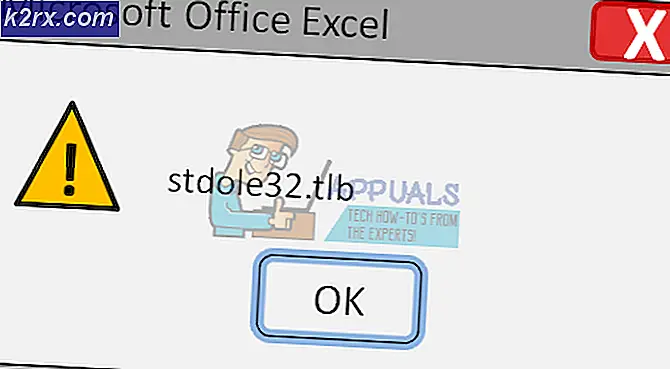Windows'ta Starbound'daki "Önemli Hata" Nasıl Onarılır?
Bazı Windows kullanıcıları, bir "Ölümcül hataBilgisayarlarında Starbound'u her başlatmaya çalıştıklarında. Bu hata ilk başlangıç ekranında görünür ve Windows 7, Windows 8.1 ve Windows 10'da meydana geldiği onaylanır.
Bu sorunu araştırdıktan sonra, bu hata koduna neden olabilecek birkaç farklı neden olduğu ortaya çıktı. Bir Windows bilgisayarında Starbound ile yaşanan bu "ölümcül hatanın" görünmesinden sorumlu olabilecek olası suçluların listesi aşağıda verilmiştir:
Artık her olası suçluyu bildiğinize göre, etkilenen bazı kullanıcıların bu sorunun altına inmek için başarıyla uyguladığı doğrulanmış yöntemlerin bir listesini burada bulabilirsiniz:
Yöntem 1: VSync'i Starbound'da Yanlış Olarak Ayarlama
Görünüşe göre, belgelenmiş birçok durumda, bu sorun, GPU / CPU bileşenlerinin bu grafiksel özelliği sürdürmek için yeterince güçlü olmadığı bir PC yapılandırmasında VSync etkinleştirildiğinde ortaya çıkar. Ancak diğer oyunlardan farklı olarak Starbound, oyunun performans sorunları ile çalışmasına izin vermek yerine oyunun bu gibi durumlarda başlamasını engellemeyi tercih ediyor.
Kendinizi bu senaryoda bulursanız, Starbound'un yapılandırma dosyasını keşfetmek ve starbound.configböylece oyunu başlattığınızda aktif hale gelmesini önlemek için VSync False olarak ayarlanır.
İşte size tüm süreç boyunca rehberlik edecek hızlı bir adım adım kılavuz:
- Açmak Buhar, Erişmek Kütüphane sekmesi, ardından Starbound ile ilişkili girdiye sağ tıklayın ve Özellikleri yeni görünen bağlam menüsünden.
- İçine girdiğinizde Özellikleri ekranı Yıldız bağı, tıklamak Yerel dosyalar soldaki dikey menüden, ardındanYerel Dosyalara Gözatın.
- Kendinizi yerel Starbound kurulumunda bulduktan sonra, depolama klasör ve adlı dosyaya sağ tıklayın starbound.config. Ardından, yeni hazırlanan içerik menüsünden Not Defteri ile aç.
- İçini gördükten sonra starbound.config,kod satırını ara "Vsync": doğru ". Gördüğünüzde, değeri yanlış olarak değiştirin ("Vsync": yanlış) değişiklikleri kaydetmeden önce.
- Starbound'u bir kez daha başlatın ve sorunun şimdi çözülüp çözülmediğine bakın.
Starbound'u başlatırken hala aynı "önemli hatayla" karşılaştığınız için sorun hala çözülmediyse, aşağıdaki bir sonraki olası düzeltmeye geçin.
Yöntem 2: GPU sürücüsünü en son sürüme güncelleyin
Etkilenen bazı kullanıcılara göre, oyunu oluşturmak için son derece eski bir GPU sürücüsü kullanmaya çalıştığınız durumlarda da bu sorunu görmeyi bekleyebilirsiniz.
Etkilenen birkaç kullanıcı, oyun içi oluşturmayı işleyen her bileşenin mevcut en son yinelemeyi kullandığından emin olmak için GPU sürücülerini ve fizik modülünü güncelleyerek sorunu çözmeyi başardıklarını doğruladı.
Bu senaryo uygulanabilirse ve GPU sürücülerinizi bir süredir güncellemediğinizden eminseniz, Starbound Fatal hatasının tekrarlanmamasını sağlamak için mevcut GPU sürücülerini güncelleme ile ilgili adım adım talimatlar için aşağıdaki talimatları izleyin. kendisi:
- Açın Çalıştırmak iletişim kutusuna basarak Windows tuşu + R. Metin kutusunun içine yazın "Devmgmt.msc" ve bas Giriş açmak Aygıt Yöneticisi.
- İçeri girdiğinizde Aygıt Yöneticisi, yüklü cihazlar listesinde aşağı doğru ilerleyin, ardından özel olan açılır menüyü genişletin.Ekran adaptörleri.
- Menü genişletildikten sonra, güncellemek istediğiniz GPU sürücüsüne sağ tıklayın ve ardındanSürücüyü güncelleyeni görünen bağlam menüsünden.
Not: Bu sorunu bir dizüstü bilgisayarda yaşıyorsanız, muhtemelen hem özel hem de entegre bir GPU çözümünüz vardır. Bu durumda, yalnızca tahsis edilmiş eşdeğeri güncellemeniz gerekir.
- Bir sonraki ekranda tıklayınGüncellenmiş sürücü yazılımını otomatik olarak arayın. Ardından, ilk taramanın tamamlanmasını bekleyin, ardından yeni bir sürücü bulunması durumunda daha yeni sürücü sürümünün kurulumunu tamamlamak için ekrandaki talimatları izleyin.
- En yeni sürücü yüklendikten sonra, bilgisayarınızı yeniden başlatın ve sorunun şimdi çözülüp çözülmediğini görmek için bir sonraki başlatma tamamlandığında Starbound'u tekrar başlatın.
Aygıt Yöneticisi sizin durumunuzda yeni bir sürücü sürümü bulamazsa, GPU modelinizle uyumlu en son sürücü sürümünü kullandığınızdan emin olmak için GPU üreticiniz tarafından sağlanan tescilli yazılımı da kullanabilirsiniz:
GeForce Deneyimi - Nvidia
Adrenalin - AMD
Intel Sürücüsü - Intel
Zaten en son GPU sürücü sürümünü kullanıyorduysanız veya sürücü sürümünü güncellemek, durumunuzdaki sorunu çözmediyse, aşağıdaki bir sonraki olası düzeltmeye geçin.
Yöntem 3: Steam'de Oyunun Bütünlüğünü Doğrulama
Sizin durumunuzda yukarıdaki yöntemlerden hiçbiri işe yaramadıysa, Starbound'un Steam kurulumunu etkileyen yolsuzluk kaynaklı bir tutarsızlığı düşünmeye başlamalısınız.
Kendilerini benzer bir senaryoda bulan birkaç etkilenen kullanıcının, bozuk oyun dosyalarını tespit etmek ve düzeltmek için Steam'deki bütünlük denetimi özelliğini kullanarak sorunu çözmeyi başardığı bildirildi.
Oyunu Steam üzerinden başlatıyorsanız ve henüz bunu denemediyseniz, her Starbound oyun dosyasını otomatik olarak taramak ve bozuk her öğeyi sağlıklı bir eşdeğeriyle değiştirmek için aşağıdaki talimatları izleyin:
- Steam'i geleneksel olarak (yönetici erişimiyle) açarak başlayın, ardından Kütüphane üstteki sekmeden menü.
- Oyunların listesini gördüğünüzde, Starbound'a sağ tıklayın ve ardından Özellikleri yeni görünen bağlam menüsünden.
- İçine girdiğinizde Özellikleri ekranı Yıldız bağı, Soldaki dikey menüyü kullanarak Yerel Dosyaları tıklayın, ardından sağ taraftaki menüye gidin ve tıklayınOyun Dosyalarının Bütünlüğünü Doğrulayın.
- İşlemi onaylayın, ardından oyunu tekrar başlatmadan ve sorunun şimdi çözülüp çözülmediğini görmeden önce tamamlanmasını bekleyin.
Bu sorunun hala çözülmemesi durumunda, aşağıdaki bir sonraki olası düzeltmeye geçin.
Yöntem 4: Oyunu Uyumluluk Modunda Çalıştırma (Yönetici Erişimi ile)
Windows 10'da da bu sorunla karşılaşan bazı kullanıcılara göre, bir tür uyumluluk sorunuyla uğraşıyorsanız da bu sorunu görmeyi bekleyebilirsiniz.
Starbound'un başlangıçta Windows 7'de çalışacak şekilde tasarlandığını ve Windows 10'da desteklenecek şekilde değiştirilmemiş modlanmış bir yapıyı oluşturmaya çalışıyorsanız, her denediğinizde 'ölümcül hata' istemini görmeyi bekleyebilirsiniz. oyunu başlatmak için.
Neyse ki, kendilerini benzer bir senaryoda bulan diğer kullanıcılar, oyun çalıştırılabilirlerini Windows 7 ile uyumluluk modunda başlatmaya zorladıktan sonra (ve ona yönetici haklarının verildiğinden emin olduktan sonra) nihayet oyunu normal şekilde başlatabildiklerini bildirdi.
Bu düzeltmeyi henüz denemediyseniz, nasıl yapılacağına ilişkin adım adım talimatlar için aşağıdaki talimatları izleyin:
- Ana yürütülebilir dosyaya sağ tıklayın Yıldız bağı (veya oyunu başlatmak için kullandığınız kısayol) ve tıklayın Özellikleri yeni görünen bağlam menüsünden.
- İçine girdiğinizde Özellikleri ekrana tıklayın Uyumluluk üstteki menüden sekme.
- Ardından, ilgili kutuyu işaretleyinBu programı uyumluluk modunda çalıştırın,sonra seçin Windows 7 mevcut seçenekler listesinden.
- Ardından, ilgili kutuyu işaretleyinBu programı yönetici olarak çalıştırınsonunda tıklamadan önce Uygulamak değişiklikleri kaydetmek için.
- Artık oyunun Windows 7 ile uyumluluk modunda çalışacak şekilde yapılandırıldığından emin olduğunuza göre, oyunu bir kez daha başlatın ve sorunun şimdi çözülüp çözülmediğine bakın.
Aynı "önemli hata" istemi başlangıçta hala devam ediyorsa, aşağıdaki son olası düzeltmeye geçin.
Yöntem 5: Oyunu Yeniden Yükleme
Yukarıdaki düzeltmelerden hiçbiri sizin durumunuzda etkili olmadıysa, uygulayabileceğiniz en son olası düzeltme, oyunu esasen kaldırmak ve kalan dosyaların (modlar, özel dosyalar, kullanıcı tercih verileri vb.) Da silinmesini sağlamaktır. gelecekteki bir kurulumun parçası olmayacak.
Bu sorunla da ilgilenen bazı kullanıcılar, resmi kanalları kullanarak yeniden yüklemeden önce oyunu yeniden yükleyerek ve kalan verileri silerek nihayet bu sorunu çözmeyi başardıklarını onayladılar.
İşleri sizin için kolaylaştırmak için adım adım bir dizi talimat bir araya getirdik:
- Basın Windows tuşu + R açmak için Çalıştırmak iletişim kutusu. Sonra, 'appwiz.cpl' ve bas Giriş açmak için Programlar ve Özellikler Menü.
- Nihayet içindeyken Programlar ve Özellikler menüsünde, yüklü uygulamalar listesinde aşağı kaydırın ve Starbound'u bulun. Gördüğünüzde, girişine sağ tıklayın ve tıklayın Kaldıryeni görünen bağlam menüsünden.
- Kaldırma ekranının içinde, bilgisayarınızı yeniden başlatmadan önce kaldırma işlemini tamamlamak için ekrandaki talimatları izleyin.
- Oyun başarıyla kaldırıldıktan sonra, orijinal olarak yüklediğiniz konumu ziyaret edin ve gelecekteki kurulumla etkileşime girecek hiçbir kalan veri olmadığından emin olmak için kalan tüm dosya ve klasörleri silin.
Not: Oyunu Steam üzerinden yüklediyseniz, aşağıdaki konuma gitmeniz gerekir:C: \ Program Dosyaları (x86) \ Steam \ SteamApps \ common \ Starbound
- Starbound kaldırıldıktan ve önceki kurulum konumu silindikten sonra, oyunu tekrar indirmek için resmi kanalları izleyin (Steam veya farklı bir başlatıcı aracılığıyla) ve "ölümcül hata" isteminin nihayet düzeltilip düzeltilmediğini görün.