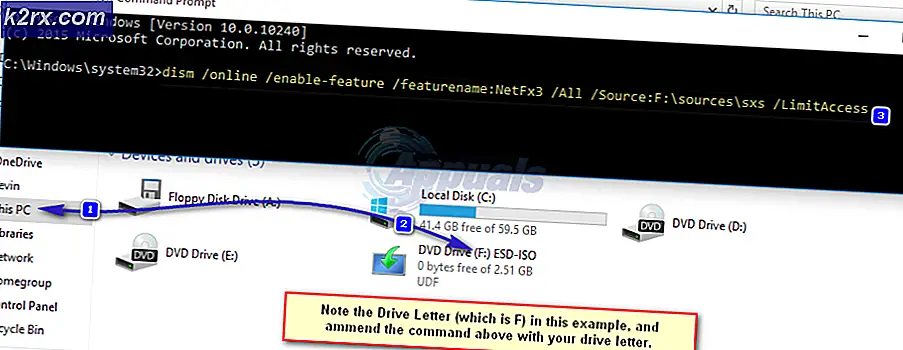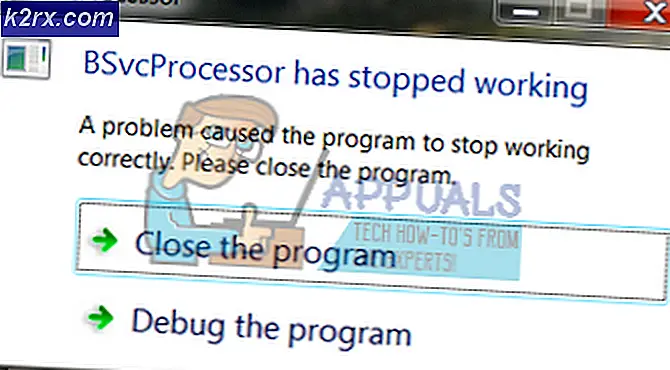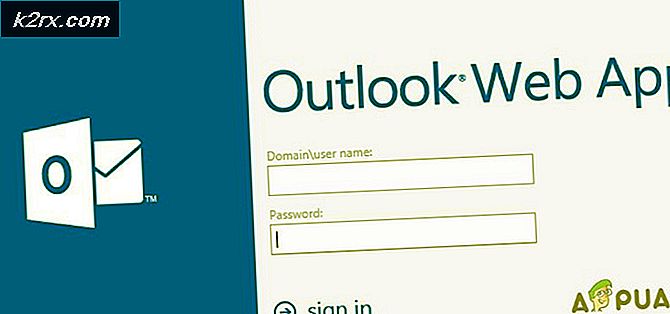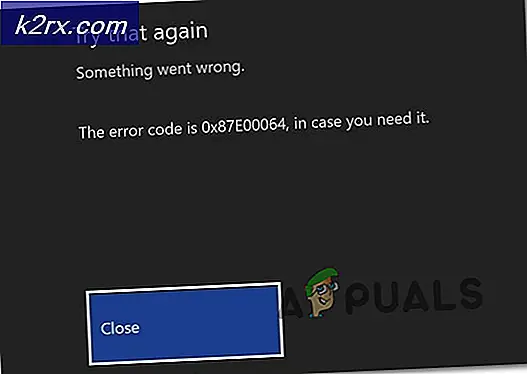Düzeltme: Windows 10 Eylem Merkezi Açılmıyor
Güncellenmiş olan yeni Windows, her zaman gelişmiş özellikleri ve seçenekleri geniş kullanıcı tabanına getiriyor ve muhtemelen işletim sistemi pazarında bu kadar uzun süre kalmayı başarabilmiş. Windows'un her yeni sürümü sadeleştirilmiş ve kullanıcı arayüzü üzerinde çalışılmış ve önemli ölçüde geliştirilmiştir. Ancak, Windows işletim sistemi ile ilgili sorun, aldığınız hata mesajlarının bazen çok can sıkıcı olduğu ve sorunun derhal nasıl giderileceğini gerçekten bilemezsiniz. Ancak, burada olduğumuz şey bu yüzden aşağıdaki sorun için çözümlere göz atın.
Eylem Merkezi Açılamadı
Windows XP ilk çıktığında Action Center tanıtıldı. Bir akıllı telefon üzerinde göreceğiniz bir bildirim sistemidir ve küçük popup mesajlar ve uyarılar ile bilgisayarınızda ne olduğunu bilmenizi sağlar. Bu uyarıları, bir mesaj simgesine benzeyen Windows Eylem Merkezi simgesini tıklatarak inceleyebilirsiniz. Kullanıcılar, Eylem Merkezine hiç erişemediklerini ve yeni eylemler hakkında bildirimleri aldıklarını bildirdiler ve yayınladılar, ancak açtıklarında hiçbir şey yok. Bunu nasıl düzeltebileceğimizi öğrenelim.
Çözüm 1: Usrclass.dat dosyasının adını değiştirme
Bu ilk düzeltme Microsoft uzmanları tarafından önerilmektedir ve birçok kişinin Eylem Merkezi sorunlarıyla ilgilenmesine yardımcı olmuştur. Daha fazla deneyebileceğin için, bu senin için çalışmazsa, üzülme.
- Çalıştır iletişim kutusunu Windows Tuşu + R'yi tıklatarak veya Arama kutusuna çalıştırmayı yazarak açın.
- Aşağıdaki metni kutuya kopyalayıp yapıştırın ve Tamam'a tıklayın:
% localappdata% \ Microsoft \ Windows
- Windows klasörü açmalı, böylece UsrClass.dat adında bir dosya aramalısınız. Bulmanın en kolay yolu, onu bulmak veya bulmak için klavyenizdeki U düğmesini tıklamaktır.
- UsrClass.old.dat olarak yeniden adlandırın.
- Sorununuzu devam edip etmediğinizi kontrol etmek için PC'nizi ve denetleyicinizi yeniden başlatın.
Çözüm 2: Sorunu Windows PowerShell ile Düzeltme
Windows PowerShell'in temel amacı, belirli görevleri otomatikleştirmek ve Microsoft'un çerçevesini yapılandırmaktır. Bir komut satırı kabuğu içerir ve .NET Framework kullanılarak oluşturulur. Eylem Merkezi sorununu düzeltmek için belirli bir komut kullanacağız.
- Windows PowerShell'i açmak için, Windows Görev Yöneticisi'ni getirmek için Ctrl + Shift + Esc kombinasyonunu kullanın.
- Dosya >> Yeni görev çalıştır seçeneğini seçin ve Aç kutusuna powershell yazın. Bu görevi yönetici ayrıcalıklarıyla oluştur kutusunu işaretleyin ve Tamam'a tıklayın.
- PowerShell penceresi açıldığında, aşağıdaki komutu kopyalayıp yapıştırın ve Enter tuşuna basın:
Get-AppxPackage | % {Add-AppxPackage -DisableDevelopmentMode -Register $ ($ _. InstallLocation) \ AppxManifest.xml -verbose}
- Sorunun çözülüp çözülmediğini görmek için bilgisayarınızı yeniden başlatın.
Çözüm 3: Hepsinden En İyisi
Üçüncü çözüm muhtemelen bunların en kolayı, ancak şaşırtıcı bir şekilde, pek çok insan Action Center sorununu sihirli bir şekilde düzelttiğini iddia ediyor. Deneyin, kaybedecek bir şeyiniz yok!
- Ctrl + ÜstKrkt + Esc tuşlarına basarak Görev Yöneticisi'ni açın.
- Windows Gezgini'ni bulun, işlemi sağ tıklayın ve Yeniden Başlat'ı seçin.
- Sorun çözülmeli.
Çözüm 4: Tweaking Görev Çubuğu Ayarları
Kullanıcılar, belirli görev çubuğu ayarlarının değiştirilmesinin bu sorunu kolayca düzeltmelerini sağladığını bildirmişlerdir.
- Görev çubuğunuzda herhangi bir yeri sağ tıklayın ve Görev çubuğu ayarları'nı seçin.
- Ayarlar uygulaması açılmalıdır.
- Masaüstü modundaki görev çubuğunu otomatik olarak gizle seçeneğini bulun ve devre dışı bırakın.
- Eylem Merkezini açmaya çalışın.
Çözüm 5: ShellExView'ı kullanma
Bu olası çözüm aslında pek çok kullanıcıya yardımcı oldu. Sorunlarının nedeni, Eylem Merkezi'nin arızalanmasına neden olan bazı bağlam menüsü öğeleriydi. ShellExView, bağlam menüsü ayarlarını değiştirebilen herhangi bir aracı kullanabildiğiniz için çalışacak tek uygulama değildir.
- Nirsoft'un resmi sitesinden ShellExView'ı indirin.
- Bu yararlı uygulamayı açın ve aşağıdaki içerik menü öğelerini bulun: Güvenlik ve Bakım.cpl ve Windows Yönetim Araçları.
- Onları birkaç saniye için devre dışı bırakın ve ardından bunları hemen yeniden etkinleştirin.
- Bu değişiklikleri kaydedin ve sorunun devam edip etmediğini görmek için bilgisayarınızı yeniden başlatın.
Çözüm 6: Sabit Kapatma
Bu çözüm etkili olmak için çok basit olsa da, birçok kullanıcı aslında bundan yararlandı ve sorunlarını çözdü.
- PC'nizi kapatmak için Güç düğmesini yeterince uzun tutun. İlerlemenizi kaybetmediğinizden emin olmak için tüm programları ve uygulamaları elinizden önce kapattığınızdan emin olun.
- Güç düğmesine tekrar tıklayarak bilgisayarınızı açın ve sorunun çözülüp çözülmediğine bakın.
Çözüm 7: Diskinizi ve Sisteminizi Hatalar İçin Kontrol Etme
Yukarıda listelenen çözümlerden hiçbiri yardımcı olmazsa, sorun sistem dosyalarınızda veya sabit diskinizde olabilir. Bunu düzeltmek için aşağıdaki talimatları izleyin.
- Arama kutusuna cmd yazarak Komut İstemi'ni açın. Sonucu sağ tıklayın ve Yönetici olarak çalıştır'ı seçin.
- Aşağıdaki komutları tek tek kopyalayıp yapıştırın.
dism / çevrimiçi / cleanup-image / restorehealth
sfc / scannnow
Çözüm 8: Bilgisayarınızı Sıfırlama
Ne yazık ki, bu sorunun çözümü için son şansınız olabilir ama endişelenmeyin çünkü Windows 10, Windows 10 yüklemenizi herhangi bir kişisel dosya kaybetmeden yenileyebilmenizi sağlar. Uygulamalarınızın ve yüklediğiniz programların çoğunun silineceğini bilin, bu nedenle sizin için hayati önem taşıyan her şeyi yedeklediğinizden emin olun.
- Windows Anahtar + I'yi aynı anda tıklatarak Ayarlar uygulamasını açın.
- Güncelleme ve Güvenlik >> Kurtarma'ya gidin.
- Bu PC'yi Sıfırla bölümünde, Başlayın düğmesine tıklayın.
- Dosyalarımı koru seçeneğini işaretleyin.
- İşlem tamamlanana kadar lütfen sabırlı olun ve Eylem Merkezinin nihayet düzgün çalışıp çalışmadığını kontrol edin.
PRO TIP: Sorun bilgisayarınız veya dizüstü bilgisayar / dizüstü bilgisayar ile yapılmışsa, depoları tarayabilen ve bozuk ve eksik dosyaları değiştirebilen Reimage Plus Yazılımı'nı kullanmayı denemeniz gerekir. Bu, çoğu durumda, sorunun sistem bozulmasından kaynaklandığı yerlerde çalışır. Reimage Plus'ı tıklayarak buraya tıklayarak indirebilirsiniz.