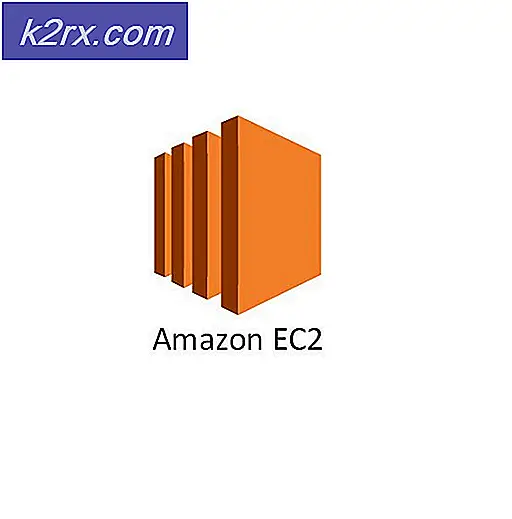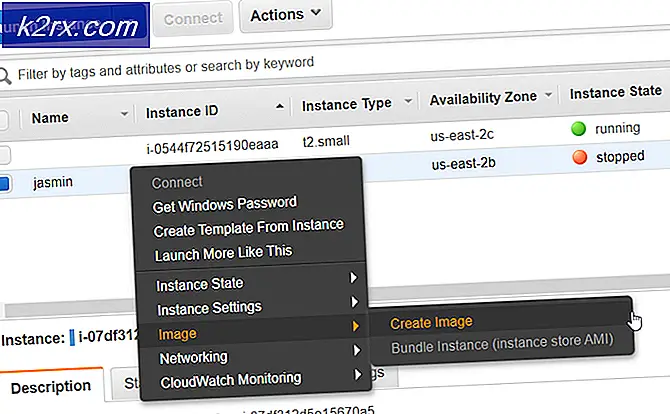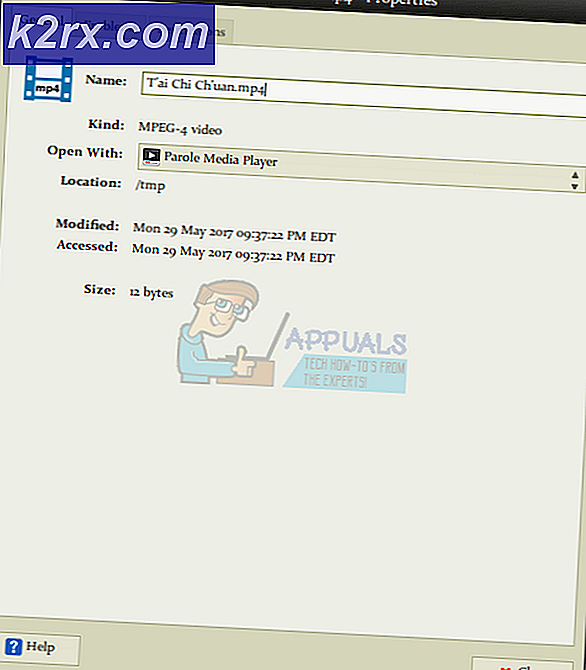Outlook'un WebApp'i Ekleri İndirmiyor
Outlooks Web App genellikle tarayıcı uyumluluğu sorunları, düşük bant genişliği, çakışan önbellek/çerezler/kullanıcı verileri, güvenlik yazılımı tarafından kısıtlama, ISS'lerin ağ kısıtlamaları, ek uzantısının desteklenmemesi ve web tarayıcısıyla ilgili diğer sorunlar nedeniyle ekleri indirmeyi durdurur.
Outlook'un WebApp'inin ekleri indirmeyi durdurmasına neden olan nedir?
Sorun Giderme İşlemine Başlamadan Önce
Sorun gidermeye geçmeden önce, bunun bir OWA sorunu olup olmadığını veya sorunun sunucu tarafında olup olmadığını kontrol edin. Bu nedenle, Outlook Web Uygulamasına şuradan erişmeyi deneyin: başka bir ağdaki başka bir sistem ve sorun devam ederse, büyük olasılıkla BT Yöneticinize veya Microsoft'a başvurmanız gereken Outlook Web App hatasıdır. Ayrıca, oturumu kapat ve Outlook şifrenizi tekrar girin yeniden giriş yapmak için.
Bu çözümleri kullanarak Outlook'un WebApp Eklenti İndirme Sorunlarını düzeltin
1. Tüm Ekleri Zip Olarak İndirin
Kullanıcılar, Outlook Web App'te bazen bir kullanıcının tek bir eki indiremediği ancak “Tümünü İndir” düğmesine tıklayarak tüm ekleri bir zip dosyası olarak indirebildiği garip bir davranış gönderdi. Öyleyse, bundan faydalanabilirsek deneyelim.
- Açık Outlook Web Uygulaması ve ekleri içeren e-postayı açın.
- Şimdi bulun "Hepsini indir” ve üzerine tıklayın.
Şimdi ekleri indirmeyi başardığınızı kontrol edin.
2. Ekleri OneDrive'a kaydedin
Outlook Web Uygulaması, bir e-postayla aldığınız ekleri doğrudan OneDrive İşinize kaydetmenize olanak tanır. Outlook Web App'te dosyaları OneDrive'a kaydettiğinizde, bu dosyalar adlı bir klasöre eklenir. Email ekleri OneDrive İş'te. Ekleri Outlook Web App'te indiremezseniz, "OneDrive'a Kaydet" sorunu çözebilir.
- Aç İleti ekleri olan.
- Tek bir eki kaydetmek için, ekin yanında bulunan açılır menüyü tıklayın ve ardından OneDrive'a kaydet.
- Ve tüm E-posta eklerini eklemek istiyorsanız, üzerine tıklayın. Hepsini OneDrive'a kaydedin.
- OneDrive İş'e bir dosya eklendiğinde, şunu görmelisiniz: Onayla ek üzerinde.
3. Eski Outlook Web Uygulaması Kullanıcı Arayüzüne Dönün
Microsoft, Outlook Web App'in Kullanıcı deneyimini geliştirmek için sürekli olarak daha fazla özellik ve işlevsellik eklemeye çalışıyor ve bu amaçla yeni Kullanıcı Arayüzleri yayınlıyor. Ancak bazen, yeni Kullanıcı Arayüzünün kodlamasındaki aksaklık nedeniyle “Outlook Web App Ekleri İndiremiyor”. Bu durumda eski Kullanıcı Arayüzüne dönmek sorunu çözebilir. Bu çözümün geçici olduğunu ve Microsoft'un eski Kullanıcı Arayüzünü her gün çevrimdışına alabileceğini unutmayın.
- Başlatmak web tarayıcısı
- şimdi açık Eski Outlook Web Uygulaması.
- şimdi açık ekleri ile mesaj. Bu ekleri indirip indiremeyeceğinizi kontrol edin.
4. Outlook Web App'in Hafif Sürümünü Kullanın
Microsoft, eski web tarayıcıları, düşük bant genişliğine sahip bağlantılar ve erişilebilirlik ihtiyaçları için Outlook Web App'in hafif bir sürümünü geliştirdi. Standart Outlook Web Uygulamasında ekleri indiremiyorsanız, Hafif Sürümü kullanmak sorunu çözebilir.
- Tıklayın Ayarlar (sağ üst köşedeki dişli) ve ardından Posta
- sonra tıklayın Genel ve sonra tıklayın Onay işareti "Outlook Web App'in Hafif sürümünü kullanın" üzerine.
- Şimdi hesaptan çıkış yapın ve ardından OWA hafif sürümüne girmek için tekrar oturum açın.
- Şimdi ekleri içeren mesajı açın ve eklerden herhangi birini indirmeyi deneyin.
Alternatif olarak, ekleri şimdi indirip indiremeyeceğinizi kontrol etmek için Outlook Web App Hafif Sürüm Sayfasını ziyaret edebilirsiniz.
5. Dosya Uzantıları ile İnce Düzenlemeler
Kullanıcıları varsayılan olarak korumak için Outlook Web App bloklar ek olarak aşağıdaki dosya adı uzantıları
Bu dosya adı uzantılarından herhangi birini indirmeye çalışıyorsanız, Outlook Web App bu ekleri varsayılan yapılandırmasında indirmenize izin vermez.
Outlook Web App yerel olarak dağıtılırsa, Outlook Web App posta kutusu ilkesini eklemek istediğiniz dosya türlerini içerecek ve dışlayacak şekilde değiştirme (Kuruluşunuzun BT Yöneticisine Başvurun). Ancak, Outlook Web App posta kutusu ilkesini varsayılan olarak engellenen dosya türlerini içerecek şekilde değiştirerek sisteminizi daha iyi hale getirebileceğinizi unutmayın. savunmasız güvenlik tehditlerine.
Bu ekleri indirmek için geçici çözümler vardır.
6. Gizli Taramayı Kullanın
Outlook Web App, kullanıcının eski verileriyle, oturum açma kimlik bilgileriyle veya sistemde depolanan tanımlama bilgileriyle ilgili sorunlar nedeniyle ekleri indiremiyor. Tarayıcılar, bu verilerin hiçbirini kullanmadan tarayıcıyı kullanmak için gizli tarama veya gizli mod gibi yerleşik işlevlere sahiptir. Bu nedenle, özel taramayı kullanmak sorunu çözebilir.
- kullanın Gizli Tarama/Gizli Mod.
- Açık Outlook Web Uygulaması ve sonra İleti ekleri ile.
Şimdi başarıyla indirip indiremeyeceğinizi görmek için eklerden herhangi birini indirmeyi deneyin. Ekleri başarıyla indirebilirseniz, önbelleği temizleyin ve ardından OWA'yı normal modda kullanın.
7. Farklı Bir Tarayıcı Kullanın
Outlook Web App belirli bir tarayıcıyla ekleri indiremiyorsa, bu Outlook Web Access sorunu olmayabilir ancak söz konusu tarayıcıyla ilgili bir sorun olabilir. Google Chrome'un Outlook Web App ile ilgili sorunları olduğu bilinmektedir, bu nedenle Outlook Web App'e erişmek için başka bir tarayıcı kullanmak ekleri indirmenize izin verebilir. Tercihen Internet Explorer veya Microsoft Edge kullanın.
- Başlatmak diğer tarayıcı (Internet Explorer veya Microsoft Kenarı tavsiye edilir).
- Aç Outlook Web Uygulaması ve sonra İleti ekleri ile.
Şimdi ekleri indirip indiremeyeceğinize bakın.
8. Göndereni Beyaz Listeye Ekleyin
Outlook web uygulaması, şüpheli görünen gönderenlerden gelen içeriği engellemek için yerleşik bir işleve sahiptir ve Outlook tarafından şüpheli olarak işaretlenen bir kullanıcıdan bir ek indirmeye çalışıyorsanız, o kullanıcı tarafından gönderilen ekleri indiremezsiniz. Bu kullanıcının beyaz listeye eklenmesi sorunu çözebilir (Uyarı: Outlook tarafından şüpheli olarak işaretlenen bir kullanıcıyı beyaz listeye eklerken dikkatli olun, çünkü bu, sisteminizi tehditlere karşı daha savunmasız hale getirir).
- AçOutlook Web Uygulaması
- Tıklamakdişli simgesi
- SeçSeçenekler
- Tıklamak Filtreler ve raporlama
- Aşağı kaydırın ve seçinİyi itibara sahip gönderenler için ekleri, resimleri ve bağlantıları gösterin (altındaBilinmeyen gönderenlerden gelen içeriği engelle).
- Kayıt etmek değişiklikler
- Açık Outlook Web Uygulaması ve sonra aç İleti ekleri ile.
Şimdi bu ekleri başarıyla indirip indiremeyeceğinizi görmek için ekleri indirmeyi deneyin.
9. Tarayıcı Eklentilerini Devre Dışı Bırakın
Modern web tarayıcıları 3'ü desteklerrd-parti eklentileri/uzantıları ona yeni özellikler ve işlevler eklemek için. Uyumsuz eklentiler/uzantılar, Outlook Web App'in işlevselliğini bozabilir ve Outlook Web App'in ekleri indirememesine neden olabilir. AdBlock, Outlook Web App ile uyumluluk sorunları olan bilinen bir eklentidir. Bu durumda, web tarayıcısının uyumsuz eklentilerini kaldırmak sorunu çözebilir. Tarayıcınıza özel eklentilerinizi kaldırmak için tarayıcınıza özel talimatları izleyin, örnekleme amacıyla Chrome kullanacağız.
- Bilgisayarınızda, açınKrom.
- Sağ üst köşeye yakın üç noktaya tıklayın (Hamburger Menüsü)görüntülenen menüden daha fazla tıklayınDaha fazla araç ve ardından görüntülenen alt menüde tıklayınUzantılar.
- şuraya gituzantı Kaldırmak istediğiniz ve kutunun altındakiKaldırmak.
- Tıklayarak onaylayınKaldırmak.
Chrome'dan farklı bir tarayıcı kullanıyorsanız tarayıcınızla ilgili adımları izlemelisiniz.
Uyumsuz eklentileri / uzantıları kaldırdıktan sonra, ekleri indirip indiremeyeceğinizi kontrol edin.
10. Antivirüs ve Güvenlik Duvarını Devre Dışı Bırakın
Antivirüs ve Güvenlik Duvarı, sisteminizi tehditlerden korumaya yardımcı olur, ancak bazen bunların gerçek yazılımın yasal çalışmasında engeller yarattığı bilinmektedir. Outlook Web App'in ekleri indirememesinin nedeni bu olabilir, bu durumda Anti-virüs ve güvenlik duvarını devre dışı bırakmak sorunu çözebilir.
- devre dışı bırak Anti-Virüs.
- devre dışı bırak Güvenlik duvarı.
- Şimdi Outlook Web Uygulamasına erişin.
Lütfen, Anti-Virüs/Güvenlik Duvarını devre dışı bıraktığınızda, sisteminizin dış tehditlere karşı daha savunmasız hale geldiği konusunda uyarınız.
Şimdi ekleri başarıyla indirip indiremeyeceğinizi görmek için ekleri indirmeyi deneyin. Daha sonra Anti-Virüs ve Güvenlik Duvarını etkinleştirmeyi unutmayın. Ekleri indirebiliyorsanız, Outlook Web App'in iletişim kurmasına izin vermek için Anti-Virüs ve Güvenlik Duvarında istisnalar yapın.
11. Başka Bir Ağa Geçin
ISS'ler, işleri kontrol altında tutmak ve kontrol etmek için farklı protokoller ve teknolojiler kullanır ve bu dağıtım, tartışılan soruna neden olmuş olabilir. Başka bir Ağ kullanmak sorunu çözebilir.
- Bağlan başka bir ağa. Mobil etkin noktanızı kullanabilirsiniz.
- Şimdi Outlook Web App'e erişin ve ardından İleti ekleri ile.
Şimdi başarıyla indirip indiremeyeceğinizi görmek için ekleri indirmeyi deneyin. Diğer ağları veya mobil erişim noktalarını kullanamıyorsanız, sorunun ağla ilgili olup olmadığını kontrol etmek için bir VPN kullanabilirsiniz (ancak Outlook Web App ile VPN kullanılması önerilmez).
12. Chrome’un Güvenli Tarama Özelliğini devre dışı bırakın
Chrome, belirli web sitelerini engelleyen yerleşik bir özelliğe sahiptir ve Outlook Web App'i yanlış bir şekilde bu kategoriye yerleştirdiyse, Outlook Web App ekleri indiremez. Bu ayarları devre dışı bırakmak sorunu çözebilir
- Açık Google Chrome
- Arama çubuğuna yazın
chrome://ayarlar/
- sonra tıklayın Senkronizasyon ve Google hizmetleri
- bulGüvenli Gezinti (Tehlikeli sitelerden korur)
- Aç/Kapatkapalı
Şimdi Outlook Web App'e erişin ve ekleri başarıyla indirip indiremeyeceğinizi görmek için indirmeyi deneyin.
13. Chrome'u Fabrika Varsayılanlarına Sıfırlayın
Yanlış tarayıcı yapılandırması “Outlook Web App ekleri indiremez”e neden olabilir. Bu hata, Google Chrome bayrak yapılandırması veya benzeri bir şeyden kaynaklanıyor olabilir. Bu durumda, Google Chrome'u fabrika varsayılanlarına sıfırlamak sorunu çözebilir. Ancak bunun Chrome'da depolanan tüm kullanıcı verilerini sileceğini unutmayın.
- BaşlatmakGoogle Chrome.
- Sağ üst köşede, tıklayınHamburger Menüsü (3-nokta).
- Listeden, seçinAyarlar.
- Aşağıya kaydırın ve tıklayınileri.
- Ardından, bir kez daha bulana kadar aşağıya doğru kaydırın.Sıfırla ve temizle.
- TıklaAyarları Sıfırla orijinal varsayılanlarına
- sonra tıklayınAyarları Sıfırla.
- Tamamlanmasını bekleyin. Google Chrome yeniden başlatılacak.
- Outlook Web App'i açın ve ardından ekleri olan mesajı açın.
Şimdi bu ekleri başarıyla indirip indiremeyeceğinizi görmek için ekleri indirmeyi deneyin.
14. Kayıt Defterinde SSL İndirme Tercihini Değiştirin
Bazen tarayıcılarınız, özellikle de Internet Explorer, HTTPS/SSL üzerinden dosya indirebilir. Bu durumda, kayıt defterine bir istisna eklemek sorunu çözebilir.
Uyarı: Kayıt defterinde değişiklik yapmak uzmanlık ve son derece dikkatli olmayı gerektirir. Herhangi bir yanlışlık tüm işletim sistemini bozabileceğinden, tam olarak aşağıda belirtildiği gibi yapmanızı öneririz.
- Basın pencereler düğmesine basın ve "Kayıt düzenleyici” ve ortaya çıkan listede, Sağ tık üzerinde Kayıt düzenleyici ve ardından “Yönetici olarak çalıştır”
- Aşağıdaki kayıt defteri anahtarını bulun (ayarı geçerli kullanıcıya eklemek için):
HKEY_CURRENT_USER\SOFTWARE\Microsoft\Windows\CurrentVersion\Internet Ayarları
- ÜzerindeDüzenle menü, tıklayınYeni ve ardından Dword (32-bit) değerine tıklayın.
- Şimdi aşağıdaki değeri ekleyin:
"BypassSSLNoCacheCheck"=Dword:00000001
- çıkış Kayıt düzenleyici.
- Bilgisayara ayarlar eklemek istiyorsanız, aşağıdaki kayıt defteri anahtarını bulun:
HKEY_LOCAL_MACHINE\SOFTWARE\Microsoft\Windows\CurrentVersion\Internet Ayarları
ve 3. adımı tekrarlayın ve kayıt defterinden çıkın ve sistemi yeniden başlatın.
Umarım ekleri Outlook Web App'ten indirebilirsiniz. Yeni ipuçları ve püf noktaları için bizi ziyaret etmeye devam edin.