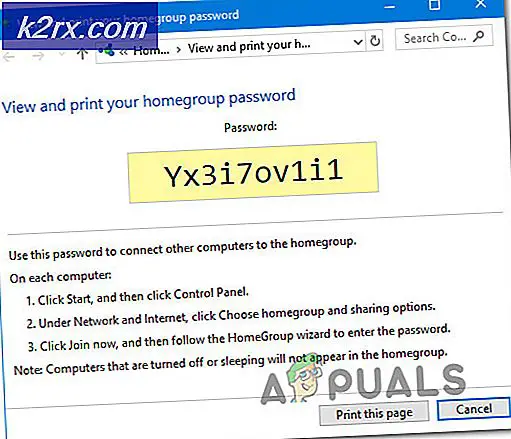Yeni Oluşturulan Oyun Bilgisayarınızın Fan Hızlarını Nasıl Kontrol Edersiniz?
En güçlü ve performans vadeden bileşenlere yatırım yapabilirsiniz. İşlemcinizin, RAM'inizin, CPU'nuzun ve GPU'nuzun voltaj ve saat parametrelerinde hız aşırtma yapabilir ve performanslarını ödediğiniz reklamı yaptığınız seviyelere yükseltebilirsiniz. Üretilen maksimum kapasiteye ulaşmak için onları daha da fazla overclock edebilirsiniz. Bunun ötesinde, devam edip daha büyük ve daha iyi bileşenler için ticaret yapabilirsiniz, ancak aşırı ısınan bir sisteminiz varsa, bileşenlerinizin hiçbiri umduğunuz performansı sağlamaz ve onlara zarar verme riskiyle karşı karşıya kalırsınız. yanı sıra.
Sorunu Teşhis Etmek
Herhangi bir donanım geliştirmesine veya sistem manipülasyonuna girmeden önce, değerlendirmek istediğiniz ilk şey, bu tür sistem değişikliklerinin gerekli olup olmadığıdır. Burada bunu okuduğunuzu varsayacağız çünkü sisteminizin aşırı ısındığını zaten tespit ettiniz ve soğutulabilmesi için fan hızlarını ayarlamak için bir şeyler yapmak istiyorsunuz. Her şeye rağmen, karşı karşıya olduğunuz durumla ilgili bazı deneysel veriler elde etmek zarar vermez (ve tam tersine tavsiye edilir). (Not: Bunu anlamak, manipülasyonlarınızın ne kadar yardımcı olduğunu görmek için size karşılaştırmak için iyi bir kriter sağlayacaktır).
Bu nedenle, otomatik fan kontrolüne geçmeden önce, aşırı ısınan bir bilgisayarda aramak isteyeceğiniz bazı şeyler toz birikmesi, yerleştirme (ve havalandırma) ve bilgisayar kullanımınızdır. Bir kutu basınçlı hava alıp PC'nizin yan deliklerinden içeri üfleyerek başlayın. Bileşenlerin etrafında derinlemesine bir temizlik yapmak için PC'nizin kasasını biraz açmayı seçebilirsiniz, ancak herhangi bir bağlantıyı bozmamaya veya içine daha fazla toz ve pislik girmemesine dikkat edin.
Ardından, PC kurulumunuzu nereye yerleştirdiğinizi kontrol edin. Sınırlı hava akışına sahip bir yalıtım malzemesi üzerinde tutulursa (özellikle giriş fanı, egzoz veya yan havalandırma delikleri etrafında), asıl suçunuz bu olacaktır. Hava akışını engelleyecek ve hayranlarınıza çalışacak hiçbir şey vermeyecekseniz, son teknoloji soğutma teknolojisine yatırım yapmanın veya sisteminizin fan hızlarını optimize etmenin faydası yoktur. PC'nizin halı veya kumaş benzeri malzemelerden uzak tutulduğundan ve bunun yerine ahşap, fayans veya cam üzerinde tutulduğundan emin olun, bu da havanın altından akmasına izin vermek için taban malzemesinden bir santimetre boşluk bırakarak ve doğrudan malzeme teması olmamasına dikkat edin.
Son olarak, bilgisayarınızın görev yöneticisini açın ve ön planda ve arka planda çalışan işlemlere bir göz atın. Özellikle arka planda çalışan, gereksiz olan veya CPU'nuz veya belleğiniz üzerinde yüksek etkisi olan herhangi bir şey varsa, bu işlemi devre dışı bırakmayı veya uygulamayı kapatmayı düşünmek en iyisidir. Bilgisayarınızda her başlattığınızda ve arka planda sürekli olarak çalışan başlangıç işlemlerine karşı dikkatli olun; bunları kapatın.
Artık sistemin aşırı ısınmasına neden olan bazı temel şeyleri kontrol edip düzelttiğinize göre bilgisayarınızı kapatın. Bir süre dinlendirin ve soğumaya bırakın. Ardından yeniden başlatın. Başlangıç sıcaklığınızı gözlemleyin ve normal kullanımınızdan yaklaşık kırk dakika sonra tekrar kontrol edin (ister oyun ister temel işlem olsun, sisteminizin yeterince soğuk kalmasını istediğiniz kullanım türü).
Şimdiye kadar yaptığımız tüm optimizasyon kılavuzları aracılığıyla, herhangi bir cihaz hız aşırtma veya donanım optimizasyonu söz konusu olduğunda inanılmaz derecede faydalı bir izleme yazılımı olduğunu tahmin etmiş olmanız gereken ücretsiz CPU-Z'yi indirin. Bunu, sisteminizin sıcaklığını hem başlattıktan hemen sonra hem de etkinliğinizin kırk dakika veya bir saat sonra kontrol etmek için kullanın. Farklı işlemciler için önerilen sıcaklık aralıkları ve eşikler değişebilir, ancak genel bir kural olarak, CPU sıcaklığı 80C (170F) 'yi geçmemelidir ve genellikle oyun bilgisayarlarında 75C ila 80C (167F ila 176F) aralığında olacaktır. Eşiğe ulaşıyorsanız veya bunun ötesine geçiyorsanız, bazı otomatik fan hızı optimizasyonlarına bakmanız için ipucu budur.
Önce tüm bu adımları atmanızın nedeni, aşırı ısınma sorununuzu iyice teşhis etmek ve doğrudan gereksiz olabilecek ve sorunu çözebilecek veya çözemeyecek bir şeye doğrudan atlamamaktır. Herhangi bir donanım manipülasyonu söz konusu olduğunda, bunları gerçekleştirmeden önce her zaman gerekli ve uygulanabilir olduklarından emin olun.
Yazılım Fan Kontrolü: BIOS
Bir kez daha, sistem manipülasyonlarına geçmeden önce, cihazınızın hangi parametreleri değiştirmenize izin vereceğini ve bunları soğutmak için nasıl kullanabileceğinizi anlamanız gerekecek. Donanım açısından anlamanız gereken ilk şey, anakartınızla arabirim oluşturan fanların 3 pinli veya 4 pinli adaptörlere sahip olması ve anakartınızdaki soketlerin de 3 pinli veya 4 pinli olabileceğidir. 4 pinli bir soket, sisteminizin fanlara RPM (hız) ile doğrudan ilişkili olan bir sinyal olan darbe genişlik modülasyonu (PWM) kontrolüne izin verir. 3 pinli fanlar bazen 4 pinli soketlere bağlanabilir, ancak soketin 4 pininin tamamı devreye girmediği sürece PWM'nizi ayarlayamazsınız.
Bu nedenle, tam olarak neyi manipüle edebileceğinizi anlamaya çalışırken izlemeniz gereken soru satırı şudur: (bunu gözlemlemek için PC'nizi açmanız gerekeceğini unutmayın)
Senaryo 1
Anakartta 4 pimli yuva var mı?
Bunlara bağlı 4 pimli fan adaptörünüz var mı?
Öyleyse, hızlarını ayarlamak için fan PWM'lerinizi ayarlayabilirsiniz.
Senaryo 2
Anakartınıza bağlı 3 pinli fan adaptörünüz var mı?
Anakartınız voltajı kurcalamanıza izin veriyor mu? (Üretici kılavuzlarına bakın)
Öyleyse, sağladığınız voltajla fan hızlarınızı ayarlayabilirsiniz.
3. Senaryo
Senaryo 1 ve 2 sizin için işe yaramadıysa, bu, fan hızlarınızın herhangi bir yazılım manipülasyonu ile ayarlanamayacağı ve şansınız kalmadığı anlamına gelir. Bunun yerine manuel donanım ayarlamalarına bakmanız gerekecektir.
Senaryo 1 veya 2'nin uygulanabilir olduğu sonucuna vardıysanız, üreticinizin önceden yüklenmiş uygulamasını bilgisayarınızda bulabilirsiniz (HP CoolSense gibi), bu da bilgisayarınızı optimize etmek için ayarlamalar yapmanıza izin verebilir veya sisteminize adım atabilirsiniz. BIOS, bilgisayarınızı yeniden başlatarak ve önyüklendiğinde uygun tuşa basarak (genellikle F2, ancak ne olursa olsun başlangıç ekranında belirtilecektir).
BIOS'a girmeyi seçtiyseniz (sağlanan uygulama aracılığıyla sisteminizi zaten optimize ettikten sonra), ana ekrana girdiğinizde, "Durum" veya "İzleme" yazan bir gezinme veya bu satırda aşağıdakilerden farklı olacak bir şey bulun: üreticiye üretim. Bu navigasyon altında fan hızını ve hedef sistem sıcaklığını ayarlamak için bir seçenek veya seçenekler kümesi olmalıdır. Fan hızını belirli bir RPM veya yüzde değeri ile ayarlayabilirsiniz. Akıllı fanların, sisteminizin hedef sıcaklığın ötesinde ne kadar sıcak olduğuna bağlı olarak hızlandığını unutmayın. Hava daha sıcaksa, fanın daha hızlı soğuması için daha hızlı dönecektir. Mevcut ayarların etkisini görmek için PC sağlık durumunuz da bu gezinti altında görülebilir.
Uygulama veya BIOS'unuz aracılığıyla fan hızlarınızı ayarlarken karşılaşacağınız sınırlama, bunların CPU sıcaklığınızı karşılaması ve fan etkinliğinizi buna göre ayarlamasıdır. Sisteminizde diğerlerinden daha fazla ısınan veya belirli alanlarda ısı cepleri oluşturan ve tüm sistemi ısıtan belirli bir bileşene sahip olduğunuzu bilerek, fan hızlarınızı o bileşenin sıcaklığını ölçecek şekilde programlamayı seçebilirsiniz (yani bir sabit disk ) hızlanıp hızlanmayacağına karar vermek için. Bunun için, bazı daha gelişmiş sistem işlemleri yapmanız gerekecektir. Son olarak, bilgisayarınızı eski bir stok soğutucuyla çalıştırıyorsanız, şimdi bunları bunlara benzer bir şeyle değiştirmenin tam zamanı soğutucular.
Yazılım Fan Kontrolü: Gelişmiş
Bileşen hedefleme işlemlerini yalnızca belirli bileşenleri kesinlikle aşırı ısınan sorun çıkaranlar olarak teşhis ettiyseniz gerçekleştirin. Bunun için SpeedFan adlı bir uygulamayı indirip yüklemeniz gerekir. Kurduktan sonra, BIOS'unuza girin ve fan ayarlarınızı devre dışı bırakın, böylece SpeedFan aracılığıyla yapacağınız ayarlamalara müdahale etmesinler. Bazı anakartların veya fanların yazılımla uyumlu olmadığını unutmayın, bu nedenle başlamadan önce uyumluluğunuzu kontrol etmeniz gerekecektir.
Uygulamayı başlattığınızda, "Okumalar" sekmesinin altındaki ana ekranda, tüm fan hızlarınızın listelendiğini göreceksiniz. Ekranın sağ tarafında, GPU sıcaklığı ve sabit disk sıcaklıkları da dahil olmak üzere PC'nizdeki farklı bileşenlerin sıcaklık okumalarını göreceksiniz.
Bu uygulamayı açtığınızda, birkaç şeyi anında fark edeceksiniz. İlk olarak, bu uygulama sıcaklık okumalarını net bir şekilde etiketlemez, bu nedenle hangi sıcaklığın hangi bileşene veya alana karşılık geldiğini anlamak için biraz zaman harcamanız gerekir. İkincisi, bazı okumalar mantıklı değil. Örneğin, herhangi bir alanda -111C'lik bir sıcaklığa sahip olamazsınız çünkü bu, fiziksel açıdan bir PC'de neredeyse imkansızdır. Bu okumalar, sensörlerin bulunmadığı alanlar için görüntülenen yanlış okumalardır. Üçüncüsü, tüm sistem sıcaklık okumalarının mevcut olmadığını fark edeceksiniz. Bunun için, "Sıcaklıklar" sekmesi aracılığıyla daha fazla dahili sensörü yapılandırabilir ve görmek istediklerinizi seçebilirsiniz.
Fan hızı ayarlarınızı yapmak için, konfigürasyon menüsünde (daha fazla sensör ekleyebildiğiniz yer), "Gelişmiş" sekmesine gidin ve kullandığınız anakarta "Çip" i ayarlayın. Birden fazla yonga setiniz varsa, açılır menüden tek tek seçerek tümünün ayarlarını ayrı ayrı değiştirmeniz gerekebilir.
Bir yonga seti seçtikten sonra, tüm PWM modlarınızın "Manuel" olarak ayarlandığından emin olun. Ardından, "Seçenekler" sekmesine gidin ("Gelişmiş" ile aynı satırda) ve "Program çıkışında fanları% 100'e ayarla" yazan kutuyu işaretleyin. Bunu yapmanın nedeni, SpeedFan'ı kapatmanız durumunda, sisteminizin fanlarınızı otomatik olarak% 100 kapasiteye yükseltmesini ve fanları aktif olarak kontrol eden hiçbir şey yoksa sisteminizin aşırı ısınmasına izin vermemesini sağlamaktır. Şimdi bu menüden kaydedebilir ve çıkabilirsiniz ve PWM'lerinizi ayarlamak için altta kontroller göreceğiniz ana ekrana geri dönebilirsiniz.
Fan RPM'lerinizi artırmak için PWM'leri yükseltebilirsiniz. Kötü etiketleme ve farklı PC'lerin farklı şekilde yapılandırılması ve bir olasılıklar dünyasına yol açması nedeniyle, hangi PWM'nin hangi fana karşılık geldiğini kendiniz belirlemeniz gerekir. Ayrıca, "Yapılandır" penceresine geri dönüp "Hayranlar" sekmesi altında yeniden adlandırarak fan etiketlerinizi yeniden adlandırabilirsiniz. Bu, hangi belirsiz etiketin hangi fana karşılık geldiğini belirledikten sonra hangi parametreyi ayarladığınız konusunda size daha iyi bir fikir verecektir.
"Yapılandır" penceresindeki "Sıcaklıklar" sekmesi altında, farklı bileşenlerin "İstenilen" ve "Uyarı" sıcaklıklarını üzerlerine tıklayarak ayarlayabilirsiniz. Sıcaklıklarınızı ayarladıktan sonra, bileşenin altındaki açılır menüyü genişletebilir ve söz konusu bileşeni soğutmak için hangi fanların çalıştırılacağını manuel olarak seçebilirsiniz. Bunu doğru bir şekilde yapmak için hangi PWM'nin hangi fana karşılık geldiğini ve bu fanın nerede bulunduğunu belirlemek önemlidir. Ana ekrana geri döndüğünüzde, ayarladığınız yeni sıcaklığa dayalı kontrolleri kolaylaştırmak için "Otomatik fan hızı" nın yanındaki kutuyu işaretlediğinizden emin olun.
Son olarak, iki şeyden emin olun: Bilgisayarı her yeniden başlattığınızda SpeedFan'ın otomatik olarak başlamasını ve uygulamayı kapatmanın ondan çıkmamasını sağlayın. İkincisi için, "Seçenekler" sekmesinin altındaki "Yapılandır" penceresinde, "Kapanırken simge durumuna küçült" seçeneğinin yanındaki kutuyu işaretleyin. İlki için, sağ tıklayıp "Dosya konumunu aç" ı tıklayarak SpeedFan uygulamanızın konumunu bulun. Kısayolu kopyalayın, Windows Gezgini adres çubuğunuza "shell: startup" yazın ve bu dizine yapıştırın. Bu, bilgisayarınız açıldığında uygulamanın başlamasını sağlayacaktır.
Son düşünceler
Kendinize üstün performanslı bir oyun ve bilgi işlem kurulumu sağlamak için hangi teknolojiye yatırım yapmış olursanız olun, sisteminiz aşırı ısınırsa, bileşenleriniz vaat ettiklerini yerine getiremez ve kalıcı olarak hasar görebilir. Dolayısıyla, sağlıklı bir bilgisayar sıcaklığını korumanın, optimum bilgisayar performansını sürdürmenin ayrılmaz bir parçası olması şaşırtıcı değildir. Yukarıda özetlenen birkaç yöntem: yani yerleşik bir uygulama, BIOS veya SpeedFan aracılığıyla bilgisayarınızın fanlarının hızlarını kontrol etmenize yardımcı olur. Ancak, bu yazılım manipülasyonları yalnızca donanım kurulumunuz voltaj veya PWM ayarlamalarına izin veriyorsa mümkün olacaktır, bu nedenle bilgisayarınızın içine bakın ve dijital olarak iyileştirip iyileştiremeyeceğinizi değerlendirmek için anakartınızın üretici kılavuzlarına bakın.
Yukarıda önerilen değişiklikleri yaptıktan sonra, CPU-Z uygulamanızı yeniden başlattıktan sonra yükleyin ve ardından bu değişikliklerin ne kadar yardımcı olduğunu görmek için kırk dakika ile bir saatlik etkinlik arasında sistem sıcaklığınızı tekrar gözlemleyin. Son çare, fan hızlarını da maksimuma çıkarmasına rağmen sisteminiz soğumazsa, daha yetenekli fanlar için ticaret yapmak veya ısıya daha dayanıklı işlemciler almak olacaktır.


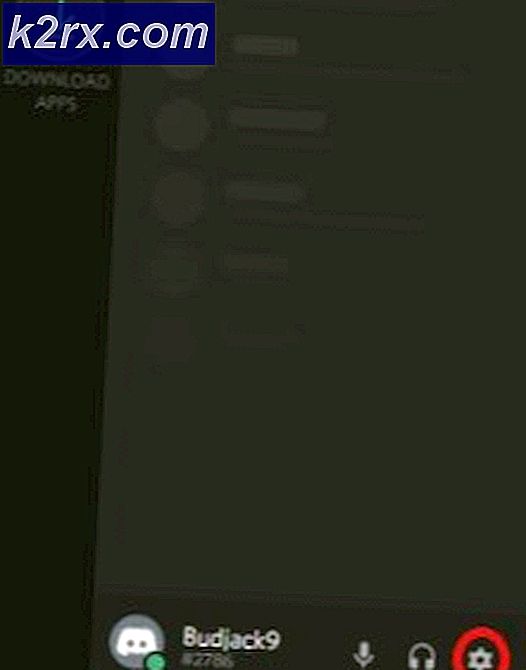

![[Düzeltme] Şimdi Nvidia GeForce ile 0x000001FA Hatası](http://k2rx.com/img/101569/fix-error-0x000001fa-with-nvidia-geforce-now-101569.jpg)