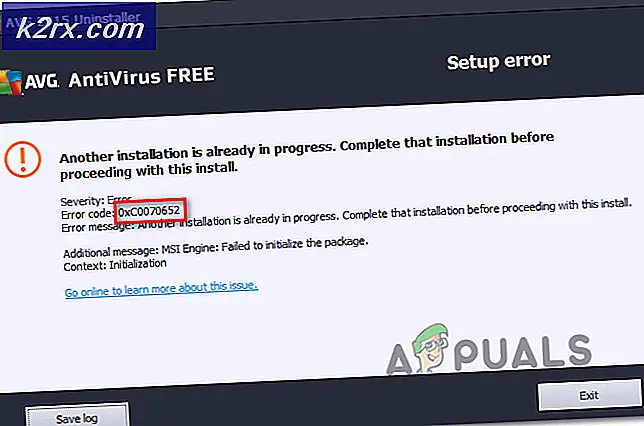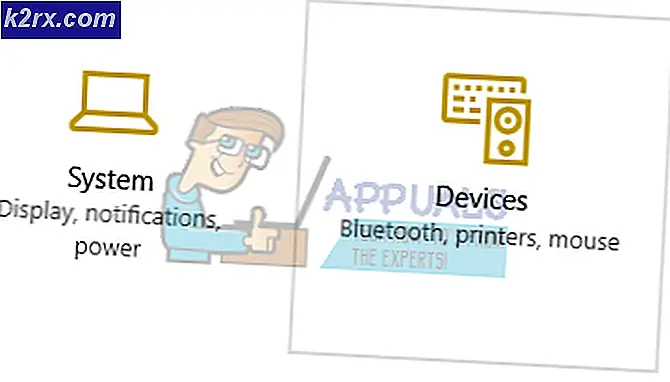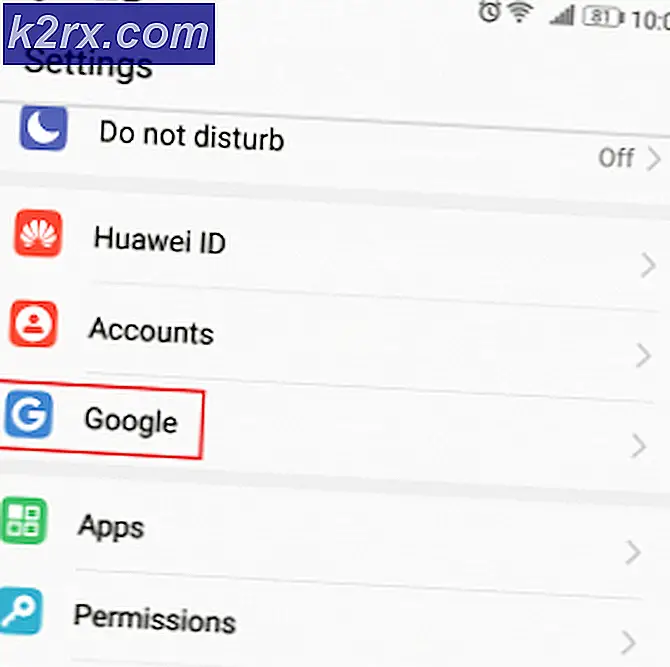Düzeltme: Skype Ses Çalışmıyor
Ses hemen hemen tüm programlarda ve uygulamalarda gereklidir. Uyarılar, bildirimler, yönergeler verir, telekonferansı etkinleştirir ve video, oyun ve filmlerde eğlenceye katkıda bulunurlar. Ancak, Skype kullanıcıları için telekonferans veya telekomünikasyon için PC kullanan çok tuhaf bir sorun vardı. Kullanıcılar, bilgisayarlarının yerleşik hoparlörlerde veya takılı olan kulaklıklarla herhangi bir ses çalmadığını bildirdiler. Garip bir şekilde, Skype'ı her açtıklarında, sesin geri gelip telekomünikasyon yapmalarını sağlıyor gibi görünüyor. Skype bildirim sesleri de beklendiği gibi çalışıyor gibi görünüyor. Dahili ses testini hoparlörler üzerinde çalıştırmak da işe yarıyor gibi görünüyor. Bu birçok kullanıcıyı şaşırttı, ancak bu yazı bu sorunu açıklayacak ve çalışma çözümleri sunacak.
Neden sadece Skype’tan ses alıyorsunuz?
Skype bir telekomünikasyon uygulamasıdır; ve tüm telekomünikasyon yazılımları gibi, kurulum bir oynatma cihazı ve bir kayıt cihazı seçmenizi içerir. Dahili hoparlörleriniz ve mikrofonlarınız genellikle Skype için varsayılan cihazlar olarak ayarlanır. Ancak, bu varsayılan sistem oynatma aygıtınız olmayabilir. Birden fazla ses kartınız veya ikinci bir grafik kartınız varsa, bunlardan birinin diğeri üzerinde önceliğe sahip olma olasılığı vardır. HDMI monitör veya TV kullanıyorsanız, sesiniz HDMI üzerinden yönlendirilmiştir, çünkü HDMI ses sistemi yerleşik hoparlörler üzerindeki varsayılan cihazdır. Şimdi, monitörünüzde hoparlör yoksa, herhangi bir ses duyamayacaksınız.
Hoparlörlerinizin başka şekillerde yanlış yapılandırılmış olması ve bu nedenle sorun giderme ve tanılamaya ihtiyaç duyması olasılığı vardır. Kötü ya da modası geçmiş ses sürücüleri de sorun olabilir. Sürücüler güncel değilse veya yanlışsa, HDMI ve ses çıkışına sahip grafik kartları da bu soruna neden olacaktır. Bu sorunu çözmek için kullanabileceğiniz yöntemler.
Yöntem 1: Hoparlörleri varsayılan oynatma ve iletişim aygıtı olarak ayarla
Hoparlörlerinizi varsayılan çalma cihazı olarak ayarlamak, sesin üzerinden oynatılmasına izin verir. Bunu varsayılan iletişim aygıtı olarak ayarlamanız ve uygulamaları üzerinde özel kontrol sağlamak için izin vermeniz gerekecek, böylece Skype bu cihazda çalınan diğer sesleri durduramayacak / duraklatamayacaktır. Hiçbir şeyi çıkarmadan, aşağıdaki adımları izleyin.
- Çalıştır açmak için Windows tuş + R tuşlarına basın
- Ses ayarları ve özellikler penceresini açmak için mmsys.cpl yazın ve enter tuşuna basın.
- Seçmek için Hoparlörler / Kulaklıklar'a tıklayın
- Pencerenin altından, 'Varsayılanı Ayarla' yazan aşağı doğru oku tıklayın ve ardından hoparlörleri / kulaklıkları varsayılan cihaz olarak ayarlayın.
- Bunu tekrar yapın ve varsayılan iletişim cihazı olarak ayarlayın. Uygula'yı tıklayın
- Sağ hoparlörler / Kulaklıklar ve özellikleri seçin
- Gelişmiş sekmesine gidin ve uygulamaların bu cihazın özel denetimini almasına izin ver onay kutusunun işaretini kaldırın ve ardından uygula'yı tıklayın. Bu, bir Skype çağrısı aldığınızda diğer sesleri manuel olarak durdurmanız / duraklatmanız gerektiği anlamına gelir.
- Skype'ı açın, araçlara ve seçeneklere gidin,
- Ses ayarlarına tıklayın ve hoparlörleri Hoparlörlere / Kulaklıklara ayarlayın
Yöntem 2: sesinizi sorun giderme
Sesinizi gidererek, pencereler sesin çalmasını engelleyen herhangi bir sorunu tanılayabilir ve sorunu çözmeye çalışır.
PRO TIP: Sorun bilgisayarınız veya dizüstü bilgisayar / dizüstü bilgisayar ile yapılmışsa, depoları tarayabilen ve bozuk ve eksik dosyaları değiştirebilen Reimage Plus Yazılımı'nı kullanmayı denemeniz gerekir. Bu, çoğu durumda, sorunun sistem bozulmasından kaynaklandığı yerlerde çalışır. Reimage Plus'ı tıklayarak buraya tıklayarak indirebilirsiniz.- Microsoft kolay düzeltme desteği sayfasına gidin ve 'ses çalma sorunlarını bulun ve düzeltin' seçeneğini indirin.
- Tanıtımı Çalıştır / Aç kutusuna indirilen dosyayı çift tıklayın
- Tanıya başlamak için İleri'yi tıklayın.
- Sorunlar otomatik olarak düzeltilecektir. Herhangi bir ek hata ortaya çıkarsa, düzeltmeyi denemek için Tümünü Onar'ı tıklayın.
- Düzeltme tamamlandıktan sonra tanı aracını kapatmak için 'Kapat'a tıklayın
- Bilgisayarınızı yeniden başlatmanız gerekebilir. Windows 10'da yerleşik sorun gidericiyi de çalıştırabilirsiniz (Ayarlar> Güncelle ve Güvenlik> Sorun Giderme> Ses Çalma> Sorun gidericiyi çalıştır)
Yöntem 3: Ses ve grafik kartı sürücülerinizi güncelleyin.
Sürücülerinizi almanın en iyi yolu, bilgisayarınıza veya ses / grafik kartı üreticinize gitmek ve işletim sisteminizle ve bilgisayarınız veya ses / grafik kartlarınızla uyumlu sürücüleri indirmek. Çoğu ikincil grafik kartında artık HDMI üzerinden ses çalan entegre bir ses kartı var.
Sürücüleri bilgisayar üreticinizden veya anakart üreticinizden, örneğin Dell veya hp'den almanızı öneririz, çünkü bu üreticiler genellikle genel sürücülerin sahip olmadığı bazı özellikler ve destekler ekler. Dell kullanıcıları buraya gidebilir, hp kullanıcıları buraya gidebilirken, Lenovo kullanıcıları buraya gidebilir.
NVidia sürücüleriniz için indirme sayfalarını buradan indirebilirsiniz, Intel kullanıcıları buradaki sürücülerini burada bulabilirken, ATI (AMD, Radeon vb.) Kullanıcıları buradan sürücüleri indirebilir. Intel'den resmi Intel Graphics sürücülerini de buradan edinebilirsiniz. Eski sürücüleri kaldırmak ve yeni sürücüleri yüklemek için DDU (Display Graphics Uninstaller) 'ı kullanmanızı öneririz. Windows ayrıca cihaz yöneticisi üzerinden güncellemeler sağlar.
- Çalıştır açmak için Windows Tuşu + R tuşlarına basın
- Devmgmt.msc yazın ve cihaz yöneticisini açmak için enter tuşuna basın
- 'Ekran Bağdaştırıcıları' bölümünü genişletin
- Grafik cihazınıza sağ tıklayın ve 'sürücü yazılımını güncelle' seçeneğini seçin. İnternet bağlantısı size daha iyi sonuçlar verecektir.
- Bir sonraki pencerede güncellenmiş sürücü yazılımı için otomatik olarak Ara'yı tıklayın.
- Aygıt yöneticisi çevrimiçi sürücüleri arayacak ve bunları yükleyecektir.
- 3. adımdan 'Ses, video ve oyun denetleyicileri'ne gidin ve ses sürücülerinizi de güncelleyin.
Daha iyi bir deneyim için Doğrudan X'inizi buradan güncelleyebilirsiniz.
Yöntem 4: Tümleşik hoparlörleri değiştir
Bu sorun da konuşmacıları değiştirerek çözüldü. Skype'ın başka hiçbir şeyin yapamadığı arızalı hoparlörler üzerinde ses çalması çok garip. Belki gevşek bir kablo ile daha güçlü bir sinyal sürmek, Skype için fark yaratır. Her şey başarısız olduğunda bu sizin çözümünüz olabilir.
PRO TIP: Sorun bilgisayarınız veya dizüstü bilgisayar / dizüstü bilgisayar ile yapılmışsa, depoları tarayabilen ve bozuk ve eksik dosyaları değiştirebilen Reimage Plus Yazılımı'nı kullanmayı denemeniz gerekir. Bu, çoğu durumda, sorunun sistem bozulmasından kaynaklandığı yerlerde çalışır. Reimage Plus'ı tıklayarak buraya tıklayarak indirebilirsiniz.