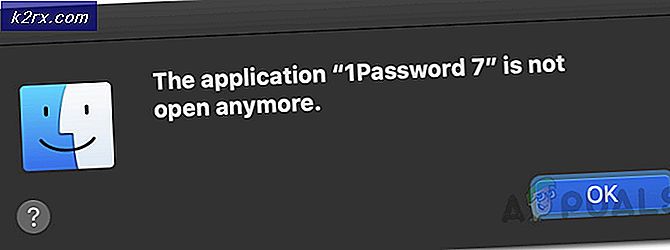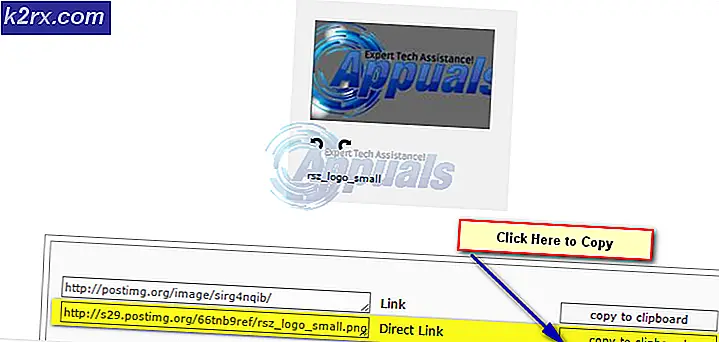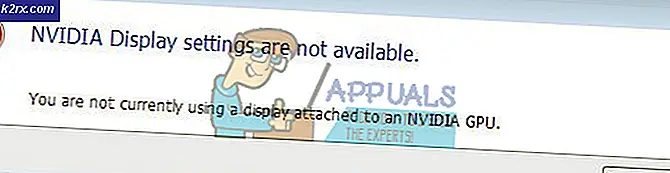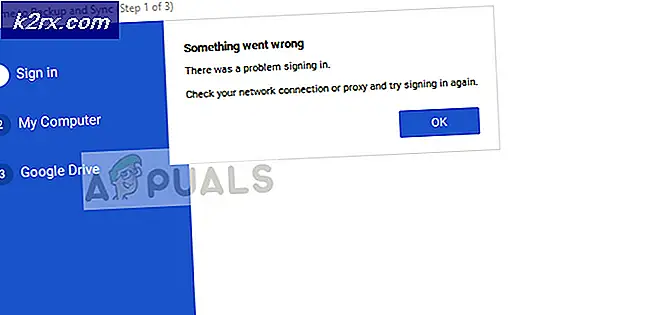Düzeltme: Windows 10'da Kendi Üzerinde Hareketli Fare
Windows 10'a yükselttikten sonra, birçok kullanıcı farenin kendi başına hareket ettiği fare problemleriyle karşılaştı. Görünüşe göre fare kendi kendine hareket ediyor ve siz onu hareket ettirmeden burada ve oradan atlıyorsunuz. Çoğunlukla, bu hareketler dikey veya yataydır ve neredeyse klavyeden sonra en önemli arabirim aygıtı olarak PC'nizi kullanılamaz hale getirir.
Çoğu durumda, bilgisayar muhtemelen ayarları bozan ve fareyi çıldırtan arka planda komutları çalıştıran kötü amaçlı yazılımlardan etkilenir. Sisteminizi daha önce kötü amaçlı yazılım için test ettiyseniz ve hala fare yanıt vermiyorsa, devam edip aşağıda listelenen talimatları uygulayabilirsiniz.
Çözüm 1: Fare donanımını kontrol etme
Diğer çözümlere geçmeden önce, öncelikle farenin beklendiği gibi çalışıp çalışmadığını kontrol etmeliyiz. Donanımda hata yok.
- Normal olarak çalışıp çalışmadığını görmek için farenizi başka bir makinede test edin . Hareketli konu hala devam ederse, faredeki donanımın hasar görmüş olması ve yeni bir tane satın almanız önerilir.
- Fareyi kontrol et. Hasar olmadığından ve USB bağlantı noktalarının, fare düğmelerinin ve telin sağlam olduğundan ve kusursuz şekilde çalıştığından emin olun. Düğmelerin ve kabloların hiçbir şekilde hasar görmediğinden emin olun.
- Kablosuz bir fare kullanıyorsanız, yeterli güce sahip olduğundan emin olun. Birçok durumda, kablosuz fare pillerle çalışır ve pillerin boşaltılmış olması veya farenin bunları desteklememesi muhtemeldir.
Çözüm 2: Dokunmatik yüzey gecikmesini değiştirme
Dizüstü bilgisayar kullanıyorsanız, dokunmatik ekranı kontrol etmeniz önerilir. Dokunmatik yüzey ve fare hem işaretleyiciyi kontrol ettiğinden, touchpad'inizin soruna neden olması muhtemeldir. Touchpad bazen çok hassastır, bazen yazarken, hareketi kaydeder ve fareyi hareket ettirir.
Fare tıklaması çalışmaya başlamadan önce dokunmatik yüzey gecikmesini değiştirmeyi deneyebiliriz. Bu, bir şey yazarken fare işaretçisinin yanlışlıkla hareket etmesine yardımcı olur.
- Ayarları doğrudan başlatmak için Windows + I tuşlarına basın. Bu işe yaramazsa, başlangıç menünüzün arama çubuğunu başlatmak için Windows + S tuşlarına basın ve diyalog kutusuna Ayarlar yazın. Gelen ilk sonucu açın.
- Ayarlar'a girdiğinizde, Cihazların seçeneklerine gidin. İlk satırdaki soldan ikinci giriş olacak.
- Şimdi ekranın sol tarafında bulunan Touchpad sekmesine gidin.
- Artık seçeneklerdeki gecikme / touchpad hassasiyetini değiştirebilirsiniz . Buna göre değiştirin ve koşulların daha iyi olup olmadığını kontrol edin.
Çözüm 3: Dokunmatik Ekranı Devre Dışı Bırakma
Sorunun farenizde olduğunu tam olarak belirlemek için, dokunmatik ekranı devre dışı bırakabilir ve sorunun devam edip etmediğini kontrol edebiliriz. Aksi takdirde, dokunmatik yüzeyde bir sorun olduğu veya ayarların doğru şekilde yapılandırılmadığı anlamına gelir. Sorun hala devam ederse, dokunmatik ekranı her zaman tekrar açabilirsiniz.
- Ekranın sağ alt kısmında bulunan Touchpad simgesine sağ tıklayın .
- Şimdi İşaretleme Aygıtı Özellikleri seçeneğini seçin. Bu, touchpad'inizin ayarlarını önünüzde başlatır.
- Ayarlara girdikten sonra Devre Dışı Bırak seçeneğini belirtin Her üreticinin kendi ayarları vardır, bu nedenle devre dışı bırakmak için düzgün bir şekilde gezinmeniz gerekebilir.
- Devre dışı bırakıldığında, farenin aynı şekilde davranıp davranmadığını kontrol edin. Eğer varsa, touchpad'inizi yukarıda açıklandığı gibi tekrar etkinleştirebilirsiniz. Değilse, touchpad ayarlarında bir sorun olduğu anlamına gelir. Bu durumda, touchpad ayarlarında Restore Defaults (Geri Yükle Varsayılanları) düğmesine tıklayın. Bu, tüm değiştirilmiş ayarları kaldırır ve bilgisayarınızı kullanmaya başladığınızda dokunmatik alanınız olur.
Çözüm 4: Kötü Amaçlı Yazılım ve Virüs Denetleme
Bazen, bu sıra dışı davranış, makinenizde bulunan kötü amaçlı yazılım veya virüslerden kaynaklanır. Arka planda çalışan, verilerinizi ayıklayan veya ayarlarda değişiklik yapan özel komut dosyaları vardır.
Bilgisayarınızı antivirüs programınızı kullanarak tarayın ve bilgisayarınızın temiz olduğundan emin olun. Yüklü herhangi bir virüsten koruma programı yoksa, Windows Defender yardımcı programını kullanabilir ve tarayabilirsiniz.
- Başlat menüsünün arama çubuğunu başlatmak için Windows + S tuşlarına basın. Windows Defender yazın ve ortaya çıkan ilk sonucu açın.
- Ekranın sağ tarafında bir tarama seçeneği göreceksiniz. Tam taramayı seçin ve Tara'yı tıklatın. Windows, tüm bilgisayar dosyalarınızı tek tek tararken biraz zaman alabilir. Sabırlı olun ve işlemin buna göre tamamlanmasını sağlayın.
Çözüm 5: Fare Sürücülerini Güncelleme
Güncel olmayan, bozuk veya uyumsuz sürücüler de sıklıkla soruna neden olur. Windows 10'a yükseltildikten sonra, aygıt sürücüleri düzgün yüklenmemiş olabilir veya beklendiği gibi yapılandırılmamış olabilir. Windows Update'i kullanarak fare sürücülerini otomatik olarak güncellemeyi deneyebiliriz.
İstenilen sürücüleri hala yüklemediyseniz, sürücüleri üreticinin sitesinden indirdikten sonra manuel olarak yükleyebiliriz.
- Diyalog kutusuna Run Type devmgmt.msc'yi başlatmak için Enter tuşuna basın ve Enter tuşuna basın. Bu, bilgisayarınızın cihaz yöneticisini başlatır.
- Fareler ve diğer işaretleme cihazları bölümüne gidin ve genişletin. Burada tüm cihazlar bağlanacak. Sarı bir ünlem işareti görürseniz, bu, aygıtın sürücüsünün düzgün yüklenmediği anlamına gelir.
- Cihaza sağ tıklayın ve seçenekler listesinden Sürücüyü güncelle seçeneğini seçin.
- Şimdi güncellenmiş sürücü yazılımı için otomatik olarak Ara seçeneğini seçin. Şimdi pencereler internette arama yapacak ve donanımınız için en uygun sürücüyü kuracak.
- Windows donanımınız için uygun sürücüleri bulamazsa, üreticinizin web sitesine gidebilir ve sürücüleri manuel olarak indirebilirsiniz. Daha sonra cihaz yöneticisine geri dönün ve güncelleme komutuna bastıktan sonra, sürücü yazılımı için bilgisayarıma gözat'ı seçin. Daha sonra sürücüyü indirdiğiniz yere gidin ve tıklayın.
Çözüm 6: Donanım Sorun Gidericisini Çalıştırma
Donanım Sorun Giderici, Windows işletim sisteminde mevcut bir yardımcı programdır. Mevcut donanımınız ile ilgili sorunları tespit eder ve bir dizi adımı izledikten sonra çözmeyi dener. Donanım sorun gidericisini çalıştırmayı deneyebilir ve bunun hile yapıp yapmadığını kontrol edebiliriz.
PRO TIP: Sorun bilgisayarınız veya dizüstü bilgisayar / dizüstü bilgisayar ile yapılmışsa, depoları tarayabilen ve bozuk ve eksik dosyaları değiştirebilen Reimage Plus Yazılımı'nı kullanmayı denemeniz gerekir. Bu, çoğu durumda, sorunun sistem bozulmasından kaynaklandığı yerlerde çalışır. Reimage Plus'ı tıklayarak buraya tıklayarak indirebilirsiniz.- Ekranın sol alt tarafında bulunan Windows simgesine sağ tıklayın veya Windows + X düğmesine basın ve Kontrol paneli seçeneğini seçin. Bu işe yaramazsa, Windows + tuşlarına basın ve iletişim kutusunda kontrol paneline girin ve enter tuşuna basın.
- Şimdi ekranın sağ üst tarafında, Görüntüle'ye tıklayın ve mevcut seçenekler listesinden Büyük Simgeler'i seçin.
- Şimdi kontrol panelinden Sorun Giderme seçeneğini seçin.
- Şimdi pencerenin sol tarafında, bilgisayarınızda bulunan tüm sorun giderme paketlerini listelemek için Tümünü görüntüle seçeneğini belirleyin.
- Şimdi mevcut seçenekler listesinden Donanım ve Cihazları seçin ve tıklayın.
- Şimdi, önünüzde açılan yeni pencerede İleri'yi seçin.
- Şimdi, Windows donanım sorunlarını aramaya başlayacak ve herhangi birini bulması durumunda bunları düzeltecektir. Bu işlem, tüm donanımınız kontrol edildiğinden biraz zaman alabilir. Sabırlı olun ve sürecin başarıyla tamamlanmasını sağlayın.
- Windows, sorunları gidermek için bilgisayarınızı yeniden başlatmanızı isteyebilir. İsteği geciktirme, çalışmalarınızı kaydetme ve Bu Düzeltmeyi Uygula düğmesine basma.
Çözüm 7: Farenizin Hassasiyetini Değiştirme
Fare imlecinizin hassasiyetinin o kadar yüksek olması muhtemeldir ki, fareyi hareket ettirdiğinizde veya hareket ettirdiğinizde bir hareketi algılar ve ekranınıza uygular; Bu nedenle tuhaf davranışlar. Fare hareketinizi ılımlı / düşük seviyeye getirmeyi ve eldeki sorunun çözülüp çözülmediğini kontrol etmeyi deneyebiliriz.
- Hızlı menüyü başlatmak için Windows + X tuşlarına basın. Mevcut seçenekler listesinden Ayarlar'ı seçin.
- Ayarlar'a girdiğinizde, Cihazların seçeneklerine gidin. İlk satırdaki soldan ikinci giriş olacak.
- Şimdi ekranın sol tarafında bulunan Fare sekmesine gidin.
- Fare ayarlarındayken, ekranın sağ tarafında bulunan ek fare ayarlarına tıklayın.
- Yeni pencere açıldığında, pencerenin üst kısmında bulunan İşaretçi Seçenekleri sekmesine gidin.
- Şimdi Motion'ın alt başlığı altında, farenizin hızını göreceksiniz. Düşük hız / orta hıza değiştirmeyi deneyin ve farenizdeki etkileri hemen kontrol edin.
- Fareniz için iyi bir hız seçtikten sonra, değişiklikleri kaydedin ve çıkın.
Çözüm 8: Diğer kablosuz aygıtları kontrol etme
Birçok kullanıcı, evlerinde veya çevrelerinde aynı tipte birden fazla kablosuz fare cihazına sahip olduklarını bildirdi. Hepsi aynı üreticiye aitse, araştırmanın sebebi daha fazladır.
PC'nizle başka bir kablosuz fare geliyorsa, bilgisayar diğer aygıtın hareketlerini de kaydedebilir. Her iki fare de aynı üretici tarafından yapıldığı için, bilgisayar hangisinin gerçek olanı ve diğer birinin hareketini de dikkate almaz. Bu fareyi bilgisayarınızın menzilinden çıkarmayı deneyin ve sorunun tekrar oluşup oluşmadığını gözlemleyin.
Bunu başka şekilde de yapabilirsiniz; her iki fareyi de PC'nize getirin, ikisini birden çevirin ve hareket ettirin. Bu sayede PC'nizin hareketlerini kaydedip kaydetmediğini kolayca belirleyebilirsiniz.
Çözüm 9: Bilgisayarınızdaki Denetleyici Programlarını Devre Dışı Bırakma
Birçok kişi, Xbox veya PS Dualshock denetleyicisi gibi farklı denetleyicilerle deneyimlerini birleştirmek ve değiştirmek için denetleyici yardımcı programlarını kullanır. Bu denetleyici yazılımı, üzerinde uygun bir fare özelliğine sahip kendi denetleyici programlarına da sahiptir. Bu sana sorun olabilir.
Bu ek denetleyici aygıtlarını devre dışı bırakmanızı ve tüm denetleyiciyi sisteminizden çıkarmanızı ve sorunu yeniden denetlemenizi öneririz. Sorun onlarla ilişkiliyse, anında çözülecektir. Gerekirse yeniden başlat.
Çözüm 10: Realtek HD Audio Manager'ı Devre Dışı Bırakma
Realtek HD Audio Manager, bilgisayarınızdaki diğer sürücülere müdahale etmek için iyi bilinen bir ses yöneticisidir. Bu yöneticiyi görev yöneticisinden devre dışı bırakmayı ve sorunumuzun giderilip giderilmediğini kontrol etmeyi deneyebiliriz.
- Çalıştır uygulamasını başlatmak için Windows + R tuşlarına basın. Diyalogda taskmgr yazın ve görev yöneticisini başlatmak için enter tuşuna basın.
- Şimdi üstte bulunan Başlangıç sekmesine gidin. Realtek HD Audio Manager mevcutsa, onu seçin ve Pencereniz başladığında programı başlatmayı devre dışı bırakın .
- Şimdi bilgisayarınızı yeniden başlatın ve sorunun giderilip giderilmediğini kontrol edin. Realtek HD Audio Manager sürecini de bitirmeyi unutmayın.
Çözüm 11: Windows'unuzu güncelleyin
Windows, işletim sistemindeki hata düzeltmelerini hedefleyen önemli güncellemeleri topluyor. Böceklerden biri bizim durumumuzdur; farenin rastgele hareketi. Geriye dönük tutuyor ve Windows güncellemesini yüklemiyorsanız, kesinlikle yapmanızı öneririz. Windows 10, en son Windows işletim sistemidir ve yeni işletim sistemleri her açıdan mükemmelleşmek için çok zaman alır.
OS ile hala bekleyen birçok sorun var ve Microsoft bu sorunları hedeflemek için sık güncellemeler yapıyor.
- Başlat menünüzün arama çubuğunu başlatmak için Windows + S düğmesine basın. İletişim kutusunda Windows güncelleştirmeyi yazın . Öne çıkan ilk arama sonucunu tıklayın.
- Güncelleme ayarlarında, Güncellemeleri kontrol et yazan düğmeye tıklayın . Şimdi Windows otomatik olarak mevcut güncellemeleri kontrol edecek ve bunları yükleyecektir. Yeniden başlatma için sizi yönlendirebilir.
- Güncellemeden sonra, sorununuzun giderilip giderilmediğini kontrol edin.
İlgili Makale
Fare ayarları kendi kendine sıfırlanıyor Windows 10
PRO TIP: Sorun bilgisayarınız veya dizüstü bilgisayar / dizüstü bilgisayar ile yapılmışsa, depoları tarayabilen ve bozuk ve eksik dosyaları değiştirebilen Reimage Plus Yazılımı'nı kullanmayı denemeniz gerekir. Bu, çoğu durumda, sorunun sistem bozulmasından kaynaklandığı yerlerde çalışır. Reimage Plus'ı tıklayarak buraya tıklayarak indirebilirsiniz.