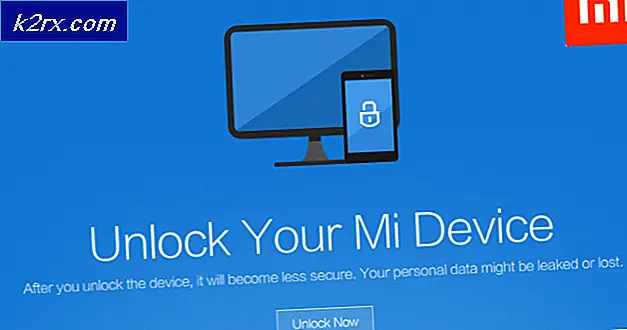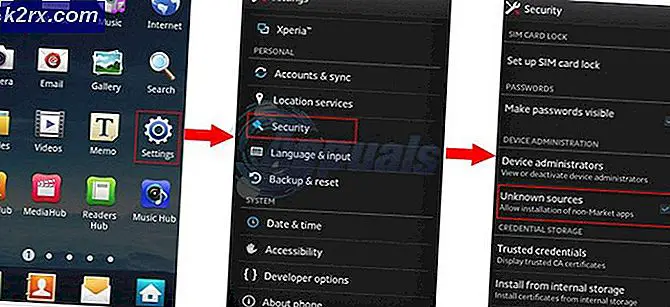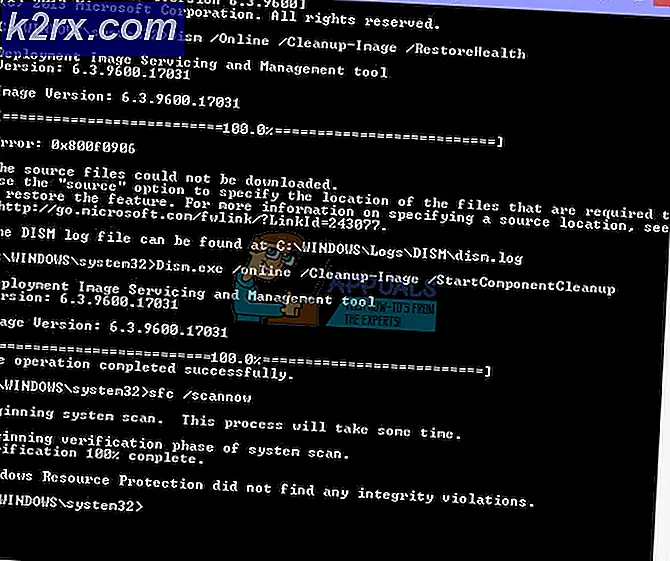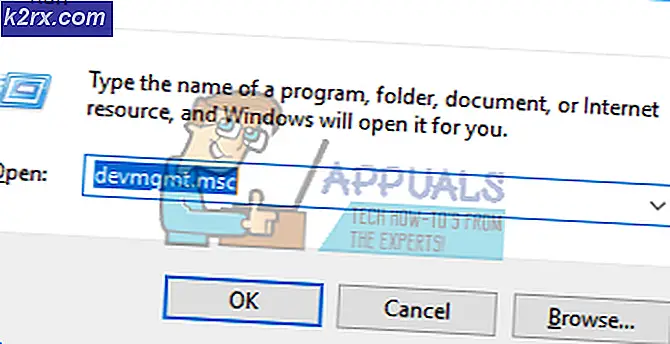Düzeltme: Google Drive, Windows 10'da Eşitlenmiyor
Google Drive, OneDrive'ın (Microsoft'un) ana rakibidir. Her iki platform da kullanıcıları için neredeyse her platform için bulut üzerinden depolama sağlar. OneDrive, önceden Windows 10'da yüklü olan yerel senkronizasyon yazılımıdır.
Google Drive'ı zaten yüklemiş olan kullanıcılar, tüm klasörlerini ve dosyalarını Windows uygulaması aracılığıyla düzgün bir şekilde senkronize edemediklerinden şikayet ederler. Google Drive'ın bu davranışı, yazılım düzenli güncellemeler aldığı ve hatta bazen Windows yamaları bozduğu için yaygındır. Tüm çözümleri tek tek inceleyip en alakalı olanla başlayacağız.
Google Drive'ın Windows 10'da Senkronize Olmamasına Neden Olan Nedir?
Google Drive'ın Windows 10'da sorunları olduğu uzun zamandır bilinmektedir. Bu sorunlar her zaman Google Drive'da değildir; Suçlu başka uygulamalar da olabilir. İşte Google Drive'ın bilgisayarınızda senkronize edilmemesinin bazı nedenleri.
Çözümlere başlamadan önce, kullanıcı olarak oturum açtığınızdan emin olun. yönetici ve açık özel internet bağlantısı. Olmadığından emin olun vekiller dahil ve herhangi bir şeye erişmekte özgürsünüz.
Önkoşul: Google Drive Hesabını Kontrol Etme
Çözümlere geçmeden önce, Google Drive'ınızın gerçekten sorunsuz çalışıp çalışmadığını ve yeterli alan senkronizasyon işlemi için hesabınızda kullanılabilir.
- Web tarayıcınızı açın ve Google Drive'a gidin.
- Giriş yaptıktan sonra, kontrol edin depolama sayacı sol gezinme çubuğunda bulunur. Eşitleme için yeterli alanınız olup olmadığını kontrol edin.
Web sitesi sonundan hangi klasörlerin yedeklendiğini ve senkronize edildiğini de kontrol edebilirsiniz. Bu size sorunun nerede olduğu konusunda bir fikir verecektir.
1.Çözüm: Görev Çubuğu Erişimini Kullanarak Oturum Açma
Kullanıcıların Google Drive'a aşağıdakileri kullanarak eriştiği bazı durumlarda belirli bir davranışla karşılaştık: Windows Gezgini. Giriş yaptıklarını varsaydılar ama gerçekte giriş yapmadılar. Bilgisayarlarında depolanan yerel Google Drive kopyasına erişiyorlardı. Eğer sen istendi başlangıçta size Drive'da oturum açmanızı söylerse, bunu yapın. Bunu yapmazsanız, mevcut durumu kontrol etmek için görev çubuğunu kullanabilirsiniz.
- Bulun Google Drive simgesi üst oka tıklayarak görev çubuğunda (arkaya taşınmamışsa ön tarafta göreceksiniz).
- Düğmeye tıkladığınızda, aşağıdakileri içeren yeni bir pencere açılacaktır. giriş bilgileri uygulamanın. Burada, Google Drive için kullanılan kimlik bilgilerinizi girmeniz ve oturum açmanız gerekir.
2.Çözüm: Antivirüs / Güvenlik Duvarlarını Devre Dışı Bırakma
Bilgisayarınızda Antivirüs Yazılımınız ve Güvenlik Duvarlarınız varsa, bunların Google Drive ile çakışması olası olabilir. Google Drive, işletim sisteminizin yanı sıra kişisel dosyalarınızın çoğuna eriştiğinden, bunların uygulamayla çakışmaya çalışması şaşırtıcı değildir.
Antivirüsünüzü Nasıl Kapatırsınız konulu makalemize göz atabilirsiniz. Ayrıca Windows Güvenlik Duvarı Nasıl Devre Dışı Bırakılır'a da göz atmalısınız. Önce tüm güvenlik sisteminizi geçici olarak tamamen devre dışı bırakın ve bunun sorunu çözüp çözmediğini kontrol edin. Başlamazsa, bunları devre dışı bırakın / kaldırın ve bunun nasıl gittiğini görün.
3. Çözüm: Yönetici Hakları Verme
Uygulamaya yönetici hakları vermediyseniz, bunu hemen yapmalısınız. Bilgisayarınızda eşitlediğiniz dosyaların büyük veritabanına ve sürekli ağ bağlantısına erişmek bir tür yükseltme gerektirir. Bunu yapmak için, kendiniz bir yönetici olmanız gerekir.
- Basın Windows + E Dosya Gezgini'ni başlatmak ve aşağıdaki yola gitmek için:
C: \ Program Dosyaları \ Google \ Drive
- Uygulamaya sağ tıklayın "googledrivesync.exe"Ve seçin Özellikleri.
- Özellikler'e girdikten sonra, Uyumluluk sekmesi üstte mevcut ve Kontrol seçenek Bu programı yönetici olarak çalıştırın.
- Basın Uygulamak değişiklikleri kaydetmek ve çıkmak için. Bilgisayarınızı yeniden başlatın ve Google Drive'ı tekrar açmayı deneyin. Sorunun çözülüp çözülmediğini kontrol edin.
4.Çözüm: Bunun yerine bir tarayıcıyla oturum açma
Uygulamadaki normal oturum açma seçeneğini kullanarak Google Hesabınızda oturum açamıyorsanız, tarayıcınızı kullanarak uygulamaya giriş yapmayı da seçebilirsiniz. Bu seçenekler, iki aşamalı doğrulamayı etkinleştirmiş veya proxy sunucuları kullanan kişiler için işe yarıyor gibi görünüyordu (Drive'ı açmadan önce proxy'lerin ve VPN'lerin bağlantısını kesmenizi öneririz). Burada kimlik bilgilerini web sitenize gireceksiniz ve uygulama otomatik olarak oturum açacaktır.
- Başlatmak Yedekleme ve Senkronizasyon uygulaması (aka Google Drive) ve oturum açmayı deneyin.
- Aşağıdaki resimdeki gibi giriş yaparken sorun yaşıyorsanız, seçeneğini tıklayın. Bunun yerine tarayıcınızla oturum açın.
- Tarayıcınıza hesap ayrıntılarınızı girin ve uygulamayı tekrar kontrol edin.
5. Çözüm: Google Drive'ın Eski Bir Sürümünü İndirme
Yedekle ve Senkronize Et klasörü (Google Drive) için yeni bir güncelleme başlatıldıktan sonra bu sorunu yaşamaya başladıysanız, bilgisayarınıza daha eski bir sürümü yüklemeyi deneyebilirsiniz. Windows bir yama güncellemesi yayınladığında çok sayıda uyumluluk sorunu vardır. Hesap kimlik bilgilerinize ihtiyacınız olacak ve tekrar oturum açmanız gerekecek.
- Windows + R tuşlarına basın, "yazınappwiz.cplDiyalog kutusunda ”yazıp Enter tuşuna basın.
- Uygulama yöneticisine girdikten sonra, Google'dan Yedekle ve Senkronize Et. Üzerine sağ tıklayın ve seçin Kaldır.
- Şimdi (bu) web sitesine gidin ve sizin için mükemmel çalışan Google Drive sürümünü bulun. Uygulama versiyonunun detayları ismin hemen önünde verilmiştir.
- Uygulamayı yükleyin ve hesabınıza giriş işlemine devam edin. Her şeyi düzgün bir şekilde senkronize etmeden önce uygulamaya biraz zaman vermeyi unutmayın.
6.Çözüm: Google Drive'ı Yeniden Yükleme ve Senkronize Edilecek Klasörleri Seçme
Yukarıdaki yöntemlerin tümü işe yaramazsa, tüm uygulamayı yeniden yüklemeyi deneyeceğiz. Öncelikle uygulamayı kaldıracağız ve ardından senkronize etmek istediğimiz gerekli klasörleri seçeceğiz. Bilgisayarınızda yönetici olarak oturum açtığınızdan emin olun.
- Windows + R tuşlarına basın, "yazınappwiz.cplDiyalog kutusunda ”yazıp Enter tuşuna basın.
- Uygulama yöneticisine girdikten sonra, Google'dan Yedekle ve Senkronize Et. Üzerine sağ tıklayın ve seçin Kaldır.
- Bilgisayarınızı düzgün şekilde yeniden başlatın. Şimdi Google Drive'ın resmi web sitesine gidin ve kurulumun yeni bir kopyasını indirin.
- Şimdi uygulamayı başlatın. Ağ üzerinden bazı gerekli dosyaları indirecektir. Sabırlı olun ve sürecin düzgün bir şekilde tamamlanmasına izin verin.
- Şimdi giriş ekranında kimlik bilgilerinizi girmeniz istenecek. Devam edin ve ayrıntıları girdikten sonra Sonraki.
- Uygulamaya başarıyla giriş yaptıktan sonra, Google Drive'a yedeklemek istediğiniz klasörleri kontrol edin. Yapabilirsin işareti kaldırmak senkronize etmek istemediğiniz klasörleri seçin ve ayrıca diğer klasörleri seçin. Klasörleri Seçin. Ayrıca Değişiklik düğmesine basın ve senkronize edilen klasörlerin ayarını değiştirin.
- Ayarları değiştirdikten sonra Sonraki ve sonraki adıma geçin. İşlemi tamamlamak için ekrandaki talimatları izleyin.
- Bilgisayarınızı yeniden başlatın ve Google Drive'ın her şeyi senkronize etmesine izin verin. Çok sayıda dosyanız varsa, bu biraz zaman alabilir. İlerlemeyi her zaman görev çubuğundan kontrol edebilirsiniz.