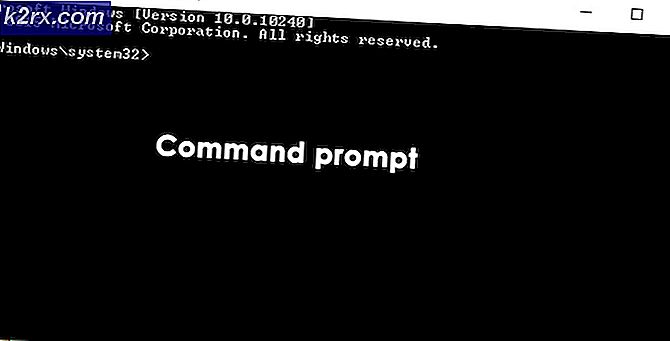Düzeltme: DISM 'restorehealth' hatası 0x800f081f
Windows İşletim Sisteminin tüm sürümleri, Windows kullanıcılarının herhangi bir tür onarım gerektirdiği Windows kullanıcılarının hizmetinde olan çok sayıda farklı araç ve yardımcı programa sahiptir. Böyle bir araç Dağıtım Görüntüleme ve Servis Yönetimi (DISM) aracıdır. DISM aracı herhangi bir Komut İstemi ile (doğru ayrıcalıklarla) kullanılabilir ve çevrimiçi veya çevrimdışı bir Windows görüntüsünün durumunu kontrol etmek ve bozuk hale gelen veya başka türlü onarım gerektiren bir Windows görüntüsünü düzeltmek için kullanılabilir. Aşağıdakiler en yaygın kullanılan DISM komut satırlarından biridir:
DISM / Çevrimiçi / Temizleme-Görüntü / RestoreHealth
Bu özel komut satırı, çevrimiçi bir Windows görüntüsünü onarmak için kullanılır. Bu komutun \ RestoreHealth kısmı öncelikli olarak DISM'in çevrimiçi Windows görüntüsünü onarmasını istemektedir, ancak aynı zamanda DISM'nin çevrimiçi Windows görüntüsünü onarmak için gereken dosyaları arayabileceği ek onarım kaynağı konumları belirlemesi için kullanıcının kapısını da açar. Ancak, Windows 10'da bu komut satırını çalıştırırken, bazı Windows kullanıcıları hatayla ve aşağıdaki hata iletisiyle karşılaşabilir.
Hata: 0x800f081f Kaynak dosyalar bulunamadı.
Bu hata iletisi, temel olarak, DISM'nin çevrimiçi Windows görüntüsünü varsayılan konumlarında düzeltmek için gereken dosyaları bulamadığını belirtir. Bu sorunu gidermek için, bir bileşenin temizliğini ve ardından SFC Taraması'nı çalıştırmanız veya görüntü onarımını yapmak için gereken dosyaları içeren bir konumla DISM'yi sağlamanız gerekir. Bunu ayrıca, Microsoft web sitesindeki medya oluşturma aracı aracılığıyla Windows'u yükselterek de düzeltebilirsiniz.
Yöntem 1: bir bileşen temizleme gerçekleştirme
DISM bileşen temizleme anahtarını kullanarak, görüntüyü temizleyebilir ve her şeyin yeniden düzgün çalışmasını sağlayabilirsiniz. İşte nasıl yapılır?
- Başlat Menüsü'nü açın, cmd yazın, sağ tıklayın ve Yönetici olarak çalıştır .
- Yükseltilmiş komut isteminde, aşağıdaki komutları aynı sırayla yazın:
dism.exe / çevrimiçi / Temizleme-Görüntü / StartComponentCleanup
sfc / scannow
- Bu komutların çalışmasını bekleyin ve bittiğinde şunu çalıştırın: Dism / Online / Cleanup-Image / RestoreHealth
Bu noktada Dism / Online / Cleanup-Image / RestoreHealth tekrar çalışmalıdır.
PRO TIP: Sorun bilgisayarınız veya dizüstü bilgisayar / dizüstü bilgisayar ile yapılmışsa, depoları tarayabilen ve bozuk ve eksik dosyaları değiştirebilen Reimage Plus Yazılımı'nı kullanmayı denemeniz gerekir. Bu, çoğu durumda, sorunun sistem bozulmasından kaynaklandığı yerlerde çalışır. Reimage Plus'ı tıklayarak buraya tıklayarak indirebilirsiniz.Yöntem 2: Windows görüntüsünden kaynak alma
Yeni bir Windows 10 görüntüsü ile, DISM komutunu görüntü onarmayı denemek için gereken dosyaları içeren bir konumla çalıştırabilirsiniz.
- MS, teknik bench iso'ları kaldırdığı için çok fazla kaynak bulunmuyor. Ancak görüntü döküntülerini buradan alabilirsiniz.
- Windows 10 ISO indirildikten sonra, bilgisayarınızın ayıklanmasını ve daha sonra erişebilmesini sağlamak için bilgisayarınıza bağlamanız gerekir. Windows'da bir ISO dosyasını monte etmek için, buraya gidin ve kullanmakta olduğunuz Windows sürümüne ait adımları izleyin.
- Başlat Menüsü'nü açın, cmd yazın, sağ tıklayın ve Yönetici olarak çalıştır .
- Yükseltilmiş komut isteminde, aşağıdaki komutu yazın ve X'i, daha önce indirdiğiniz Windows 10 ISO dosyasının bulunduğu dizine ekleyin:
DISM / Çevrimiçi / Cleanup-Image / RestoreHealth /source:WIM:X:\Sources\Install.wim:1 / LimitAccess - Komutun yürütülmesini bekleyin ve bu sefer Windows resminizi onarırken DISM başarılı olmalıdır.
Yukarıda belirtilen Teknik Bench dökümü bağlantısından Windows 10 ISO dosyasını indirdiğinizden emin olun, böylece ihtiyacınız olan Install.wim dosyasını içeren bir ISO ile sonuçlanacaksınız. Microsoft Media Creation Tool'dan bir Windows 10 ISO indirmeniz, 0x800f081f hatasını düzeltmek için oldukça kullanışsız olan bir Install.esd dosyası içeren bir ISO ile sonuçlanmanıza neden olacaktır.
Yöntem 3: Windows Yükseltme
Bu uzun bir süreç olsa da, tüm Windows çekirdeğini Microsoft'un en yeni resmiyle yeniden yükleyerek sorunu çözer ve sorunu çözer. Bu araç Windows 7, Windows 8.1 veya Windows 10 üzerinde çalışacaktır.
- Windows 10 Medya Oluşturma Aracını buradan alın.
- Yürütülebilir dosyayı PC'nizden çalıştırın. Bunu Yönetici olarak çalıştırmanız gerekiyor.
- Lisans koşullarını kabul edin ve Ne yapmak istiyorsunuz? ve sonra İleri'yi tıklatın.
- Araç indirmeye ve ardından Windows 10 yüklemeye başlar. Yükseltmeyi tamamlamak için istemleri dikkatlice izleyin.
- Tamamlandıktan sonra, dosyanızın hala bozulmamış olduğu yeni bir Windows kopyası olmalıdır. Dism / Online / Cleanup-Image / RestoreHealth'i çalıştırmaya gerek yoktur, ancak sorununuz çözülüp çözülmediğini görmek için onu çalıştırabilirsiniz.
PRO TIP: Sorun bilgisayarınız veya dizüstü bilgisayar / dizüstü bilgisayar ile yapılmışsa, depoları tarayabilen ve bozuk ve eksik dosyaları değiştirebilen Reimage Plus Yazılımı'nı kullanmayı denemeniz gerekir. Bu, çoğu durumda, sorunun sistem bozulmasından kaynaklandığı yerlerde çalışır. Reimage Plus'ı tıklayarak buraya tıklayarak indirebilirsiniz.