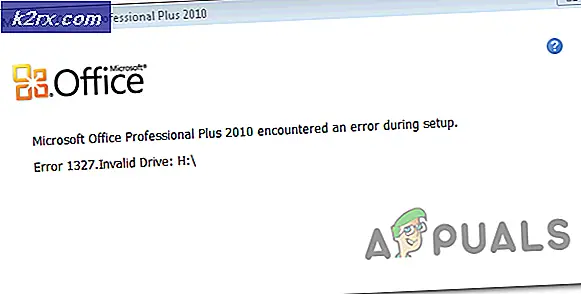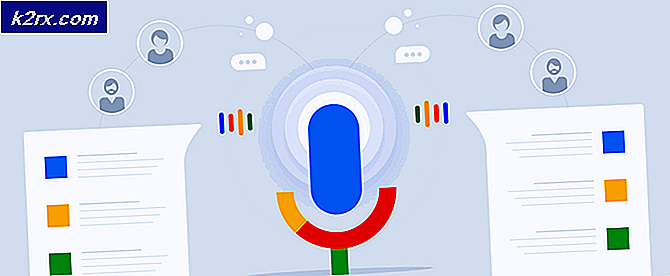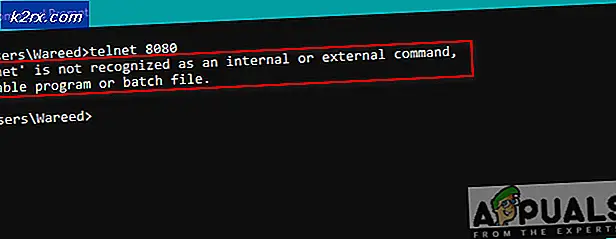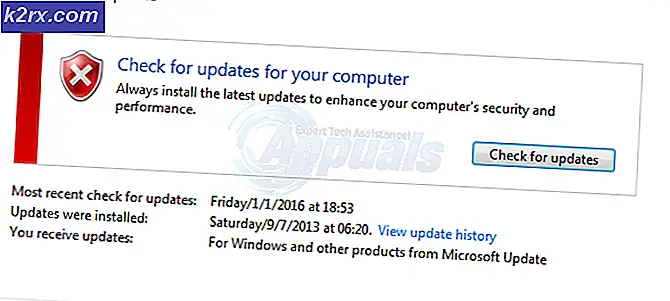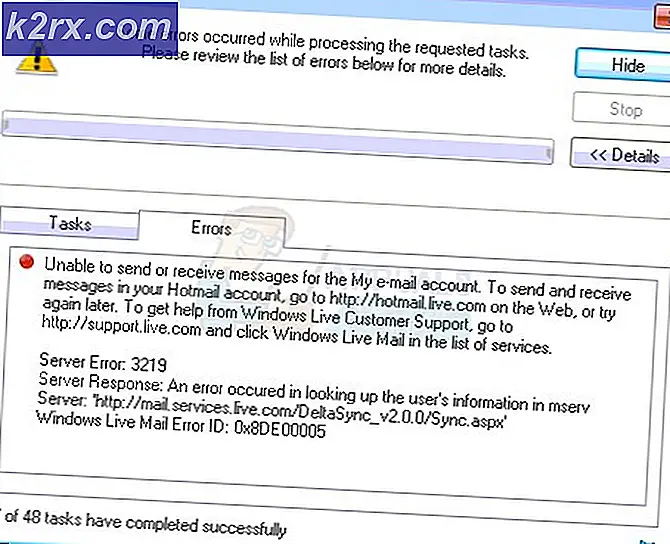Düzeltme: WMPLOC.DLL bir sürüm hatası var
Windows'un medya dosyasını oldukça iyi oynatan kendi medya oynatıcısı var. Bu medya oynatıcı, bir dizi ünlü video ve ses formatını desteklemektedir. Windows 8.1'de Windows Media Player'ı açmaya çalışırken bazı insanlar bir sorunla karşılaştılar , wmploc.dll dosyasının 12.0.9600.xxyyy sürümünün 12.0.9600.yyyyy olduğu ve windows media player'ın yüklü olmadığı bir hata olduğunu gösteren bir hata oluştu düzgün ve yeniden yüklenmelidir.
Sürüm numarası medya oynatıcı sürümüne göre farklı olabilir.
Bu hata, wmploc.dll ile ilişkilidir. Bu, aşağıdaki yöntemler kullanılarak düzeltilebilir.
Nedenleri Wmploc.dll dosyasının bir sürüm numarası hatası vardır.
Wmploc.dll dosyasının farklı sürümleri arasındaki çatışma, bu hatanın arkasındaki nedendir. Wmploc.dll dosyası, Windows Media Player'ın işlemleriyle bağlantılıdır. Bu dosya, tüm programın çökmesine neden olan diğer dosyaları da bozabilir. Böylece, Windows Media Player'ın çalışmayı durdurmasıyla sonuçlanan bu hatayı düzeltmek için takip edebilirsiniz.
Wmploc.dll onarım için bir sürüm numarası hatası var
Bu hata mesajını düzeltmek için bir takım olası çözümler kullanılabilir. Aşağıdaki yöntemleri takip edin.
Yöntem # 1: Komut İstemini Kullanarak Sürüm Numaralarını Eşitleme
Windows Media Player sürüm numarasını Windows Kayıt Defteri ile senkronize ederek wmploc.dll dosyası ile bu sorun çözülebilir.
1. Başlat menüsü simgesine sağ tıklayıp listeden Komut istemi'ni (Yönetici) seçerek Komut İstemi'ni açın.
2. Aşağıdaki kod satırlarını tek tek yazınız ve her kod satırından sonra Enter tuşuna basınız.
unregmp2.exe / updatewmpversion
regsvr32 wmp.dll
Not: Her bir satırdan sonra ayrı ayrı kod satırlarını ve ardından Enter tuşunu yazınız.
Sürecin başarılı olduğunu gösteren bir mesaj görüntülenir. Tamam'a basın ve Windows Media Player'ı kontrol edin.
PRO TIP: Sorun bilgisayarınız veya dizüstü bilgisayar / dizüstü bilgisayar ile yapılmışsa, depoları tarayabilen ve bozuk ve eksik dosyaları değiştirebilen Reimage Plus Yazılımı'nı kullanmayı denemeniz gerekir. Bu, çoğu durumda, sorunun sistem bozulmasından kaynaklandığı yerlerde çalışır. Reimage Plus'ı tıklayarak buraya tıklayarak indirebilirsiniz.Yöntem # 2: Windows özelliklerini açma ve kapatma
Yukarıda belirtilen yöntem sorununuzu çözmezse bunu deneyebilirsiniz.
1. Başlat menüsü simgesine sağ tıklayıp listeden Kontrol panelini seçerek Denetim Masası'na gidin. Ayrıca kontrol panelini arayarak alabilirsiniz.
2. Kontrol panelindeki Programları ve Özellikleri bulun ve üzerine tıklayın. Bulamıyorsanız, kontrol panelinin görünümünü kontrol panelinin sağ üstündeki Küçük simgeler olarak değiştirin.
3. Programların ve Özelliklerin İçinde, Windows özelliklerini açma veya kapatma'yı tıklatın ve artı işaretini tıklatarak Medya Özellikleri'ni genişletin.
4. Windows Media Player onay kutusunun işaretini kaldırın ve Tamam düğmesine basın Bilgisayarınızı yeniden başlatın.
5. PC'yi yeniden başlattıktan sonra, yukarıda listelenen adımları izleyerek Windows Özellikleri'ne gidin ve Windows Media Player'ın Medya Özellikleri kutusundaki kutusunu işaretleyin. Tamam'a basın ve bilgisayarı yeniden başlatın. Windows Media Player'ı açın ve çalışıp çalışmadığını kontrol edin.
PRO TIP: Sorun bilgisayarınız veya dizüstü bilgisayar / dizüstü bilgisayar ile yapılmışsa, depoları tarayabilen ve bozuk ve eksik dosyaları değiştirebilen Reimage Plus Yazılımı'nı kullanmayı denemeniz gerekir. Bu, çoğu durumda, sorunun sistem bozulmasından kaynaklandığı yerlerde çalışır. Reimage Plus'ı tıklayarak buraya tıklayarak indirebilirsiniz.