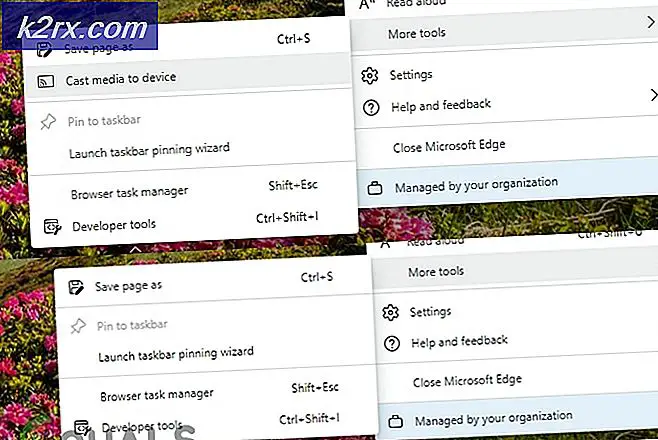ShellExView Kullanarak Windows 10 Bağlam Menünüzün Yükünü Hızlandırma
Birden çok üçüncü taraf yazılım yüklemesi veya arka planda çalışan çok sayıda işlemle, içerik menünüzün yükleme süresi düşmeye başlar ve sizden istendiğinde açılması daha uzun sürer. Bu yavaş yükleme sürelerinden birden çok uzantı (özellikle işletim sisteminizde akıcı bir şekilde doğal olarak çalışmayan üçüncü taraf uzantılar) sorumlu tutulmalıdır. Bu sorun, sisteminizin askıda kalmasına veya sisteminizin tüm kaynaklarını bağlam menünüzü başlatmak için ayırması nedeniyle kullanılamaz hale getirecek kadar devam edebilir ve bu, yüklenmesi birkaç saniye ile birkaç dakika arasında sürebilir.
Bu işlemi hızlandırmak için, içerik menüsü girişlerini Windows kayıt defterinizden kaldırmanız gerekecektir. Bunu, Windows kayıt defterinize giderek ve birçok girişi ve işlemi tek tek devre dışı bırakarak (zahmetli bir şekilde yavaş bir işlemdir) manuel olarak yapmayı seçebilir veya aynı işi yapmak için Nirsoft'un ücretsiz ShellExView yazılımını (önerdiğimiz) kullanmayı tercih edebilirsiniz. çok kısa bir sürede ve karmaşık bir kayıt defterine girme zahmetine girmeden veya başka bir tamamlayıcı işlemi yanlışlıkla devre dışı bırakma riski olmadan.
Üçüncü Taraf Uzantıları Devre Dışı Bırakmak İçin ShellExView Kullanmaya Yönelik Adım Adım Kılavuz
Windows bağlam menünüzü hızlandırmak için ShellExView kullanmak için, önce uygulamayı indirip yüklemeniz gerekir. Ücretsiz bir NirSoft uygulama aracı olan ShellExView bu bağlantıdan indirilebilir. Sisteminizin ShellExView sayfasında belirtilen gereksinimleri karşıladığından emin olun ve ardından ücretsiz yazılımı indirmek için aşağıya kaydırın. ShellExView'ü bir zip dosyasından indirip çıkarabilir veya kaldırma desteğiyle birlikte gelen bir yürütülebilir dosyayı indirip yükleyebilirsiniz. Akışkan kaldırma için sisteminize daha iyi oturduğundan, ikincisini yapmanızı öneririz. Zip dosyalarını kullanmak ve çıkarılan içeriği C sürücüsü dizinlerinize taşımak, uygulamayı kaldırmayı seçerseniz ve seçtiğinizde aynı miktarda manuel çalışma gerektirecek çok fazla manuel çalışma gerektirebilir.
ShellExView sayfasındaki yürütülebilir indirmeye tıklayın. Windows PC'nizde 64 bit uygulamalar çalıştırıyorsanız x64 sürümünü kullanın. Bu dosyayı indirin.
- Yürütülebilir yükleyicinin konumunu (İndirmeler listenizde) bulun ve kurulumu işleyin. Bir diyalog kutusu açılacak ve ekrandaki talimatlar sizi sonuna kadar götürecektir.
- Uygulama yüklemesi tamamlandığında, Windows PC ekranınızın sol alt tarafındaki Başlat arama çubuğunda arayarak ShellExView'ü başlatın.
- Uygulamayı başlatır başlatmaz, çok sayıda Windows kabuk uzantısını hemen fark edeceksiniz. Bunların çoğu, doğuştan gelen Windows uzantılarıdır, bu nedenle aşırı kalabalık görünümünüzü temizlemek için yapmanız gereken ilk şey, en üstteki Seçenekler sekmesine gidip "Tüm Microsoft Uzantılarını Gizle" yi tıklamaktır. Ayrıca, "Devre Dışı Bırakılmış Öğeleri İşaretle", "Şüpheli Kabuk Uzantılarını İşaretle" ve "Microsoft'a Ait Olmayan Uzantıları İşaretle" öğelerinin de işaretlendiğinden emin olun.
- Artık uygulama görünümünüz daha az uzantı gösterecek, özellikle bağlam menüsü yükünüzün optimizasyonu için endişelenmeniz gereken uzantıları gösterecek. Bu görünümde, çalışmaya devam etmeniz gereken veya normal PC işlevlerinizin ayrılmaz bir parçası olan üçüncü taraf uygulamalarının birçok uzantısını görmeye devam edeceksiniz. Sorun yok.
- Buradan sonraki adım, siz sorun giderirken ve hangi üçüncüsünü teşhis etmeye çalışırken çok fazla deneme yanılma gerektirir.
parti uzantısı PC'nizin içerik menüsü yükünü yavaşlatıyor. Uzantıları tek tek devre dışı bırakabilir, Explorer'ınızı yeniden başlatabilir ve sorunun çözülüp çözülmediğine bakabilirsiniz (içerik menünüz neredeyse anında yükleniyorsa). Bunu yapmanın daha hızlı bir yolu, uzantıları toplu olarak devre dışı bırakmak ve Explorer'ı yeniden başlatarak kontrol etmektir. Bir grupta devre dışı bırakmanın sorunu çözdüğünü fark ederseniz, o gruba odaklanın ve hangi uzantının devre dışı bırakılmasının sorununuzu çözdüğünü bulana kadar alt grupları devre dışı bırakmaya başlayın. Bu ikinci yaklaşımı tavsiye ediyoruz.
- Bir uzantıyı (veya birden çok uzantıyı) devre dışı bırakmak için, uzantıyı seçin veya birden çok uzantıyı tek tek seçerken Ctrl tuşunu basılı tutun. Seçiminizi sağ tıklayın ve ardından "Seçili Öğeleri Devre Dışı Bırak" ı tıklayın. Devre Dışı sütununda, başarıyla devre dışı bıraktığınız uzantıların yanında "Evet" yazmalıdır.
- Explorer'ı yeniden başlatın ve içerik menüsü yükleme sürenizin iyileşip iyileşmediğini kontrol edin. Bunu yapmak için, başlangıç menüsünden görev yöneticinizi açın. "Windows Gezgini" ni bulun ve pencerenin altındaki "Yeniden Başlat" ı tıklayın.
- Etkinleştirilmemişse ve devre dışı bırakılan uzantıları yeniden) etkinleştirmek istiyorsanız, bunları tekrar seçin, üstteki Dosya sekmesine gidin ve "Seçili Öğeleri Etkinleştir" i tıklayın.
- Sorunlu uzantıyı belirleyip devre dışı bırakana kadar yukarıdaki adımları tekrarlayın. İçerik menünüzün yükleme süresinden memnun kaldığınızda, ShellExView uygulamasını kapatabilir veya isterseniz kaldırabilirsiniz. Kaldırma, belirli bir uzantı üzerinde gerçekleştirdiğiniz devre dışı bırakma işlemini etkilemez.
Son düşünceler
Windows içerik menüsü yükleme süresinin yavaşlamasına neden olan yaygın bir uzantı Google Drive'dır. "GDContextMenu Sınıfı" uzantı. Birçok kullanıcı, bu özel uzantının sistemlerinde sorun yarattığını bildirdi, bu nedenle deneme yanılma yaklaşımına geçmeden önce bu uzantıyı devre dışı bırakmayı denemek iyi bir fikir olacaktır. Sorunu doğrudan çözebilir. Aksi takdirde, yukarıda açıklanan deneme yanılma yaklaşımına devam edebilirsiniz. Bağlam menünüzün hızlanması için genellikle birden fazla uzantının devre dışı bırakılması gerekmeyecektir, bu nedenle tek bir suçluyu bulup onu devre dışı bıraktıktan sonra dinlenmek için çaba gösterebilirsiniz. Windows bağlam menünüz artık neredeyse anında yüklenecek ve içerik menüsüne her erişmeye çalıştığınızda asılı veya donmuş bir ekranın önünde oturmanız gerekmeyecek.