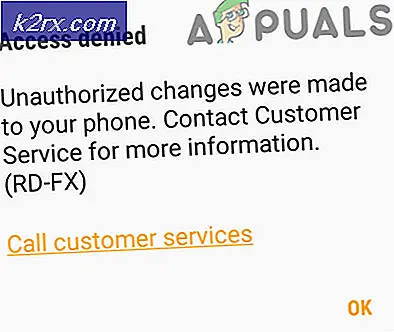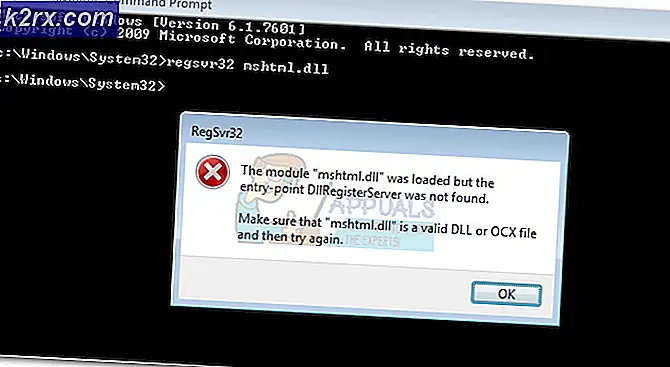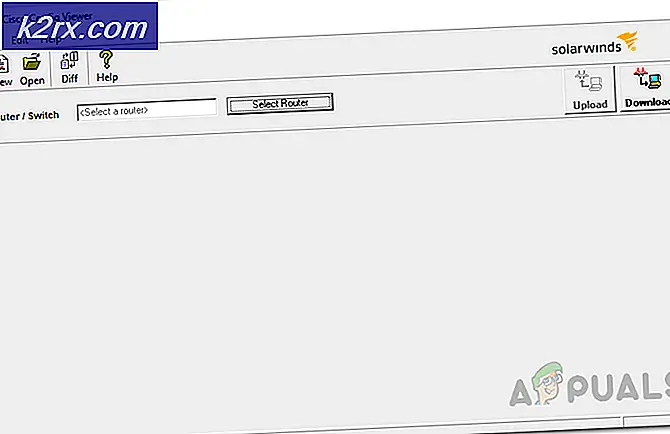Windows 10'da Kritik Pil Yüzdesi Düzeylerini Değiştirme
Windows 10'da, kullanıcılar kritik pil yüzdesi seviyesini değiştiren özel bir güç planı oluşturabilir. Bir Windows dizüstü bilgisayar veya tabletin pili o kadar az olur ki, kapanana kadar sadece birkaç dakika vardır, ekranın sağ alt tarafında kritik bir pil uyarısı görünür. Kullanıcılar bu bildirimi tetikleyecek kalan batarya yüzdesini kullanabilirler.
Yüzdeyi değiştirmek, Kontrol Panelindeki Güç Seçenekleri'ne girmek ve plan ayarlarını değiştirmek kadar basittir. Ancak, bazı kullanıcılar plan ayarlarını değiştirdikten sonra, seçtikleri yeni yüzdelik oranın kaydedilmediğini görebilir. Bu, güç ayarlarını yöneten OEM (Orijinal Donanım Üreticisi) yazılımının bir sonucu olarak ortaya çıkar.
Bu sorunu yaşıyorsanız, aşağıdaki yöntem sorunu çözmeli ve kritik pil yüzdesini değiştirmenize izin vermelidir.
Yöntem 1: OEM güç yönetimi kaldır
Her şeyden önce, bilgisayarınızın yüklediği OEM Güç Yönetimi sistemini bulmanız gerekir. Klavyenizdeki Windows ve X tuşlarına basın ve Denetim Masası'nı tıklayın . Programlar'ı seçin ve ardından Program kaldır'ı tıklayın . Bilgisayarınızdaki tüm yüklü programları içeren bir pencere ile sunulacak.
Dizüstü bilgisayarınızın çalıştırdığı güç yönetimi sistemi, makinenizin üreticisine bağlı olacaktır. Bir Dell makinesi Dell Power Manager'ı çalıştırıyor olacak . VAIO makineleri VAIO Power Management Software kullanıyor . Samsung dizüstü bilgisayarlar da Samsung Pil Yöneticisi'ni çalıştırabilir.
Dizüstü bilgisayarınızın üreticisinin adını ve güç yöneticisi veya pil yöneticisi sözcüklerini içeren yüklü programları arayın . Bulunduğunuzda, vurgulayın ve listenin en üstünde bulunan Kaldır'a basın. Görüntülendikten sonra, kaldırma işlemini tamamladığınızı bildiren bir pencere açıldığında , bilgisayarınızı yeniden başlatın.
PRO TIP: Sorun bilgisayarınız veya dizüstü bilgisayar / dizüstü bilgisayar ile yapılmışsa, depoları tarayabilen ve bozuk ve eksik dosyaları değiştirebilen Reimage Plus Yazılımı'nı kullanmayı denemeniz gerekir. Bu, çoğu durumda, sorunun sistem bozulmasından kaynaklandığı yerlerde çalışır. Reimage Plus'ı tıklayarak buraya tıklayarak indirebilirsiniz.Yeniden başlatıldıktan sonra bir kez daha Windows ve X tuşlarına basın, Denetim Masası'nı tıklayın ve Güç Seçenekleri'ni seçin . Seçilen planın altında, mevcut plan ayarlarınıza götürecek plan ayarlarını değiştir'i tıklayın. En alttaki Gelişmiş güç ayarlarını değiştir seçeneğini göreceksiniz. Bunu tıklayın ve açılan pencerede, Pil girişini kaydırın ve genişletin. Genişletilmiş listede kritik pil bildirimini aldığınızda ne olacağını genişletip değiştirebileceğiniz Kritik pil eylemini göreceksiniz.
Bunun altında, bildirimi aldığınız yüzdeyi değiştirmek için genişletmeniz gereken Kritik pil düzeyi göreceksiniz. Burada, On battery ve Plugged in options seçenekleriyle yüzdeyi değiştirebilirsiniz. Kararınızı verdikten sonra Uygula ve Tamam'a tıklayın .
Bu işe yaramazsa, yöntem 2'yi deneyin.
Yöntem 2: Komut İstemi
Bilgisayarınızda bir yönetici hesabında oturum açtığınızdan emin olmak için, görev çubuğunuzdaki Başlat düğmesine basın, Çalıştır'ı seçin ve cmd yazın . Bu, aşağıdaki kodu girmeniz gereken bir siyah ekrana ( komut istemi) götürecektir. değiştirmek Bu kodda istediğiniz yüzde ile.
Komut istemi yönetici olarak çalışmalıdır. Yani, yönetici olarak çalıştırmayı seçmek için cmd'yi sağ tıklayın veya yönetici olarak açmak için Win + X tuşlarını kullanın.
powercfg -setdcvalueindex SCHEME_CURRENT SUB_BATTERY BATLEVELCRIT
Örneğin, kritik pil yüzdesi seviyesini% 2'ye değiştirmek isterseniz, kod şöyle olur:
powercfg -setdcvalueindex SCHEME_CURRENT SUB_BATTERY BATLEVELCRIT 2
Klavyenizde Enter tuşuna basın, bu da kritik pil yüzdesini değiştirmelidir.
PRO TIP: Sorun bilgisayarınız veya dizüstü bilgisayar / dizüstü bilgisayar ile yapılmışsa, depoları tarayabilen ve bozuk ve eksik dosyaları değiştirebilen Reimage Plus Yazılımı'nı kullanmayı denemeniz gerekir. Bu, çoğu durumda, sorunun sistem bozulmasından kaynaklandığı yerlerde çalışır. Reimage Plus'ı tıklayarak buraya tıklayarak indirebilirsiniz.