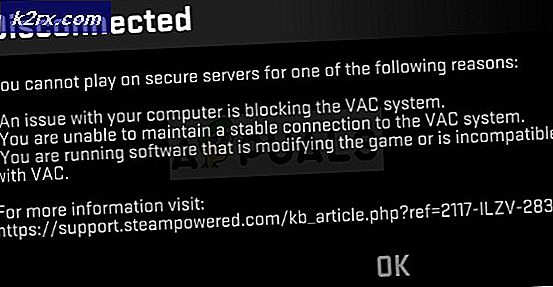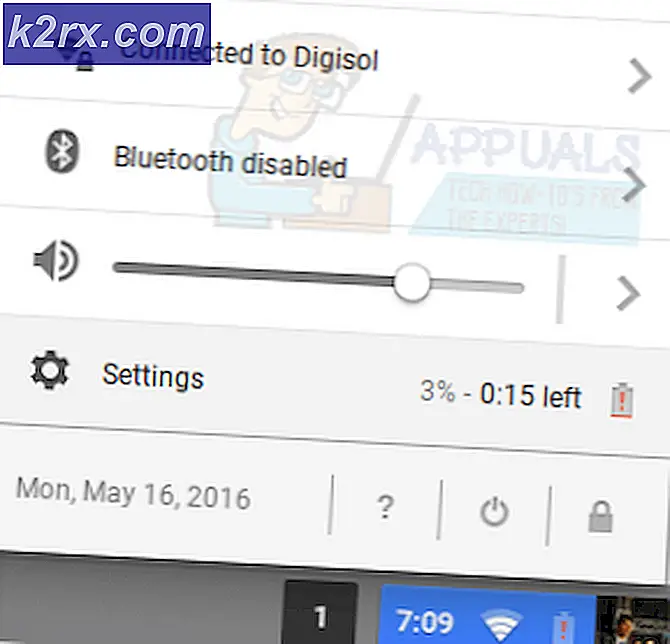Düzelt: Disk Birleştiricisi Başka Bir Program Kullanılarak Planlandı
Hata disk birleştiricisi, başka bir program kullanılarak programlandı. Windows, sürücünüzün başka bir uygulama tarafından programlandığından / çalıştırıldığından, sürücünüzün birleştirme işlemini başlatılamaması durumunda gerçekleşir.
Disk Birleştiricisi, Microsoft Windows'un, bitişik depolama konumlarını işgal edecek şekilde yeniden düzenleyerek dosyaların erişim hızını artırmak için tasarlanmış bir yardımcı programdır. Birleştirme genellikle kafanın disk kısmına erişmesi için geçen süreyi en aza indirir.
Çoğu zaman, hizmeti kontrol eden uygulamayı kaldırsanız bile, hata mesajı hala görünür. Bunun nedeni, Görev Zamanlayıcısı'ndaki disk birleştiricisinin zamanlamasını değiştirdiği ve büyük olasılıkla kaldırıldığında değişiklikleri geri almadığıdır. Bu hatanın, sorunu anında gideren hızlı çözümler vardır. Üstteki geçici çözümleri izleyin ve aşağı doğru ilerleyin.
1. Çözüm: Açılır Pencerede 'Ayarları Kaldır’ı tıklayın
Daha sıkıcı bir çözüm bulmaya başlamadan önce, pencerede bulunan 'Ayarları Kaldır' düğmesini tıklayarak kontrolü tekrar Windows'a vermeyi deneyebilirsiniz. Bunu tıklattığınızda, Windows yardımcı programın denetimini yeniden kazanmaya çalışacak ve zamanlamada varsayılan değerleri ayarlamaya çalışacaktır.
Çoğu zaman, düğmeyi tıklamak bir şey yapmaz. Bu durumda, bilgisayarınızı yeniden başlatın (gerekirse birden çok kez). Ayrıca, başka bir uygulamanın arka planda birleştirme yardımcı programını zaten çalıştırmadığından emin olun. Bu işlemi gerçekleştirmek için yönetici ayrıcalıklarına ihtiyacınız olabileceğini unutmayın.
Çözüm 2: Disk Birleştirme Uygulamalarını Devre Dışı Bırakma (Norton, CCleaner vb.)
Orada hızlı bir şekilde yapmak ve disk erişim süresini kaldırmak için bilgisayarınızda 'en iyi duruma getirme' işlemleri gerçekleştiren birçok uygulama var. Birleştirme, bu hedefe ulaşmak için gerçekleştirdikleri birkaç etkinlikten sadece biridir.
Üçüncü taraf yazılım diskinizi birleştirdiğinde, temel olarak hizmetin kontrolünü ele alır ve programına göre farklı zaman aralıklarında çalıştırır. Herhangi bir uygulamanız varsa (CCleaner, Disk Optimizer vb.), Ya devre dışı bıraktığınızdan emin olun veya tamamen kaldırın.
Göze çarpan bir uygulama Norton Antivirus oldu . Idle Time Optimizer olarak adlandırılan bir yardımcı programa sahiptir. Antivirüsün önyükleme hacminizi birleştirmesini sağlar. Bilgisayarınızda bir uygulamanın yüklenmesini algıladığında veya bilgisayarınız boştayken, optimizasyonu otomatik olarak zamanlar. Bunu devre dışı bırakmayı deneyebilir ve bunun hile yapıp yapmadığını görebiliriz.
- Norton Antivirus’u açın ve Ayarlar’a gidin.
- Ayarlara girdiğinizde, Ayrıntılı Ayarlar'ın altında bulunan Yönetimsel ayarları tıklayın.
- İşlem Boşta Kaldırma Optimize Edici için kaydırıcıyı işaretleyin / kapatın.
- Değişiklikleri kaydetmek ve çıkmak için Uygula'ya basın. Bilgisayarınızı yeniden başlatın ve problemin çözülüp çözülmediğini kontrol edin.
Çözüm 3: Uygulamasını kullanarak Disk Birleştiricisi'ni Etkinleştirme
Yardımcı programı görev zamanlayıcısı kullanarak çalışmaya zorlamaya başlamadan önce, parametrelerini ayarlamayı ve varsayılan uygulamasını kullanarak çalıştırmayı deneyebiliriz. Devam etmeden önce yönetici olarak giriş yaptığınızdan emin olun.
PRO TIP: Sorun bilgisayarınız veya dizüstü bilgisayar / dizüstü bilgisayar ile yapılmışsa, depoları tarayabilen ve bozuk ve eksik dosyaları değiştirebilen Reimage Plus Yazılımı'nı kullanmayı denemeniz gerekir. Bu, çoğu durumda, sorunun sistem bozulmasından kaynaklandığı yerlerde çalışır. Reimage Plus'ı tıklayarak buraya tıklayarak indirebilirsiniz.- Klavyenizdeki menü düğmesine tıklayın ve Sistem Araçları'nda bulunan Disk Birleştiricisi'ne gidin.
- Disk birleştiricisi için önceden ayarlanmış bir program yoksa, Zamanlamayı aç seçeneğini tıklayın.
- Şimdi görev zamanlayıcısını ihtiyacınıza göre ayarlayın. Görevi yakın zamanda planlamayı deneyin (örneğin 10 veya 15 dakika içinde), böylece gerektiği şekilde çalışıp çalışmadığını kontrol edebilirsiniz.
- Değişiklikleri kaydetmek ve çıkmak için Tamam'a basın. Bilgisayarınızı yeniden başlatın ve eldeki sorunun çözülüp çözülmediğini görün.
Çözüm 4: Görev Zamanlayıcısı Kullanarak Yardımcı Programı Zamanlayın
Görev Zamanlayıcı, seçilen bir bilgisayarda otomatik olarak rutin görevleri gerçekleştirmenizi sağlar. Görev Zamanlayıcı bunu, görevleri başlatmak için seçtiğiniz tüm ölçütleri (tetikleyiciler olarak adlandırılır) izleyerek ve ardından görevleri başlatmayı seçtiğiniz kriterleri (tetikleyiciler olarak adlandırılır) belirledikten sonra yürütür ve ardından ölçütler olduğunda görevleri yürütür. araya geldi.
Diski manuel olarak birleştiremezseniz ve bu sorunun bizim için çözülüp çözülmediğine bakarsanız, görev zamanlayıcıda ayarları değiştirmeyi deneyeceğiz.
- Windows + R tuşlarına basın, diyalog kutusuna taskschd.msc yazın ve Enter tuşuna basın.
- Sol gezinme bölmesini kullanarak aşağıdaki dosya yoluna gidin:
Görev Zamanlayıcı Kitaplığı> Microsoft> Windows> Defrag
- Tetik ayarlarını değiştirmek için ekranın yakın ortasındaki pencerede bulunan görevin üzerine çift tıklayın. Görev devre dışıysa, sağ tıklayın ve Etkinleştir'i seçin.
- Tetikleyiciler sekmesini tıklayın ve uygulama için yeni bir zaman tetikleyici ayarlamak için Yeni'yi tıklayın.
- Şimdi programı kendi ihtiyacına göre ayarlayabilirsiniz. Günlük, Haftalık vb. Durumlarda tetiklenmesini ayarlayabilirsiniz. Tetik zamanını ayarladıktan sonra, değişiklikleri kaydetmek ve çıkmak için Tamam'a basın.
- Bilgisayarınızı yeniden başlatın ve sorunun el altında olup olmadığını görün.
PRO TIP: Sorun bilgisayarınız veya dizüstü bilgisayar / dizüstü bilgisayar ile yapılmışsa, depoları tarayabilen ve bozuk ve eksik dosyaları değiştirebilen Reimage Plus Yazılımı'nı kullanmayı denemeniz gerekir. Bu, çoğu durumda, sorunun sistem bozulmasından kaynaklandığı yerlerde çalışır. Reimage Plus'ı tıklayarak buraya tıklayarak indirebilirsiniz.