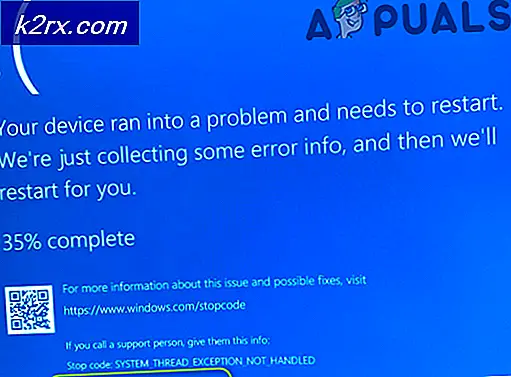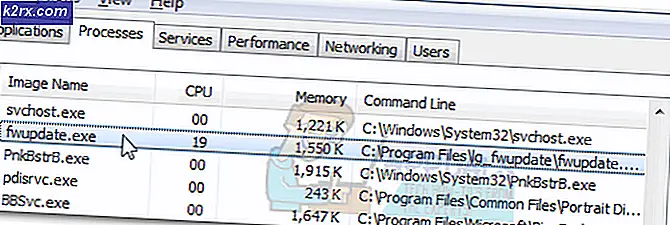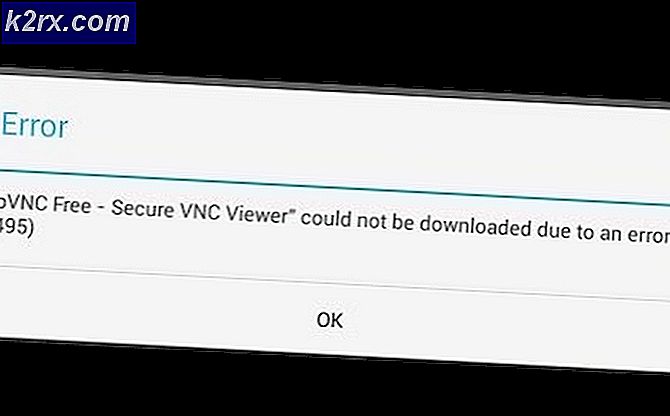Excel'de "Dizi Değeri Bulunamadı" Hatasını Düzeltme
Microsoft Excel, Microsoft tarafından geliştirilen ve dağıtılan bir elektronik tablo programıdır. Neredeyse tüm platformlarda mevcuttur ve iş ve diğer amaçlar için yaygın olarak kullanılmaktadır. Kullanımı kolay arayüzü ve çok sayıda formülü / işlevi sayesinde, verilerin kolay dokümantasyonunu gerçeğe dönüştürdü. Ancak, son zamanlarda, kullanıcıların bir kelimenin belirli bir harfini değiştirmek için bir formül uygulayamadığı ve "Bir Dizi Değeri Bulunamadı" Hatasının görüntülendiği birçok rapor geliyor.
Genellikle, belirli komutları yerleştirmek için uygulanabilecek birçok formül vardır. Ancak bu hatayı yaşayan kullanıcılar bunu yapamaz. Bu nedenle, bu makalede, bu hatanın tetiklenmesine neden olan bazı nedenleri araştıracağız ve ayrıca düzeltmek için uygun yöntemler sunacağız.
Excel'de “Dizi Değeri Bulunamadı” Hatasına Neden Olan Nedir?
Birden çok kullanıcıdan çok sayıda rapor aldıktan sonra, sorunu araştırmaya karar verdik ve tetiklenme nedenlerini araştırdık. Sorunun temel nedenini bulduk ve aşağıda listeledik.
Artık sorunun doğası hakkında temel bir anlayışa sahip olduğunuza göre, çözümlere doğru ilerleyeceğiz. Çatışmayı önlemek için bunları verildikleri sırayla uyguladığınızdan emin olun.
1.Çözüm: Yedek Dizi Formülünü Kullanma
Formül yanlış girilmişse, ikame işlevi düzgün çalışmayacaktır. Bu nedenle, bu adımda, işlevi başlatmak için farklı bir formül kullanacağız. Bunun için:
- Açık Excel ve başlatmak formülün uygulanacağı elektronik tablonuz.
- Tıklayın formülü uygulamak istediğiniz hücrede.
- Tıklayın üzerinde "Formül" bar.
- Tür aşağıdaki formülde ve "Giriş”
= DiziFormülü (ikame (ikame (ikame (E2: E5 & "", "y", "Y"), "evet", "Y"), "Evet", "Y"))
- Bu durumda, "Y","Evet“.
- Formülü ihtiyaçlarınıza göre düzenleyebilir, değiştirilmesi gereken harfi / kelimeyi "Y" yerine ve değiştirilmesi gereken harf / kelimeyi "evet" yerine yerleştirebilirsiniz. Hücrelerin adresini de buna göre değiştirebilirsiniz.
2.Çözüm: RegExMatch Formülünü Kullanma
Yukarıdaki yöntem sizin için işe yaramadıysa, soruna farklı bir bakış açısıyla yaklaşmak sorunu çözebilir. Bu nedenle, bu adımda, işi tamamlamak için farklı bir komut seti kullanan farklı bir formül uygulayacağız. Uygulamak için:
- Açık Excel ve başlatmak formülün uygulanacağı elektronik tablonuz.
- Tıklayın formülü uygulamak istediğiniz hücrede.
- Seçiniz "Formül" bar.
- Giriş aşağıda yazılı formül ve "Giriş”
= eğer (REGEXMATCH (E2, "^ Evet | evet | Y | y") = true, "Evet")
- Bu aynı zamanda "Y" yi "Evet" ile değiştirdi.
- "Y" ve "Evet" değerleri ihtiyaçlarınıza uyacak şekilde değiştirilebilir.
3. Çözüm: Birleşik Formülü Kullanma
Bazı durumlarda, yukarıda belirtilen iki formülden oluşturulan birleşik formül işin üstesinden gelir. Bu nedenle, bu adımda, hatayı düzeltmek için birleşik bir formül kullanacağız. Bunu yapmak için:
- Açık Excel ve formülün uygulanacağı elektronik tablonuzu başlatın.
- Seçiniz formülü uygulamak istediğiniz hücre.
- Tıklayın üzerinde "Formül" bar.
- Giriş aşağıda belirtilen formül ve basın "Giriş"
= ArrayFormula (eğer (REGEXMATCH (E2: E50, "^ Evet | evet | Y | y") = true, "Evet"))
- Bu, "Y" ile "Evet"Ve sizin koşullarınıza uygun şekilde yapılandırılabilir.
4.Çözüm: RegExReplace Formülünü Kullanma
Hatayı ortadan kaldırmak için "RegExReplace" formülü gerekli olabilir. Bu nedenle, bu adımda hatadan kurtulmak için "RegExReplace" formülünü kullanacağız. Bunun için:
- Açık Excel ve başlatmak formülün uygulanacağı elektronik tablonuz.
- Seçiniz formülü uygulamak istediğiniz hücre.
- Tıklayın üzerinde "Formül" bar.
- Giriş aşağıda belirtilen formül ve "Giriş”
= ArrayFormula (regexreplace ("" & E2: E50 & "", "y | evet | Evet", "Y")) - Bu, "Y" ile "Evet"Ve durumunuza uygun şekilde yapılandırılabilir.