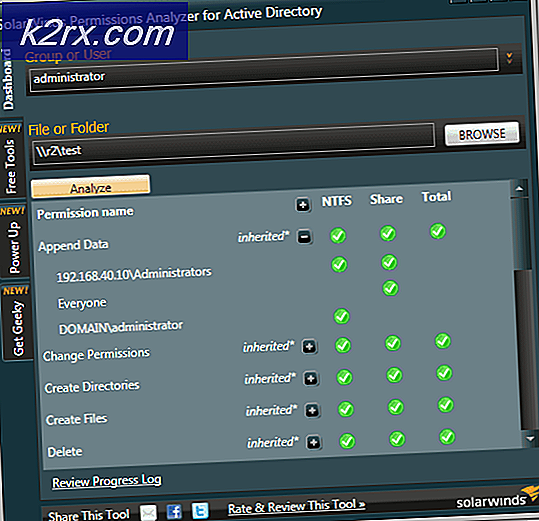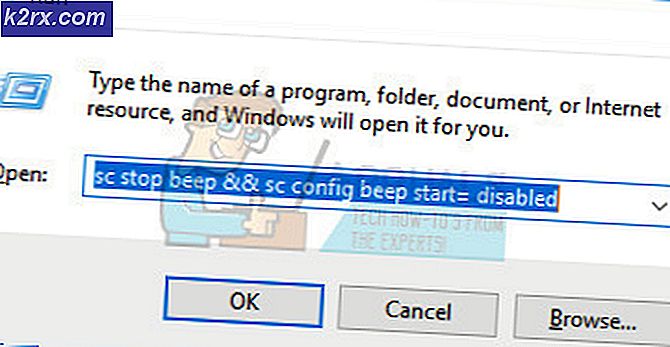Windows 10'da CorsairVBusDriver.sys Hatası BSOD Nasıl Onarılır
CorsairVBusDriver.sys sürücü hatası, sürücü eski veya bozuksa BSOD sorununa neden olabilir. Ayrıca, çakışan uygulamalar (Valorant gibi) da eldeki BSOD sorununu tetikleyebilir.
Kullanıcı, bir Windows Güncellemesinin yüklenmesinden sonra BSOD sorunuyla karşılaşır. Şanssız kullanıcıların bazıları bir BSOD döngüsünde (BSOD> Otomatik Başlangıç Onarma> Windows'a Giriş> birkaç dakika> BSOD) takılırken, diğer kullanıcılar bazen BSOD ile karşılaştı. Bazı durumlarda, aşağıdaki tipte mesaj görüntülendi:
Bu konudaki ilk ve en önemli şey, sistemi Windows'ta kararlı bir şekilde başlatmaktır (çünkü birçok kullanıcı, sisteme giriş yaptıktan sonra birkaç dakika içinde sistemi başlatamayabilir veya bir BSOD çökmesiyle karşılaşabilir), böylece diğer seçenekler denenebilir. Windows'a önyükleme yapamayan şanssız kişilerden biriyseniz, çözüm 3 ve sonrasını denemelisiniz.
Çözümlere devam etmeden önce, kullanıp kullanmadığını kontrol edin Otomatik Başlangıç Onarımı (sisteme önyükleme yapamıyorsanız) sisteme önyükleme yapmanıza izin verir (o zaman çözümleri deneyebilirsiniz). Ayrıca, sisteminizin başlatılıp başlatılmadığını kontrol edin. çıplak minimumlar Windows işletim sistemine erişmenizi sağlar (öyleyse çözümleri deneyin). Sorun çözüldükten ve sisteminiz Windows'a önyüklendiğinde, İnternet bağlantısını kes sorunlu sürücünün otomatik olarak yeniden kurulmasını önlemek için (sürücüler / CUE yazılımı kaldırılıncaya kadar).
1.Çözüm: Corsair Utility Engine'i kaldırın
Sorun, Corsair’in Yardımcı Program Motoru tarafından yüklenen eski Corsair sürücüsünden kaynaklanmaktadır. Bu durumda, Corsair Utility Engine'in kaldırılması sorunu çözebilir.
- Basın pencereler tuşuna basın ve şunu arayın: Denetim Masası. Sonra açın Kontrol Paneli.
- Şimdi Program Kaldır'ı açın ve seçin Corsair Utility Engine.
- Ardından Kaldır'a tıklayın ve Corsair Utility Engine'i kaldırmak için istemleri izleyin.
- Şimdi sağ tıklayın Görev çubuğu ve bağlam menüsünde, Görev Yöneticisi.
- Sonra Başlamak sekme, seçin Corsair Utility Engineve ekranın alt kısmına yakın bir yerdeki Devre dışı bırak.
- Şimdi Windows düğmesine sağ tıklayın ve Yetkili Kullanıcı menüsünde Dosya Gezgini.
- Sonra gezinmek aşağıdaki yola:
\ Kullanıcılar \ Tüm Kullanıcılar \ Microsoft \ Windows \ Başlat Menüsü \ Programlar \ Başlangıç
- Şimdi sil ile ilgili tüm dosyalar Corsair ve yeniden başlatmak Sisteminiz.
- Ardından bir yedekleme / geri yükleme noktası Sistemin ve BSOD sorununun çözülüp çözülmediğini kontrol etmek için güncelleyin. Sorun çözülürse, iCUE uygulamasının en son sürümünü (gerekirse) yükleyebilirsiniz.
2.Çözüm: Çakışan Uygulamaları Kaldırın
BSOD, Corsair sürücüsünün çalışmasını engelleyen uygulamalardan kaynaklanmış olabilir. Bu durumda, çakışan uygulamanın kaldırılması sorunu kalıcı olarak çözebilir. Valorant uygulamasının (Riot Games tarafından) soruna neden olduğu bildirildi ve Corsair sürücüsünü kullanmak için onu kaldırmanız gerekebilir.
- Basın pencereler tuşuna basın ve aramaya şunu yazın: Kontrol Paneli. Ardından Kontrol Paneli.
- Şimdi aç Programı kaldır ve seçin Yiğit.
- Sonra tıklayın Kaldır ve Valorant'ı kaldırmak için talimatları izleyin.
- Şimdi yeniden başlatmak PC'niz ve BSOD sorununun çözülüp çözülmediğini kontrol edin.
3. Çözüm: Buggy Windows 10 Güncellemesini Kaldırın
Microsoft, Windows kullanıcılarına buggy güncellemelerini gönderme konusunda uzun bir geçmişe sahiptir ve eldeki sorun, hatalı bir güncellemenin bir sonucu da olabilir (özellikle BSOD, bir Windows 10 güncellemesinden sonra oluşmaya başladıysa). Bu durumda, buggy güncellemesinin kaldırılması sorunu çözebilir.
- Basın pencereler anahtar ve aç Ayarlar.
- Şimdi seçin Güncelleme ve Güvenlikve güncelleme penceresinde Güncelleme Geçmişini Görüntüle (pencerenin sağ bölmesinde).
- Sonra aç Güncellemeleri kaldır ve seç en son yüklenen güncelleme.
- Şimdi tıklayın Kaldır düğmesine basın ve BSOS sorununun çözülüp çözülmediğini kontrol etmek için güncellemeyi kaldırmak üzere istemleri izleyin.
Sürekli olarak BSOD ile karşılaşıyorsanız veya sistemde oturum açamıyorsanız, Kurtarma Ortamını kullanmanız gerekebilir.
- Sisteminizi açın ve Windows logosu göründüğünde, güç düğmesi sistem kapanana kadar.
- İşlemi tekrarlayın üç kez ve 3'terd sistem, Windows Kurtarma Çevre. Bu işe yaramazsa, kullanabilirsin Windows önyüklenebilir medya sistemi başlatmak ve seçmek için Bilgisayarını tamir et.
- Kurtarma Ortamına girdikten sonra, Sorun giderme seçenek ve aç Gelişmiş seçenekler.
- Şimdi seçin Güncellemeleri kaldır ve kaldırılacak güncellemeyi seçin (yani, En Son Kalite Güncellemesini Kaldır veya En Son Özellik Güncellemesini Kaldır).
- Güncelleme kaldırıldıktan sonra, sisteme önyükleme yapıp yapamayacağınızı kontrol edin.
Buggy güncellemesinin kaldırılmasından sonra, eski kurulumunu kaldırabilirsiniz. Corsair’in Yardımcı Altyapısı (CUE) ve sistemi güncelleyin (ancak bir sistem geri yükleme noktası oluşturduğunuzdan emin olun). Gerekirse, en son iCUE uygulamasını yükleyebilirsiniz (veya sorun çözülene kadar Windows güncellemelerini devre dışı bırakabilirsiniz).
4.Çözüm: Sistem Geri Yükleme işlemini gerçekleştirin
Güncelleme kurulamadıysa veya hile yapmadıysa, sisteminizi BSOD sorunuyla karşı karşıya kalmadığı bir noktaya geri yükleyebilirsiniz. 3 kullanıyorsanızrd parti yedekleme-geri yükleme uygulaması, sonra onu kullanın.
- Bir sistem geri yüklemesi gerçekleştirin ve sistemin kararlı bir şekilde başlatılıp başlatılamayacağını kontrol edin.
- Öyleyse, Corsair’in Yardımcı Motorunu (CUE) kaldırın uygulamasını ve ardından sistemi güncelleyin, ancak bir sistem geri yükleme noktası oluşturduğunuzdan emin olun. Gerekirse, en son iCUE uygulamasını yükleyin.
Sistemi Windows'ta önyükleyemiyorsanız, sistemi Windows Kurtarma Ortamı'nda başlatın (3. çözümde tartışılmıştır).
- Kurtarma Ortamında, Sorun giderme seçenek ve seçin Gelişmiş seçenekler.
- Şimdi aç Sistem Geri Yükleme ve takip et BSOD sorununun çözülüp çözülmediğini kontrol etmek için prosedürü tamamlama istemleri.
Çözüm 5: CorsairVBusDriver.sys Sürücüsünü Kaldırın
Hata, sorunun CorsairVBusDriver.sys Sürücüsünden kaynaklandığını gösterdiğinden, CorsairVBusDriver.sys Sürücüsünün kaldırılması sorunu çözebilir.
Dosya Gezgini'ni Kullanarak Sürücüleri Sistem Dizinlerinden Silin
- Sağ tık üzerinde pencereler düğmesine basın ve Yetkili Kullanıcı menüsünde, Çalıştırmak Kutu.
- Şimdi gezinmek aşağıdaki yola:
\ Windows \ System32 \ DriverStore \ FileRepository
- Sonra sil ilgili dosyalar / klasörler Corsair ve tekrar et aynı aşağıdaki dizinler (bu klasörlerden bazıları bazı kullanıcılar tarafından kullanılamayabilir):
C: \ Windows \ System32 \ drivers C: \ Windows \ SoftwareDistribution \ Download \ Install
- Şimdi, ekstra güvenli oynamak istiyorsanız, Kayıt düzenleyici yönetici olarak ve sil aşağıdaki anahtarlar (kayıt defterinin yedeğini oluşturduğunuzdan emin olun):
HKEY_LOCAL_MACHINE \ SYSTEM \ ControlSet001 \ Services \ CorsairVHidDriver HKEY_LOCAL_MACHINE \ SYSTEM \ ControlSet001 \ Services \ CorsairVBusDriver
- Sonra çıkış editör ve BSOD sorununun çözülüp çözülmediğini kontrol edin.
Kurtarma Ortamında Komut İstemi'ni kullanın
BSOD döngüsünde sıkışırsanız ve sistemi Windows'ta önyükleyemiyorsanız. Ayrıca, sistem geri yükleme noktası yoktur ve buggy güncellemeleri kaldırılamaz, ardından sürücüleri kaldırmak için Gelişmiş Kurtarma Seçenekleri'ndeki Komut İstemi'ni kullanabilirsiniz.
- Sisteminizi Kurtarma Ortamı (3. çözümde tartışıldığı gibi) ve seçin Sorun giderme.
- Şimdi aç Gelişmiş seçenekler ve seçin Komut istemi.
- Ardından, sistem sürücüsünü bulmak için Diskpart komutunu kullanabilirsiniz (büyük olasılıkla Bilgi sütununda Önyükleme bulunan sürücü). Kurtarma ortamında, sürücü harfleri farklı şekilde etiketlenebilir, örneğin Windows ortamındaki C: sürücüsü, Kurtarma Ortamında E: olarak etiketlenebilir. Komut İstemi'ne şunu yazın: Diskpart ve sonra şunu yazın: liste hacmi.
- Sistem sürücünüzün sürücü harfini not ettikten sonra şunu yazın: çıkış (sizi diskpart komutundan çıkaracaktır). Ayrıca şunu da kullanabilirsiniz: dir komutu sürücülerin içeriğine bakarak sistem sürücüsünü bulmak için.
- Şimdi, Komut İstemi penceresine şunu yazın: sürücü harfi ardından kolon işaret ":”. Örneğin, sistem sürücünüz D olarak gösteriliyorsa, "D:"(Ters virgül olmadan) ve Giriş anahtar.
- Sistem sürücüsü bulunduğunda ve Komut İstemi penceresinde açıldığında, takip etme komutları birer birer (Corsair sürücüsünü yeniden adlandıracak):
cd \ windows \ system32 \ drivers ren corsairvbusdriver.sys corsairvbusdriver.bak
- Şimdi tekrar başlat bilgisayarınızı açın ve Windows'a önyükleme yapıp yapamayacağınızı kontrol edin.
- Değilse, tekrar et Kurtarma ortamında Komut İstemi'ni açma işlemi (yukarıda tartışılmıştır) ve Komut İstemi'nde sistem sürücüsünü açın.
- Şimdi yürütmek devamındaki:
dir corsair * / s / b
- Bu irade tüm dosyaları / klasörleri listele ile ilgili Corsair ve corsair ile ilgili dosyaları / klasörleri silmelisiniz. Genellikle, aşağıdaki konumlar Corsair dosyalarını / klasörlerini içerebilir (burada C, Kurtarma Ortamı'ndaki sistem sürücünüzdür).
C: \ Windows \ System32 \ DriverStore \ FileRepository C: \ Windows \ System32 \ drivers C: \ Windows \ SoftwareDistribution \ Download \ Install
- "cd Windows \ System32 \ DriverStore \ FileRepository”(Tırnak işaretleri olmadan) dizine gitmek ve ardından aşağıdakileri kullanarak dosyayı silmek için: del “
” . Klasörün tüm içeriğini listelemek için dir komutunu kullanın. - Şimdi aynı işlemi 10. adımda belirtilen tüm dizinlere tekrarlayın.
- Daha sonra yönünü kök sistem sürücüsünün dizini (ör. yazın C: ve vur Giriş anahtar) ve yürütmek devamındaki:
dizin * .lnk / s / b
- Bu irade aşağı liste hepsi bağlantılar işaret etmek Corsair ve yapmalısın sil bunlar da (yukarıda tartışılan prosedürü izleyerek).
- Şimdi yeniden başlatmak PC'nizi ve Windows'a önyükleme yapıp yapamayacağınızı kontrol edin. Eğer öyleyse, emin olun Corsair uygulamasını güncelleyin (eski sürümü kaldırıp en son sürümü yükleyerek, ancak bir sistem geri yükleme noktası oluşturduğunuzdan emin olun).
Ayrıca kullanabileceğinizi unutmayın pnputil ve DISM Yukarıdaki adımları gerçekleştirmek için komutlar (teknoloji meraklısı olmayan kullanıcılar için kolay değildir).
Komut İstemi'ni kullanmakta rahat değilseniz, bir Live OS USB (örneğin Ubuntu USB) sistemi başlatmak ve Corsair ile ilgili dosyaları Ubuntu kullanıcı arabirimi aracılığıyla silmek için. Sen de yapabilirsin sistem sürücüsünü takın başka bir sisteme aktarın ve sorunu çözmek için yukarıda belirtilen Corsair dosyalarını silin.