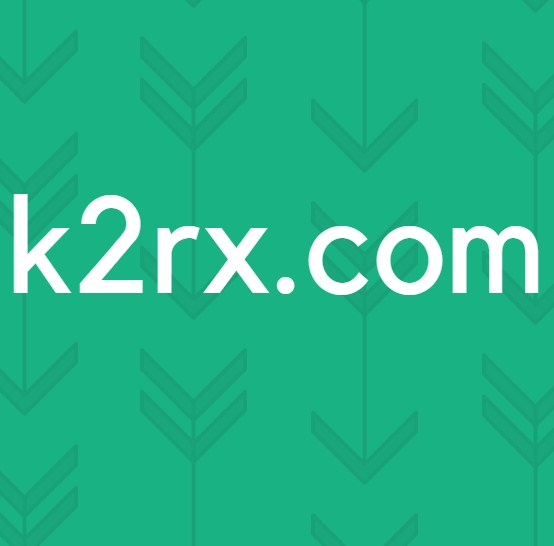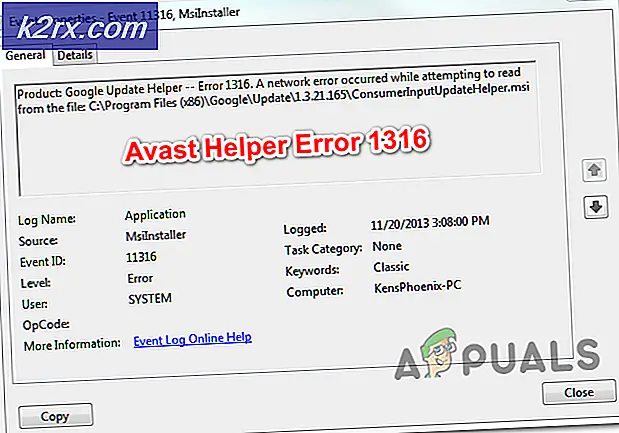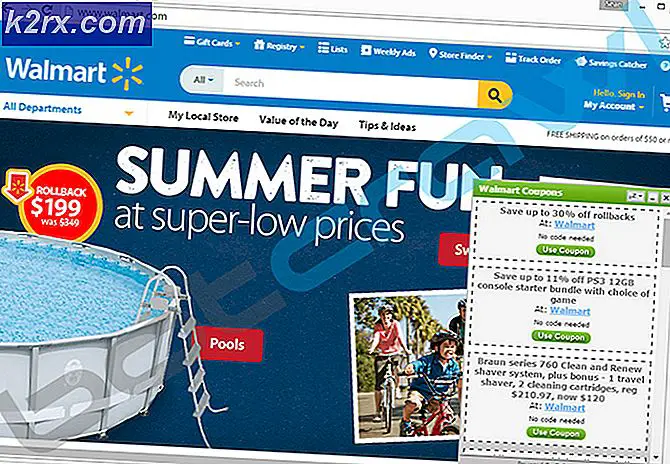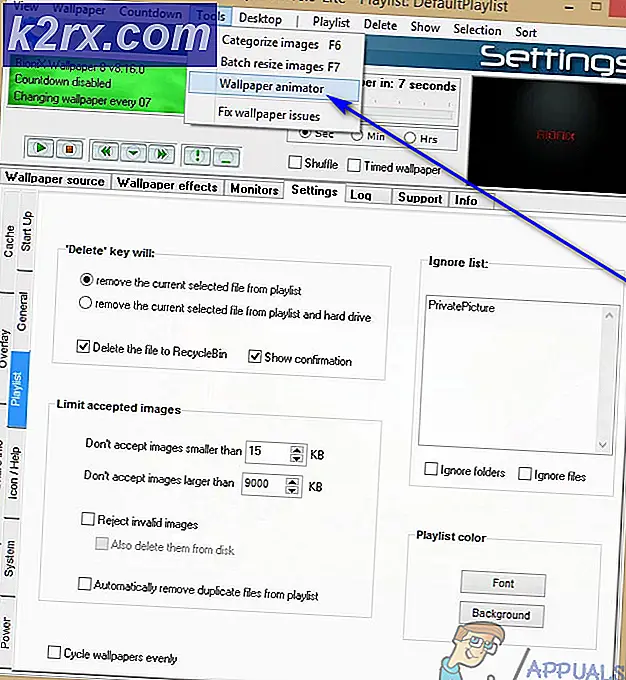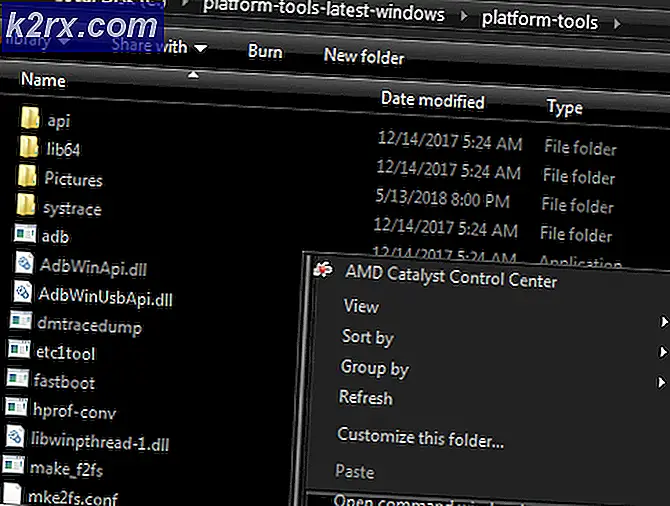Windows 7, 8 ve 10'daki Hatalarda Bipleme Nasıl Devre Dışı Bırakılır
Muhtemelen Windows bip sesiyle her zaman karşılaşılan bip sesini zaten biliyorsunuzdur ve muhtemelen duymaktan sıkıldınız demektir. Bilgisayarınızda bir şey yapmaya çalışırken sürekli bir hata mesajı çıkıyorsa, ses fazladan sinir bozucu olabilir.
Aşağıdaki talimatları uygularsanız, bu sistem bip sesi kolayca devre dışı bırakılabilir, ancak bunun görünmesine neden olan programa gidene kadar bir hata mesajı kaydedemeyeceğiniz için bunun bazen geri tepebileceğine dikkat edin. Bu sesin adım adım nasıl devre dışı bırakılacağını öğrenmek için makalenin kalanını okuduğunuzdan emin olun.
Çözüm 1: Çalıştır iletişim kutusundaki aşağıdaki komutu kullanın.
Aşağıda sunulan çözüm, aslında bilgisayarınızda bulunan ve bu bip sesleriyle ilgilenen belirli hizmetleri devre dışı bırakmak için bir kısayoldur. Aşağıdaki komut onları devre dışı bırakmalı ve bu can sıkıcı seslerden kurtulmalıdır.
- Başlat menüsü düğmesine tıklayın ve Çalıştır yazın. Sonuçlar listesinden Çalıştır'ı seçin ve bir Çalıştır iletişim kutusu görünecektir.
- Sc yazın bip sesi yazın ve sc sc işareti bip start = run diyalog kutusunda devre dışı bırakın ve OK tuşuna basın. Bu, bu hizmetleri devre dışı bırakacak, böylece bilgisayarınızı yeniden başlatma ve bu rahatsız edici bip seslerinin görünüp görünmeyeceğini kontrol etme zamanı.
Çözüm 2: Sesleri Aygıt Yöneticisi'nden Devre Dışı Bırakma
Bu sesleri sadece bu sesleri oluşturmak için kullanılan cihazı devre dışı bırakarak devre dışı bırakmak için Aygıt Yöneticisi'ni kullanmak da mümkündür. Bu, sorunu çözerken ne yapmakta olduklarını görmek isteyen insanlar için daha iyi bir çözümdür ve bu değişiklikleri kolayca geri alabilirsiniz.
- Başlat menüsü düğmesine tıklayın ve Çalıştır yazın. Sonuçlar listesinden Çalıştır'ı seçin ve bir Çalıştır iletişim kutusu görünecektir.
- Çalıştır iletişim kutusuna devmgmt.msc yazın ve Tamam düğmesini tıklayın. Bu, Aygıt Yöneticisi penceresini açacaktır.
- Aygıt Yöneticisi açıldıktan sonra menüdeki Görünüm seçeneğine tıklayın ve Gizli cihazları göster düğmesine tıklayın.
- Ardından, ekranın sağ bölümünde Tak ve Kullan Olmayan Sürücüler grubunu bulun. Lütfen grubun 'Gizli cihazları göster' seçeneğini etkinleştirdikten sonra görünür olacağını lütfen unutmayın.
- Bulunduğunuzda, grubu tıklayın ve Beep adlı öğeyi bulun. Ardından, 'Bip Özellikleri' penceresini açmak için öğeye çift tıklayın. Bu pencerenin altında 'Sürücüler' sekmesini seçin ve Sistem tipi açılır menüsünden 'Devre Dışı' seçeneğini seçin.
- Bu değişiklikleri uygulamak ve sistem bip seslerini bilgisayarınızdan kaldırmak için bilgisayarınızı yeniden başlatmanız gerekeceğini unutmayın.
Not : Bu işe yaramazsa, Sistem Yöneticisi >> Sistem Aygıtları >> Sistem Hoparlörü'ne giderek Sistem Hoparlörü'ni de devre dışı bırakabilirsiniz. Çift tıklayın ve Bip cihazı için yaptığınız gibi devre dışı bırakın.
Çözüm 3: Sistem Seslerini Devre Dışı Bırakmak İçin Kontrol Panelini Kullanma
Kontrol paneli, yukarıda görüntülenen yöntemlerden herhangi birini kullanarak şans bulamadıysanız sistem seslerini devre dışı bırakmak için de kullanılabilir. Bu yöntem, Windows'un tüm sürümleri için çalışır ve muhtemelen gerçekleştirmesi en basit olanıdır.
PRO TIP: Sorun bilgisayarınız veya dizüstü bilgisayar / dizüstü bilgisayar ile yapılmışsa, depoları tarayabilen ve bozuk ve eksik dosyaları değiştirebilen Reimage Plus Yazılımı'nı kullanmayı denemeniz gerekir. Bu, çoğu durumda, sorunun sistem bozulmasından kaynaklandığı yerlerde çalışır. Reimage Plus'ı tıklayarak buraya tıklayarak indirebilirsiniz.- Başlat menüsünde veya görev çubuğunda bulunan arama düğmesini kullanarak Denetim Masası'nı açın.
- Kategoriye göre görüntüle seçeneğini kullanın ve Donanım ve Ses'e tıklayın. Bölüm. Yeni pencere açıldığında, Ses bölümünü bulun ve Sistem seslerini değiştir seçeneğini tıklayın.
- Şimdi, Sesler sekmesinin altında Varsayılan Bip'e gidin ve seçin. Şimdi, Ses özellikleri penceresinin altına doğru, Sesler için bir açılır menü göreceksiniz. (Yok) seçeneğini seçin ve Uygula / Tamam'a tıklayın. Bu, iyi için varsayılan sistem bip sesini devre dışı bırakır.
Çözüm 4: Ses Mikseri Seçeneğini Kullanma
Bu seçenek, erişim kazanmanın en kolay yoludur ve tek dezavantajı, bu seçeneğin bazen kendi başına sıfırlanmasıdır. Ancak, herhangi bir değişikliği hızlı bir şekilde geri alabileceğiniz en güvenli yöntemdir ve hata iletilerinin bilgisayarınızda ses çıkaramayacağından eminsiniz. Bilgisayar açıldığında veya kapanırken meydana gelenler gibi başka bip sesleri oluşabilir.
- Görev çubuğunun en sağdaki bölümünde bulunan Ses simgesini bulun, sağ tıklayın ve açılan içerik menüsünden Ses Seviyesi Karıştırıcısını Aç seçeneğini seçin.
- Sistem Sesleri sürgüsünün alt kısmına ayarlandığından ve sistem sessiz ortamının keyfini çıkaracağınızdan emin olun.
- Windows, bu ayarları yalnızca şu anda kullanımda olan hoparlör için hatırladığından, bu işlemi kulaklıklarınız veya harici hoparlörleriniz için tekrarlamanız gerektiğini unutmayın.
Çözüm 5: Medya Dosyalarının Saklandığı Klasörü Yeniden Adlandırın
Tüm sistem sesleri genellikle tek bir sistem klasöründe saklanır ve Windows belirli bir sesin çalınması gerektiğinde onlara erişebilir. Yukarıdaki yöntemlerden herhangi birini çeşitli koşullar nedeniyle değiştirmeye çalışan kullanıcılar bu kolay yöntemi kullanabilirler.
- Masaüstünüzde bulunan Bu PC seçeneğine tıklayarak bilgisayarınızdaki C >> Windows klasörüne gidin.
Not : Yerel Disk C'deki Windows klasörünü göremiyorsanız, Klasördeki Gizli Dosyaları ve Klasörleri Göster seçeneğini etkinleştirmeniz gerekecektir.
- Dosya Gezgini'nin menüsündeki Görünüm sekmesini tıklayın ve Göster / gizle bölümündeki Gizli öğeler onay kutusunu tıklayın. Dosya Gezgini gizli dosyaları gösterecek ve siz tekrar değiştirene kadar bu seçeneği hatırlayacaktır.
- Medya klasörünü gördüğünüzde, üzerine sağ tıklayın ve Yeniden adlandır seçeneğini seçin. Sorununuzu kolayca çözebilmeniz için Media.old veya başka bir adla yeniden adlandırın PC'niz yanlış davranmaya başlar. Değişiklikleri uygulayın ve sorunun çözülüp çözülmediğini görmek için bilgisayarınızı yeniden başlatın.
PRO TIP: Sorun bilgisayarınız veya dizüstü bilgisayar / dizüstü bilgisayar ile yapılmışsa, depoları tarayabilen ve bozuk ve eksik dosyaları değiştirebilen Reimage Plus Yazılımı'nı kullanmayı denemeniz gerekir. Bu, çoğu durumda, sorunun sistem bozulmasından kaynaklandığı yerlerde çalışır. Reimage Plus'ı tıklayarak buraya tıklayarak indirebilirsiniz.