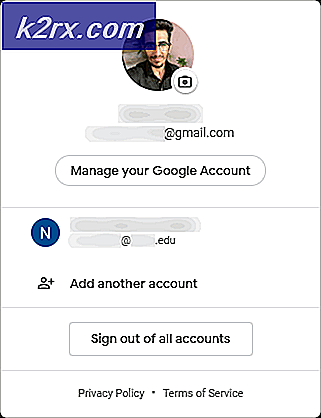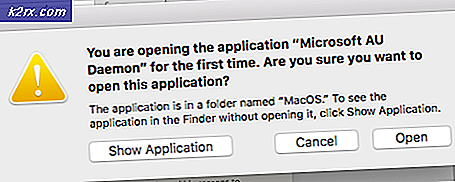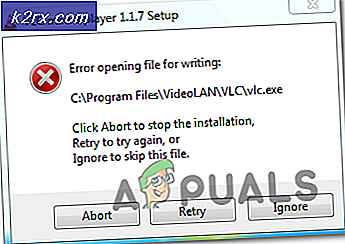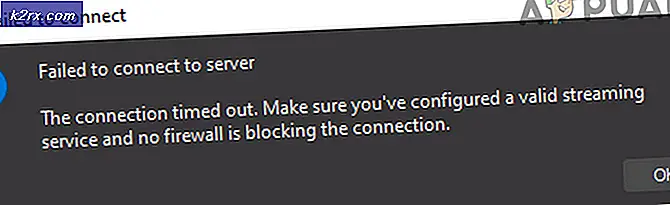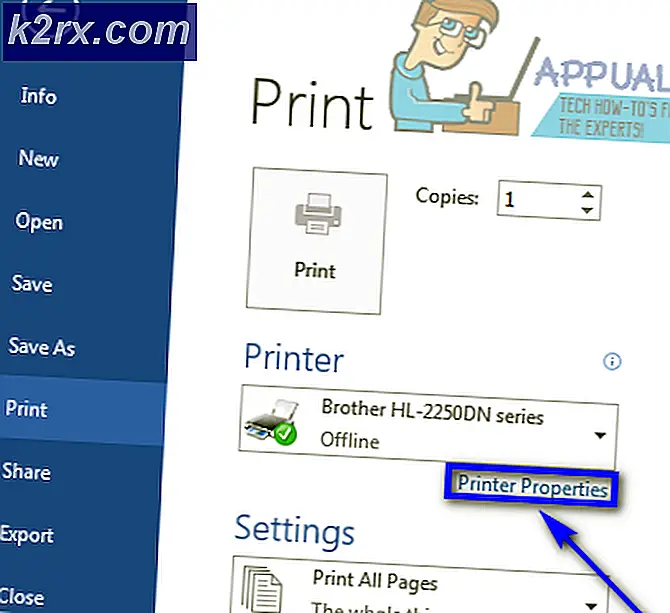Avast Yardımcı Hatası 1316 Nasıl Onarılır
Avast Antivirus kullanan bazı Windows kullanıcıları, Olay Görüntüleyici günlüklerini kontrol ettiklerinde, düzenli olarak gördüklerini bildiriyor. 1316 Hataları (yaklaşık her saat). Sorun Olay Görüntüleyicisi dışında kendini göstermese de, etkilenen bazı kullanıcılar bu sorundan dolayı sistemlerini güvenlik sorunlarına maruz bırakacaklarından endişe duymaktadır.
Avast uygulama sürümünüzü bir süredir güncellemediyseniz, sorun büyük olasılıkla Avast Free ve Avast Security'yi etkileyen eski bir hatadan kaynaklanıyor olabilir. Bu sorun 2019'un başında Avast tarafından çözüldü ve mevcut en son Avast sürümünü yükleyerek düzeltmeden yararlanabilirsiniz.
Bir makine kesintisinden sonra veya başarısız bir uygulama güncellemesinden sonra sorun oluşmaya başladıysa, muhtemelen geleneksel olarak çözülemeyen bir tür yolsuzluk ile uğraşıyorsunuzdur. Bu senaryo geçerliyse, uygulamayı gidermek ve iyileştirmek için yerleşik onarım işlevini kullanabilirsiniz.
Ancak, bu tür olay görüntüleyicilerine neden olabilecek iki tür program çakışması da vardır. İlki, varsayılan AV paketiyle (Microsoft Defender) Avast Güvenlik Tarayıcısını kullanmayı içerir. İkinci olası sorun, kapatmadan önce Kayıt Defteri Anahtarlarını serbest bırakmayan Nvidia ShadowPlay'den kaynaklanabilir. Her iki durumda da, çakışan uygulamayı kaldırarak sorunu çözebilirsiniz.
Yöntem 1: Avast'ı en son sürüme güncelleyin
Görünüşe göre, 2018'de büyük bir artış oldu Avast Yardımcı Hatası 1316 Avast, Avast Free ve Avast Security'nin bellek ve CPU kullanımını artıran bir yaşam kalitesi güncellemesi yayınladıktan sonra. Etkilenen kullanıcıların çoğu, kullanım arttığında, Olay Görüntüleyicinin, Hata 1316.
Avast kurulumunu en son sürüme güncellemeye zorlayarak sorunu çözmeyi başardıkları birkaç etkilenen kullanıcı.
Avast sürümünüzü en son sürüme (Avast Free veya Avast Security) güncellemeyle ilgili hızlı bir kılavuz:
- Aç Avast Antivirus uygulamayı tıklayın ve üzerine tıklayarak başlayın. Menü simgesi (sağ üst köşe).
- Ardından, yeni açılan içerik menüsünden Ayarlar.
- Erişmeyi başardıktan sonra Ayarlar menü simgesine tıklayın Genel sekmesine tıklayın, ardından Güncelleme alt sekmesi.
- İçinde Güncelleme alt sekme, tıklayın Güncellemeleri kontrol etdüğmesine basın ve işlem tamamlanana kadar bekleyin. Uygulama en yeni sürümü indirecek ve en son sürümü otomatik olarak yükleyecektir.
- İşlem tamamlandığında yeniden başlatmanız istenecektir. İstemi gördüğünüzde, kabul edin ve bir sonraki başlatma sırasının tamamlanmasını bekleyin.
- Açmak Etkinlik göstericisi tekrar basarak Windows tuşu + R. Metin kutusunun içine " eventvwr.msc ’ ve bas Giriş açmak için Etkinlik göstericisi.
- Hala yeni örneklerini görüp görmediğinize bakın. 1316 Hatası Avast Yardımcısı hatasına işaret ediyor.
Hâlâ aynı sorunu yaşıyorsanız aşağıdaki olası düzeltmeye geçin.
Yöntem 2: Yerleşik onarım işlevini kullanma
Bu sorunla yalnızca beklenmedik bir makine kesintisinden sonra veya başarısız bir uygulama güncellemesinden sonra karşılaşmaya başladıysanız, kısmen bozuk bir uygulama yüklemesi nedeniyle bu hatayı görüyor olabilirsiniz.
Etkilenen birkaç kullanıcı, tüm Avast ürünlerinin yerleşik olarak sahip olduğu yerleşik onarım işlevini çalıştırarak sorunu çözmeyi başardı. Doğrudan uygulamadan çalıştırabilirsiniz ve bu, çoğu yerel sorunu çözmede gerçekten etkilidir. Avast Yardımcı Hatası 1316.
Avast AV ürününü onarmak için yerleşik sorun gidericiyi çalıştırmayla ilgili hızlı bir kılavuz:
- Avast kurulumunuzu açın ve İşlem Menüsü (Sağ üst köşe). Ardından, yeni açılan içerik menüsünden Ayarlar.
- İçinde Ayarlar menü, seçin Genel sekmesine tıklayın ve tıklayın Sorun gidermealt menü öğeleri listesinden.
- İçeri girdikten sonra Sorun giderme sekmesinde aşağı kaydırın Hala sorun mu yaşıyorsunuz? bölümüne tıklayın ve tıklayın Onarım uygulaması.
- Onay isteminde, tıklayın Evet ve ilk taramanın tamamlanmasını bekleyin.
- Bu sürecin sonunda, ortaya çıkarılan olası sorunların bir listesini alacaksınız. Tanımlanan her bir durumu düzeltmek için tıklayın Tümünü çöz sorunları çöz.
- İşlem tamamlandıktan sonra, bilgisayarınızı yeniden başlatın ve sorunun bir sonraki bilgisayar başlangıcında çözülüp çözülmediğine bakın.
Aynı sorunun hala devam etmesi durumunda, aşağıdaki bir sonraki olası düzeltmeye geçin.
Yöntem 3: Avast Secure Browser'ı Kaldırma
Avast Secure Browser kullanıyorsanız, bunun normal tarayıcıyı tetiklediği bilinen en sık suçlulardan biri olduğunu unutmayın. Avast Yardımcı Hatası 1316 girişler Etkinlik göstericisi. Görünüşe göre, sorun büyük olasılıkla Avast Secure Browser ile Windows 10'daki (Windows Defender) veya farklı bir 3. taraf antivirüs üzerindeki varsayılan güvenlik ürünü arasındaki bir çakışma nedeniyle meydana geliyor.
Bu sorunla karşılaşan kullanıcıların çoğu, sorunu yalnızca Avast Secure tarayıcısını kaldırarak çözmeyi başardıklarını bildirdi. Windows Defender ile çakışmayan iyi bir alternatif arıyorsanız, Cesur tarayıcı:
İşte kaldırma konusunda adım adım bir kılavuz Avast Güvenli Tarayıcı:
- Basın Windows tuşu + R açmak için Çalıştırmak iletişim kutusu. Metin kutusunun içine yazın "Appwiz.cpl" ve bas Giriş açmak için Programlar ve Özellikler Menü.
- Bir kez içindeyken Programlar ve Özellikler menüsünde, kurulu olanlar listesinde aşağı kaydırın Programlar ve Dosyalar uygulamalar ve konumunuzu bulun Avast Güvenli Tarayıcı Kurulum. Gördüğünüzde, üzerine sağ tıklayın ve seçin Kaldır bağlam menüsünden.
- Ardından, kaldırma prosedürünü tamamlamak için ekrandaki talimatları izleyin, ardından bilgisayarınızı yeniden başlatın ve sorunun bir sonraki bilgisayar başlangıcında çözülüp çözülmediğine bakın.
Aynı sorunun hala devam etmesi durumunda, aşağıdaki bir sonraki olası düzeltmeye geçin.
Yöntem 4: ShadowPlay'i (veya benzer bir uygulamayı) kaldırma
Bir AVAST ürünü kullanıyor ancak aynı zamanda düzenli olarak oyun oynuyorsanız ve ShadowPlay (veya Gölge oyunu işlevsellik dahil Nvidia Deneyimi), olayın nedeni kapatılmadan önce Kayıt Defteri Anahtarlarını serbest bırakmayan bir uygulama (ShadowPlay) olabilir.
Bazı durumlarda, bu özel sorun, ShadowPlay gibi bir uygulamanın arka planda çalışması ve bir kullanıcı oturumu kapattığında onun Kayıt Defteri anahtarlarını serbest bırakmaması nedeniyle ortaya çıkar. Bu davranış, Windows'u kayıt defterini kaldırmaya zorlayacaktır.
Bu sorunun, son yapılandırma değişikliklerinin kaydedilmeyeceği ender durumlar dışında kullanıcılar üzerinde anlamlı bir etkisi olmamalıdır (ancak bu çok nadiren olur).
Başka hiçbir sonuç olmamasına rağmen (sık Olay Görüntüleyicisi girdileri dışında), ShadowPlay'i geleneksel olarak kaldırarak yeni olayların görünmesini durdurabilirsiniz.
İşte bunun nasıl yapılacağına dair hızlı bir kılavuz:
- Basın Windows tuşu + R açmak için Çalıştırmak iletişim kutusu. Sonra, yazın "Appwiz.cpl" ve bas Giriş açmak için Programlar ve Özellikler Menü.
- İçinde Programlar ve Özellikler menüsünde, yüklü uygulamalar listesinde aşağı kaydırın, sağ tıklayın Gölge oyunu ve Seç Kaldır bağlam menüsünden.
- Kaldırma penceresinin içinde, kaldırma işlemini tamamlamak için ekrandaki talimatları izleyin, ardından işlem tamamlandığında bilgisayarınızı yeniden başlatın.
- Bir sonraki başlatma sırası tamamlandıktan sonra, sorunun şimdi çözülüp çözülmediğine bakın.