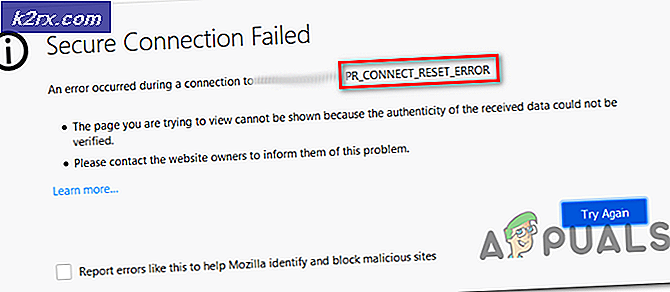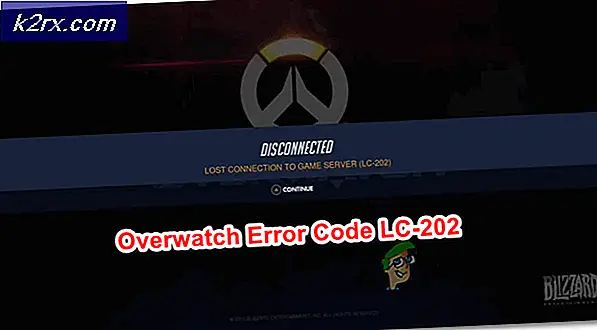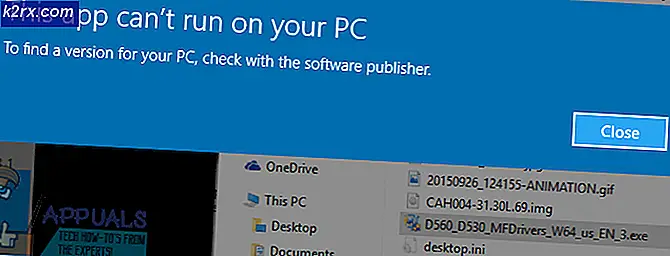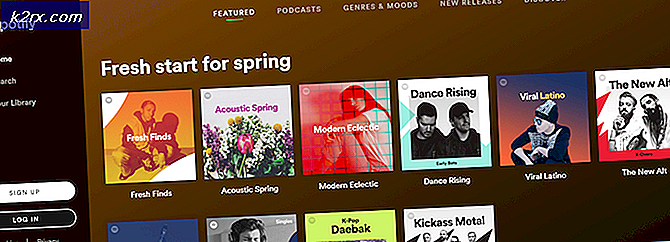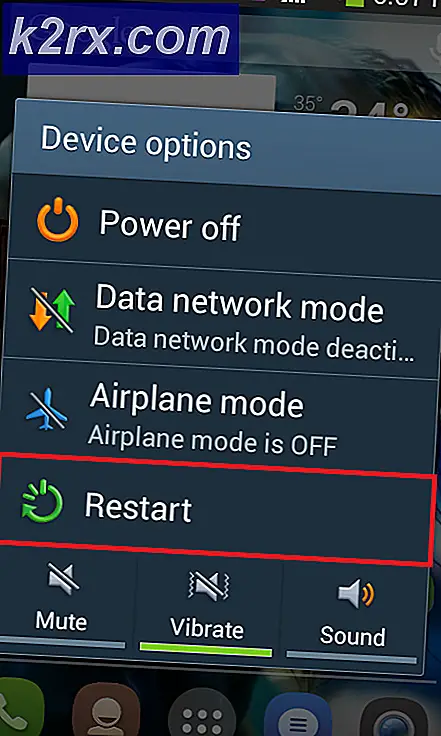Microsoft Word'de Siyah Beyaz Yazdırma
Microsoft Word, yalnızca belge oluşturmak için değil, aynı zamanda bunları yazdırmak için de kullanılır. Microsoft Word'de belge oluşturmaya geldiğinde, renk konusunda herhangi bir sınırlama yoktur - bir Word belgesine temel olarak herhangi bir rengin metinlerini veya grafiklerini ekleyebilirsiniz. Ancak, bir Microsoft Word belgesini yazdırırken, Microsoft Word'e değil, yazıcınızın kendisine yazdırabileceğiniz renklerde sınırlandırılırsınız - yalnızca yazıcınızdaki kartuşların oluşturduğu renkleri yazdırabilirsiniz. Bazen, yazıcılar renkli mürekkep kartuşlarında boş çalışır ve bazı yazıcılar kartuşlarda tamamen renklenmez.
Microsoft Word bir kelime işlemci ne kadar şaşırtıcı veya güçlü olursa olsun, yazıcınızın oluşturamayacağı bir renk basamaz. Bu durumda, kullanıcıların sadece siyah ve beyaz renklerde farklı renkler içeren Word belgeleri yazdırması gerekir. Bu, yazıcınızın yalnızca siyah mürekkep kartuşunu ve başka türde bir mürekkep kullanmasını sağlar. Ancak, ne yazık ki, Microsoft Word, yalnızca bir Word belgesindeki metin ve grafiklerin rengini kontrol edebilir - bir Word belgesinin yazdırıldığı renkler yalnızca yazıcınız ve ayarları tarafından kontrol edilebilir, Microsoft üzerinde hiçbir denetim yoktur.
Ancak, yazıcınızı yalnızca bir Word belgesini yalnızca siyah beyaz yazdırmak üzere yapılandırabileceğiniz menüye ulaşmak, Microsoft Word içinden de sağlanacaktır. Bir Word belgesini yalnızca siyah beyaza yazdırmak için yazıcınızı yapılandırmak, kullandığınız yazıcı türüne bağlı olarak biraz farklılık gösterse de aslında oldukça basit bir işlemdir. Microsoft Word 2013 veya Microsoft Word 2016'da yalnızca siyah beyaz yazdırılan bir Word belgesine sahip olmak için şunları yapmanız gerekir:
PRO TIP: Sorun bilgisayarınız veya dizüstü bilgisayar / dizüstü bilgisayar ile yapılmışsa, depoları tarayabilen ve bozuk ve eksik dosyaları değiştirebilen Reimage Plus Yazılımı'nı kullanmayı denemeniz gerekir. Bu, çoğu durumda, sorunun sistem bozulmasından kaynaklandığı yerlerde çalışır. Reimage Plus'ı tıklayarak buraya tıklayarak indirebilirsiniz.- Dosya üzerine tıklayın.
- Yazdır'a tıklayın.
- Pencerenin sağ bölmesinde, Yazıcı Özellikleri'ni bulun ve tıklayın.
- Şimdi bu biraz zorlaşıyor ve deneyiminizin hangi yazıcıya sahip olduğunuza bağlı olarak değişeceği yer. Yazıcı Özellikleri menüsü, program içinden alabilseniz bile aslında Microsoft Word'ün bir parçası değildir - aslında kullandığınız yazıcının bir öğesidir, bu yüzden kullanıcıların türüne bağlı olarak farklı Yazıcı Özellikleri menüleri vardır. kullandıkları yazıcılar. Bununla birlikte, Yazıcı Özellikleri menüsünde bir yerde Gri Tonlamalı veya Siyah Beyaz'da yazdırma seçeneği olacaktır. Bir yazıcı gri tonlamalı olarak yazdırıldığında, belgenin gerçek renklerini daha iyi temsil etmek için, renk gri tonlarının çeşitli tonlarını ve mavi ve yeşil gibi birkaç renk tonunu kullanarak yazdırır. Diğer yandan, siyah beyaz yazdırma, yazıcının yazdırmayı yapan siyah mürekkep kartuşunu kullanarak bir dosyayı yazdırır. Bilgisayarınızın siyah beyaz (tercihen) veya gri tonlamalı olarak yazdırılmasını sağlamak için Yazıcı Özellikleri menüsünde bulunan seçenekleri kullanmanız gerekir. Çoğu durumda, renk seçenekleri, Renk veya Gelişmiş etiketli Yazıcı Özellikleri menüsünün bir bölümü veya sekmesi altında bulunur, ancak her şey, hangi yazıcıya sahip olduğunuza bağlıdır. Bu nedenle, üzerinde biraz araştırma yapmanız gerekir. kendi.
Yazıcınızı, Yazıcı Özellikleri menüsünü kullanarak Word belgelerini siyah beyaz yazdırmak üzere yapılandırdıktan sonra, yazdırmak istediğiniz Word belgesini yazdırmanız ve siyah beyaz yazdırdığından emin olmak için işaretleyin.
PRO TIP: Sorun bilgisayarınız veya dizüstü bilgisayar / dizüstü bilgisayar ile yapılmışsa, depoları tarayabilen ve bozuk ve eksik dosyaları değiştirebilen Reimage Plus Yazılımı'nı kullanmayı denemeniz gerekir. Bu, çoğu durumda, sorunun sistem bozulmasından kaynaklandığı yerlerde çalışır. Reimage Plus'ı tıklayarak buraya tıklayarak indirebilirsiniz.